
phpエディタBaicaoは、Cドライブのボリュームを拡張できないという質問に答えます。 C ドライブのボリュームを拡張できないということは、コンピュータのディスク管理で C ドライブのパーティション サイズを調整または拡張できないことを意味します。この問題により、C ドライブの空き領域が不足し、コンピュータの通常の動作に影響が出る可能性があります。この記事では、Cドライブのボリュームを拡張できない問題を解決し、コンピュータの記憶領域とパフォーマンスを最適化するための解決策をいくつか紹介します。
C ドライブにメモリ領域があまり残っていない場合、ディスクが「爆発」し、コンピュータの動作が遅くなり、大きなファイルのダウンロードやインストールができなくなり、新しいシステムをアップグレードできなくなります。 C ドライブをクリーンアップし、使用頻度の低いソフトウェアをアンインストールし、キャッシュ ファイルや断片化したファイルをクリーンアップします。ただし、この方法は一時的にしか拡張できません。より専門的な解決策は、C ドライブを拡張し、C ドライブの容量を拡張して、ディスク容量の需要を根本的に満たすことです。
特定の操作中に、C ドライブがパーティションを拡張できない状況が発生する場合があります。つまり、ディスク管理ツールで「ボリュームの拡張」コマンドを実行すると、拡張ボリュームが拡張されていることがわかります。グレーで拡張できませんが動作します。では、ユーザーはこの問題をどのように解決できるのでしょうか?
1. C ドライブをパーティションとして拡張できない理由
Windows システムに付属のディスク管理ツールには制限があるため、C ドライブをパーティションとして拡張できません。ボリューム拡張タスクを実行するときは、ターゲット パーティションの右側に隣接する未割り当てのディスク領域があることを確認する必要があります。条件を満たすスペースがない場合、ボリュームの拡張オプションは灰色になり、この機能は使用できません。
また、拡張するパーティションタイプが論理パーティションまたはNFFS以外の場合、ボリューム拡張機能は使用できません。
ユーザーがこの問題を解決できるように、Ewo Sun Haoran が 2 つの実用的で信頼できる方法を説明します。
1. ディスク管理ツールを使用して問題を解決します
C ドライブの右側の領域を拡張するには、未割り当てのディスク領域を作成するだけです。操作方法は以下のとおりです:
(1) 「Windows R」キーを押して「ファイル名を指定して実行」ダイアログボックスを表示します。ポップアップダイアログボックスに「diskmgmt.msc」と入力し、キーを入力してください。
(2) まず、C ドライブの隣のパーティションを削除します (注意: パーティションを削除すると、ディスク上のすべてのデータが失われます。事前にディスク上の重要なデータをバックアップすることをお勧めします)
(3) C ドライブを選択し、右クリックし、ポップアップ ショートカット メニューから [ボリュームの拡張] を選択します。
(4) ボリューム拡張ウィザードに従って、拡張するパーティションのサイズを設定し、設定完了後、「完了」ボタンをクリックします。
これにより、C ドライブのパーティションを拡張できない問題が簡単に解決されますが、この操作手順は比較的専門的であり、高度なコンピュータ知識が必要であり、一般ユーザーが操作するのは困難です。そこで、以下では Ewo Sun Haoran が超実用的なディスク パーティション管理ソフトウェアを紹介します。
2. 信頼できるディスク パーティション管理ソフトウェアを推奨します
ここでは、EaseUS Sun Haoran が、豊富な機能と簡単な操作を備えた、シンプルで実用的なディスク パーティション管理ソフトウェア EaseUS Partition Master を推奨します。クリアプロセスは、Cドライブがパーティションを拡張できない問題を迅速に解決することを容易にし、具体的な操作プロセスは次のとおりです。
ステップ 1: EaseUS Partition Master を起動します
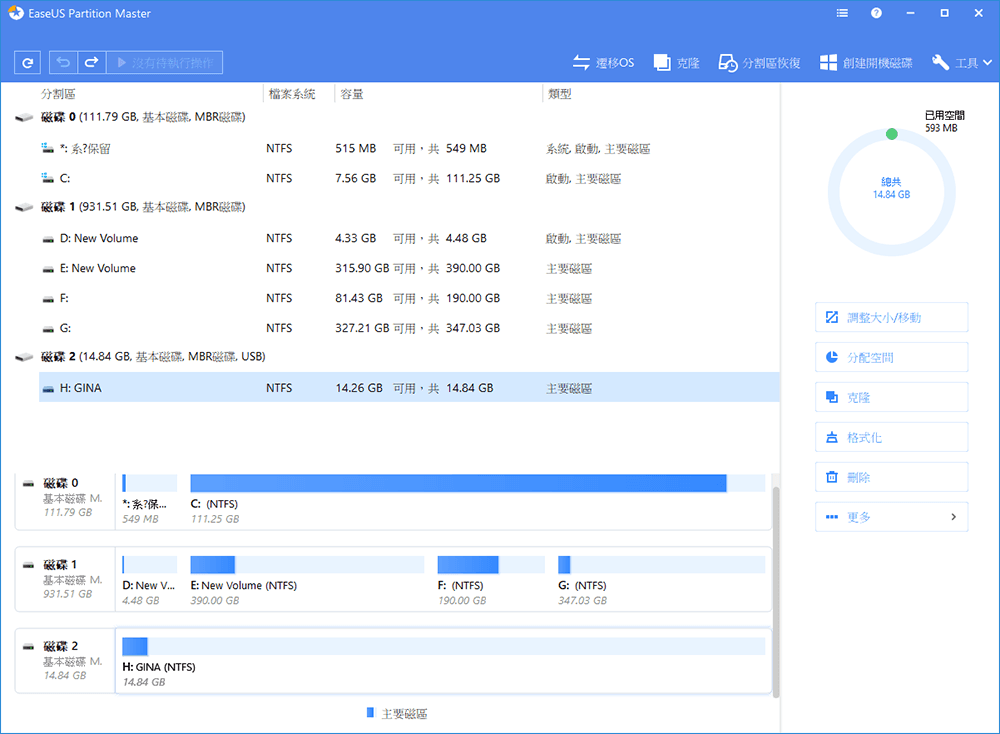
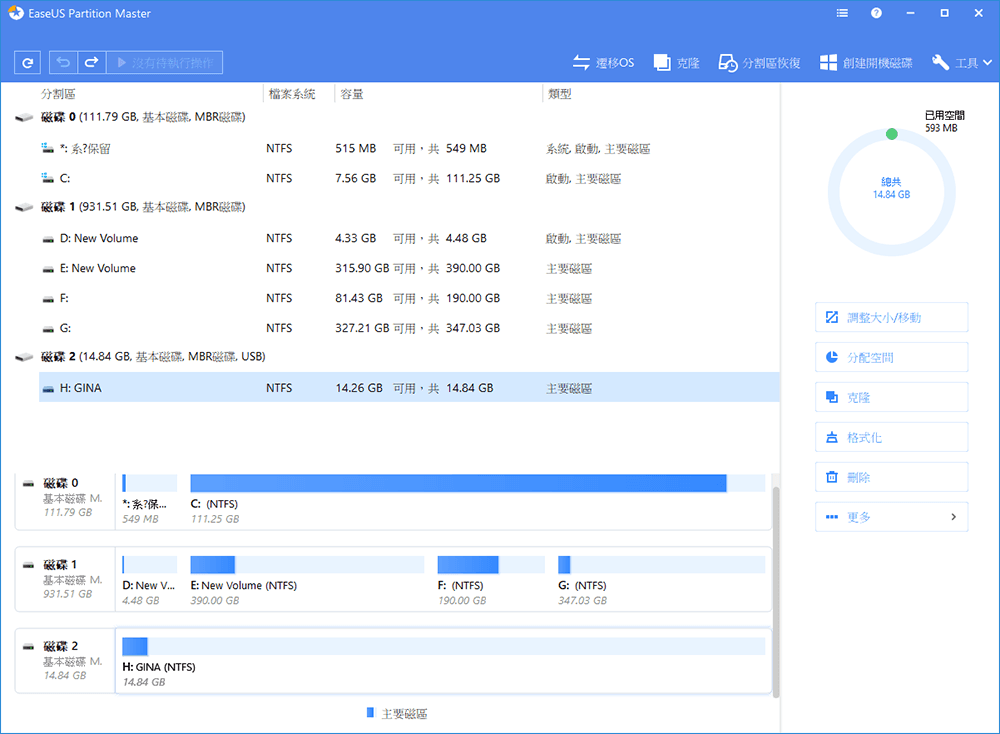
ステップ 2: C ドライブにスペースを追加します
1. パーティションを縮小し、未割り当て領域を残して C ドライブを拡張します。
C ドライブの隣のパーティションを右クリックし、[サイズ変更/移動] を選択します。 C ドライブの隣のパーティションの端をドラッグして縮小し、C ドライブの隣に未割り当て領域を残し、「OK」をクリックします。2. Cドライブを右クリックし、「サイズ変更/移動」を選択します。
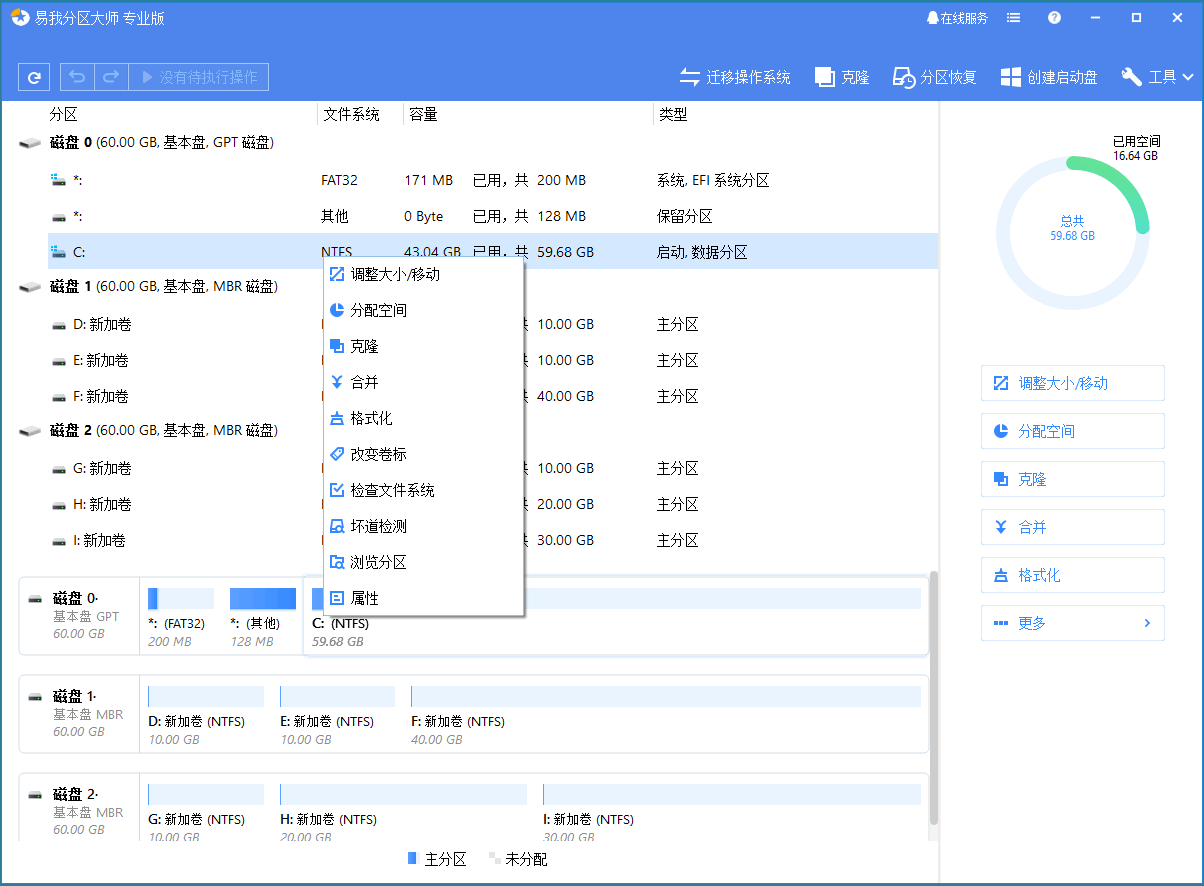
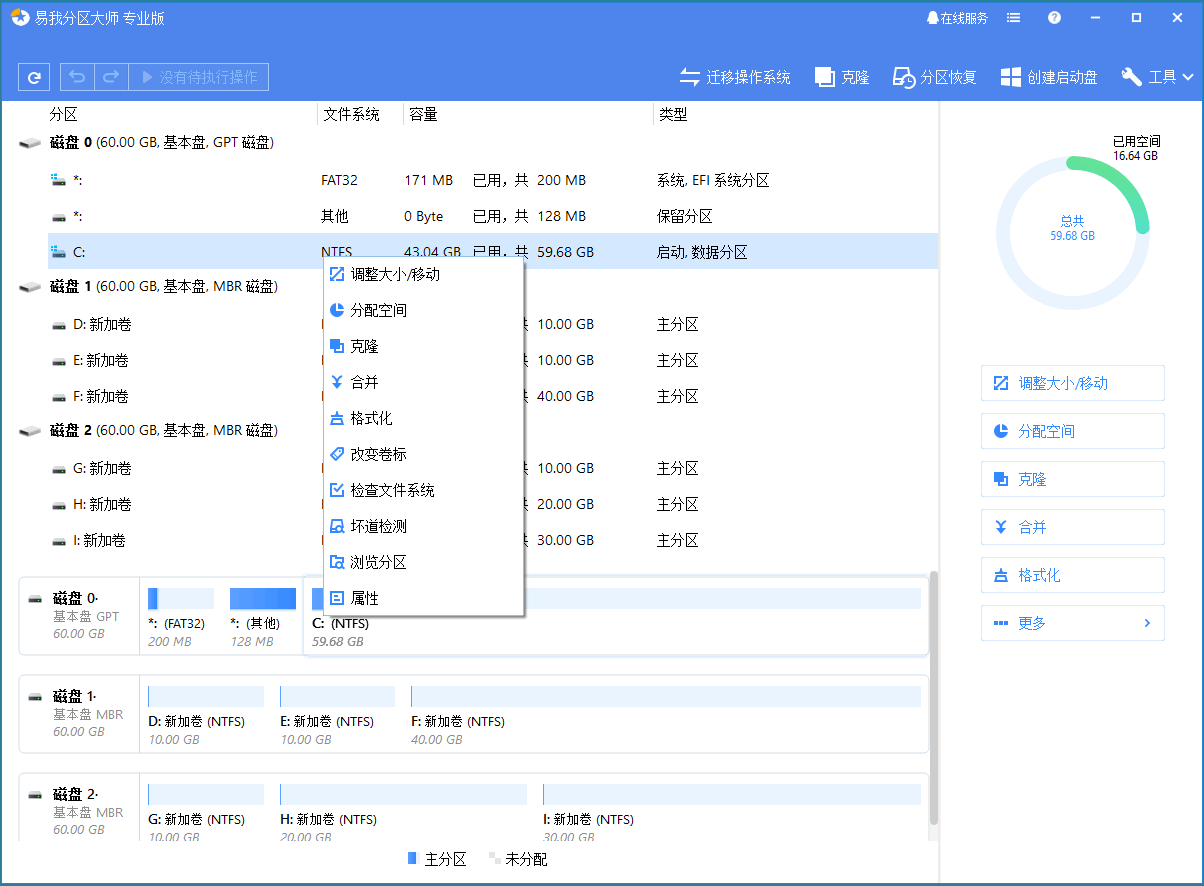
C ドライブにスペースを追加するには、C ドライブの最後にある小さな黒い点までマウスをドラッグして移動してください。それを C ドライブの末尾に移動し、その末尾を未割り当ての領域にドラッグします。
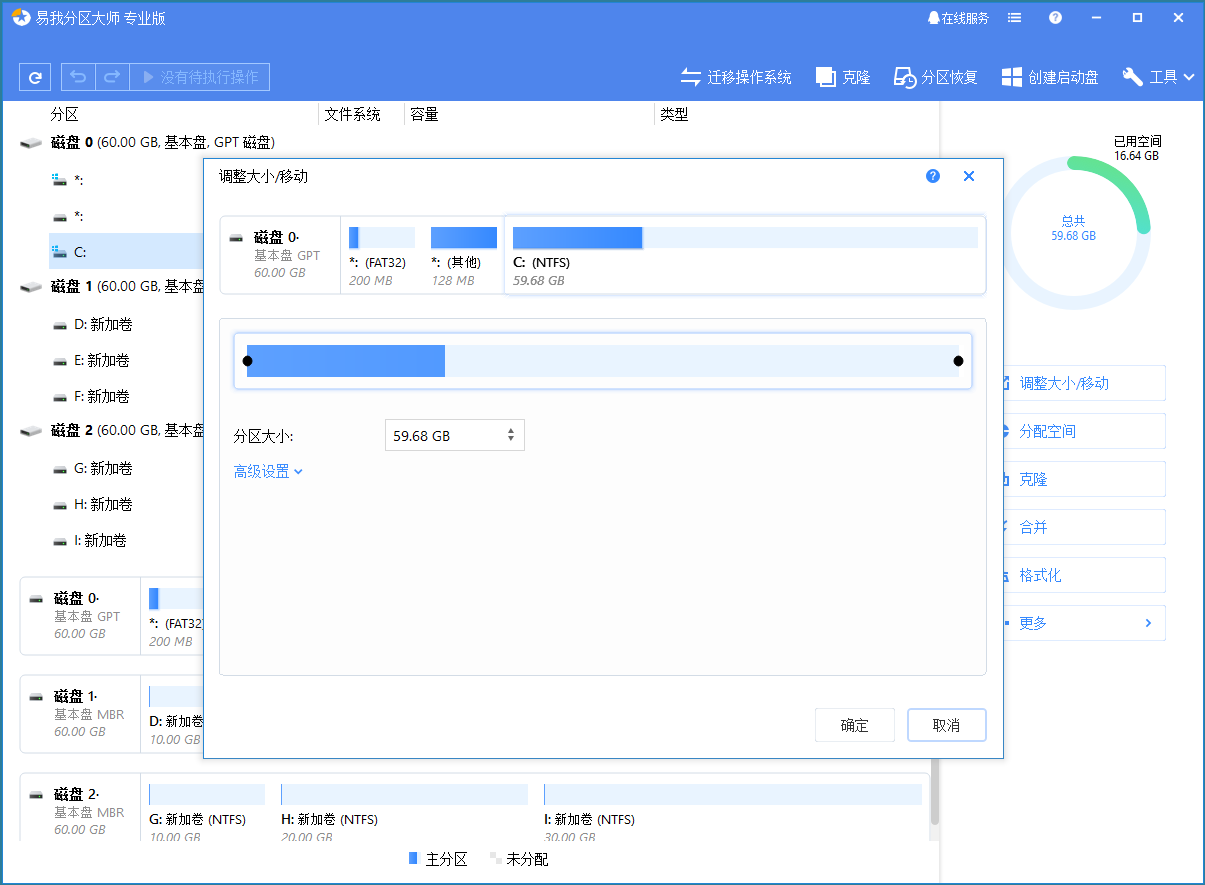
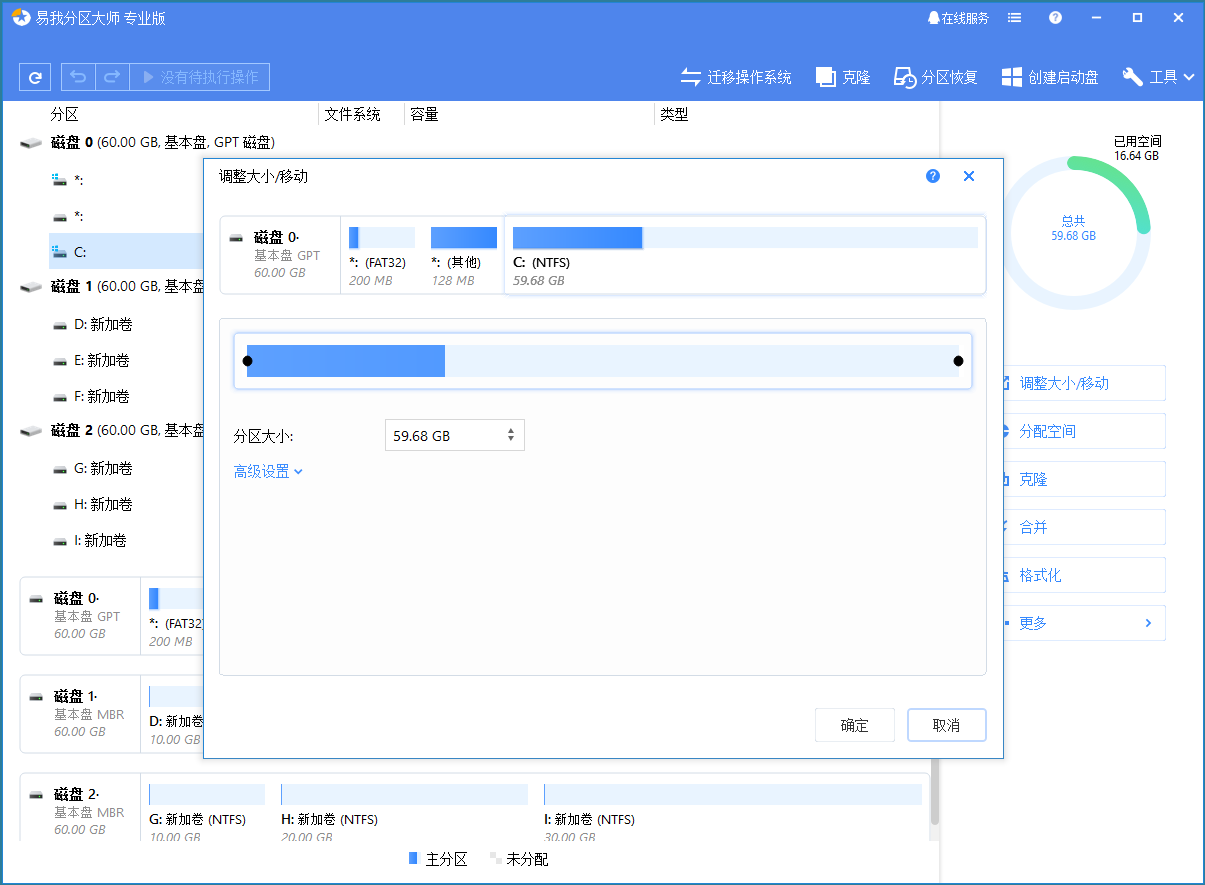
ステップ 3: 拡張システム C ドライブを確認します。
[操作の実行] ボタンをクリックすると、ソフトウェアが実行されます。 list 保留中の操作がある場合は、「適用」をクリックして変更を実行し、C ドライブを展開します。
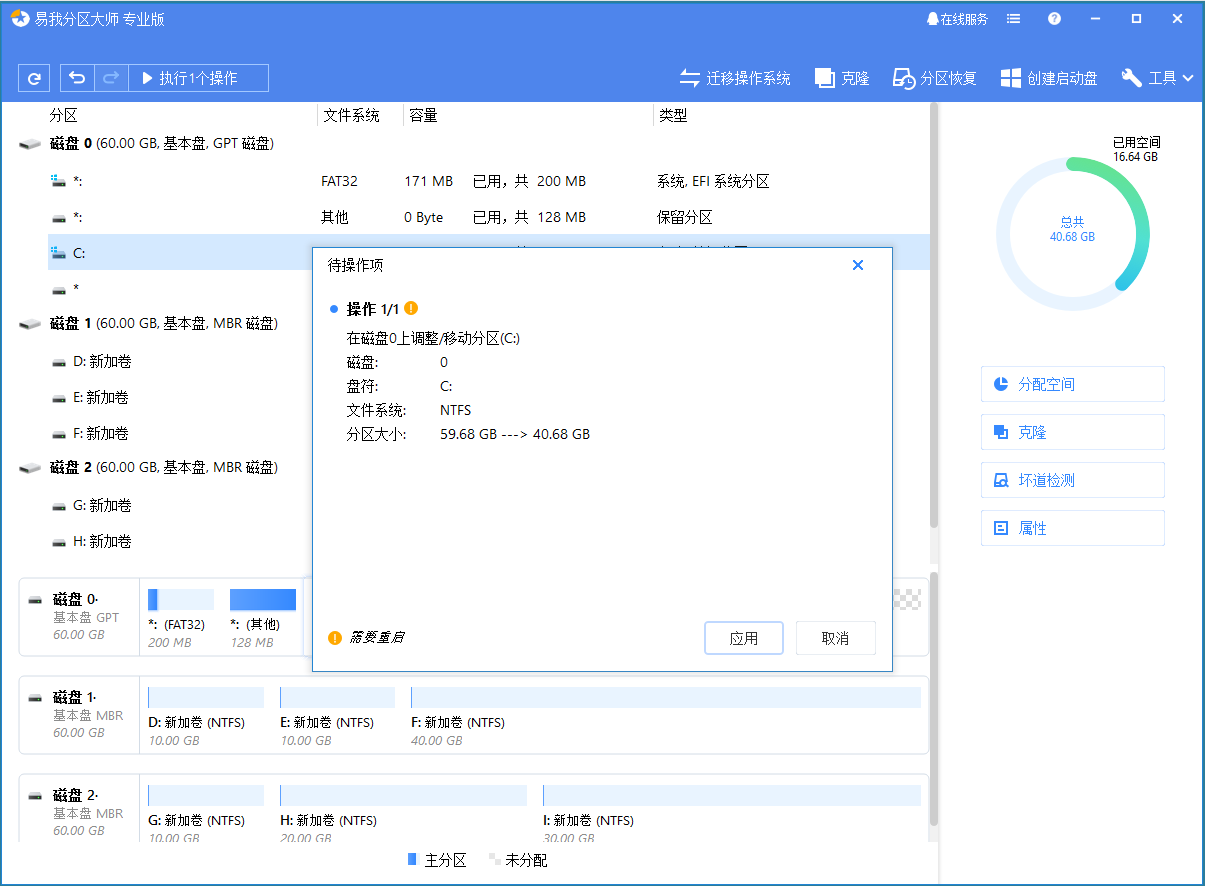
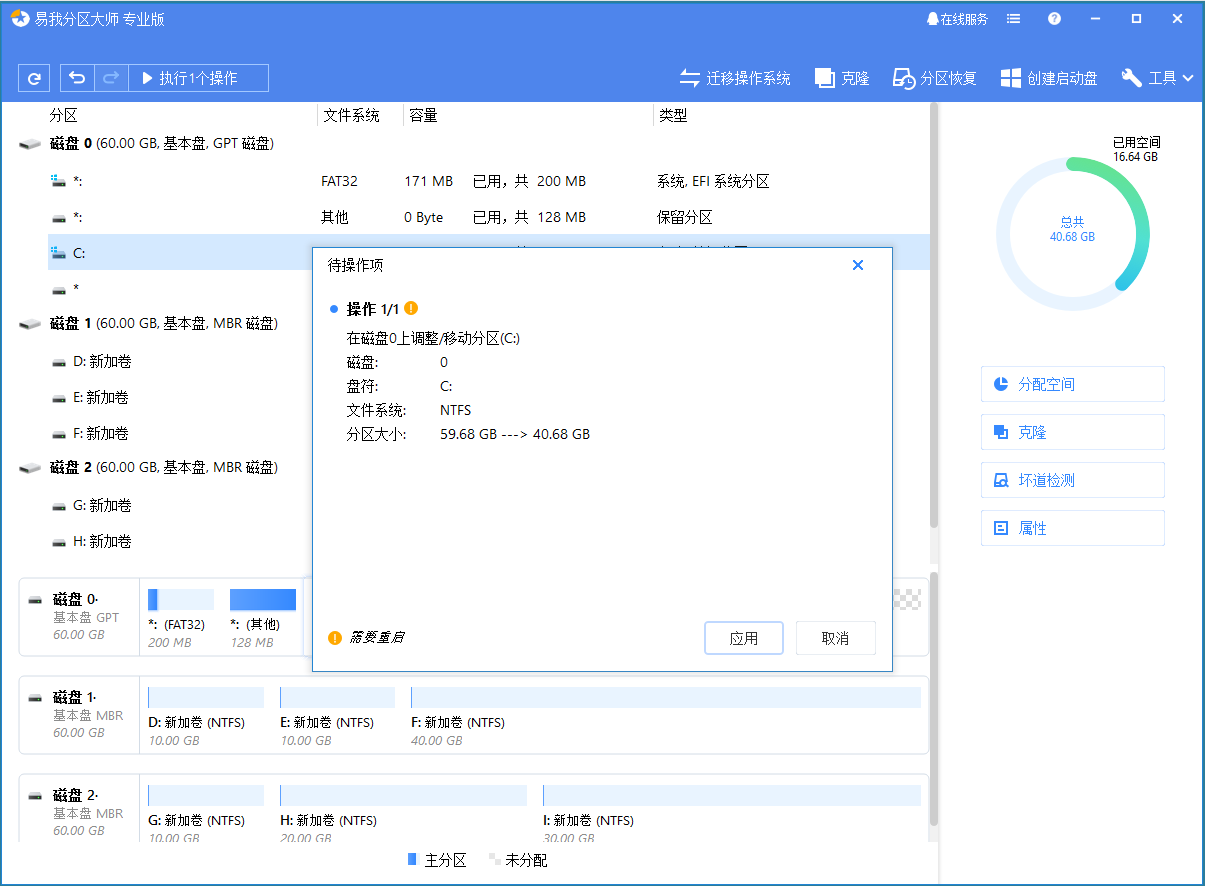
EaseUS Partition Master の操作手順はシンプルでわかりやすく、初心者でも手順に従って適切な操作を完了できます。
3. EaseUS Partition Master のその他の実用的な機能
EasyUS Partition Master は、ユーザーが柔軟にディスク領域を割り当て、領域容量を合理的に利用できるようにする専門的なディスク管理ソフトウェアです。 #パーティションの調整/移動: ニーズに応じてパーティションの容量サイズを調整します。パーティションの結合: データを失うことなく、パーティションをより大きなパーティションに結合します。パーティションの作成/フォーマット/削除: ハードドライブを管理および最適化します。ディスク/パーティションのクローン作成: ディスクとパーティションのクローンを作成し、データ、システム、アプリケーションを安全に移行するのに役立ちます。システムを SSD に移行する: オペレーティング システムを SSD に移行して、Windows のオペレーティング パフォーマンスを向上させます。ダイナミック ボリューム管理: ダイナミック ボリュームのサイズ変更、拡張、圧縮、作成が簡単に行えます。 MBR/GPT ディスク変換: ディスク形式を MBR から GPT に、または GPT から MBR に変更しても、データは影響を受けません。 FAT32 を NTFS に変換: ファイル システムを FAT32 から NTFS に変換します。プライマリパーティションと論理パーティションの変換: プライマリパーティションと論理パーティションは相互に自由に変換できます。ダイナミック/ベーシック ディスク変換: ダイナミック ディスクとベーシック ディスクのフォーマットは相互に変換されますが、データはまったく影響を受けません。
EaseUS Partition Master を直接ダウンロードして、より実践的な機能を体験することができます。ダウンロードするには、下のダウンロード ボタンをクリックしてください。 この記事はここで終わりにしましょう。何があっても、皆さんのお役に立つことができれば、この記事が価値があるということです。なぜCドライブでボリュームを拡張できないのか考えてみます。「Cドライブを推奨」の対処方法拡張できないパーティション」 上手に書けたら、忘れずに友達に勧めて、そこから学んでください。以上がCドライブのボリュームを拡張できないのはなぜですか?Cドライブのパーティションを拡張できない問題を解決するための推奨方法の詳細内容です。詳細については、PHP 中国語 Web サイトの他の関連記事を参照してください。