Edgeブラウザで各タスクのメモリ使用量を確認する方法
php エディター Youzi が、Edge ブラウザーの各タスクが占有するメモリ量を確認する方法を説明します。 Edge ブラウザは Microsoft が発表した新世代のブラウザで、高性能でメモリ管理機能が最適化されています。各タスクが占有しているメモリ量を確認するには、次の手順に従います。まず、Edgeブラウザを開き、右上隅のメニューボタンをクリックします。次に、メニューから「タスクマネージャー」を選択します。タスク マネージャーでは、実行中のすべてのタスクとそのメモリ使用量を確認できます。この情報を表示することで、各タスクで使用されるメモリの量を理解し、必要に応じて最適化および調整できます。このようにして、Edge ブラウザのメモリ使用量をより適切に管理し、ブラウザのパフォーマンスと安定性を向上させることができます。
表示方法:
1. ダブルクリックしてソフトウェアを開き、右上隅にある三点アイコン「...」をクリックします。
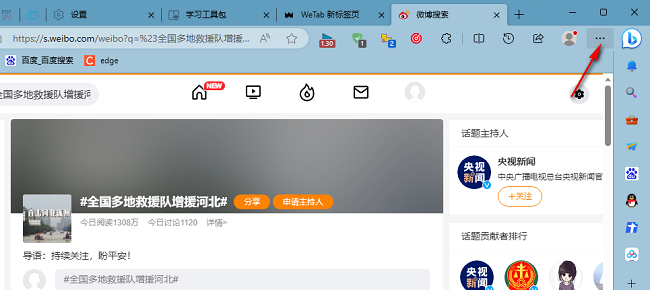
2. 次に、下のオプション リストで [その他のツール] をクリックします。
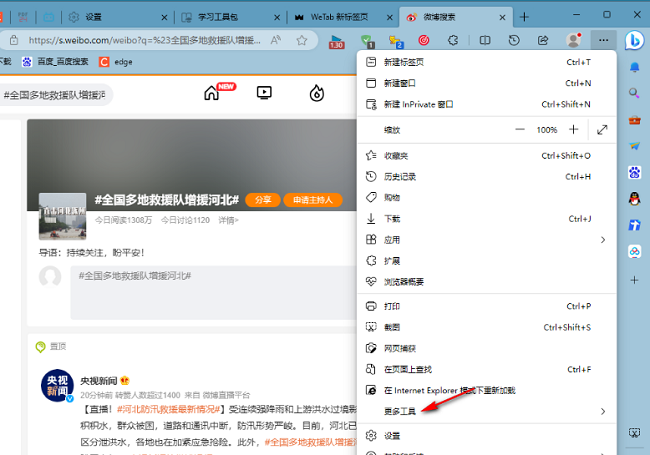
3. 次に、「ブラウザ タスク マネージャー」をクリックします。
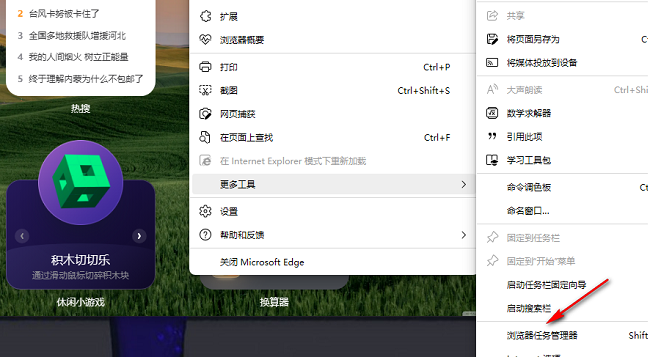
4. 開いたウィンドウインターフェースで、ダソウブラウザの各プロセスが占有しているメモリサイズを確認できます。
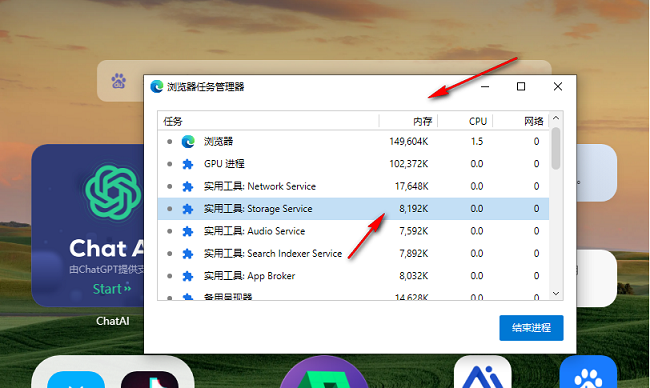
5. プロセスを終了したい場合は、プロセスを選択して右下隅の「プロセスの終了」をクリックしてください。
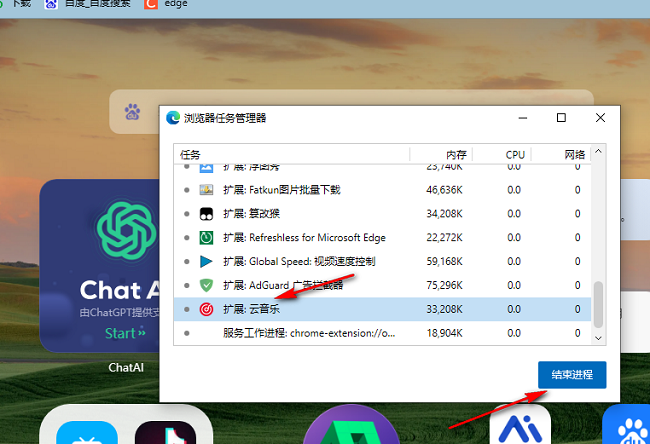
以上がEdgeブラウザで各タスクのメモリ使用量を確認する方法の詳細内容です。詳細については、PHP 中国語 Web サイトの他の関連記事を参照してください。

ホットAIツール

Undresser.AI Undress
リアルなヌード写真を作成する AI 搭載アプリ

AI Clothes Remover
写真から衣服を削除するオンライン AI ツール。

Undress AI Tool
脱衣画像を無料で

Clothoff.io
AI衣類リムーバー

AI Hentai Generator
AIヘンタイを無料で生成します。

人気の記事

ホットツール

メモ帳++7.3.1
使いやすく無料のコードエディター

SublimeText3 中国語版
中国語版、とても使いやすい

ゼンドスタジオ 13.0.1
強力な PHP 統合開発環境

ドリームウィーバー CS6
ビジュアル Web 開発ツール

SublimeText3 Mac版
神レベルのコード編集ソフト(SublimeText3)

ホットトピック
 7465
7465
 15
15
 1376
1376
 52
52
 77
77
 11
11
 18
18
 19
19
 Edge ブラウザで全画面を設定する方法 Edge ブラウザで全画面を設定する方法
May 09, 2024 am 10:40 AM
Edge ブラウザで全画面を設定する方法 Edge ブラウザで全画面を設定する方法
May 09, 2024 am 10:40 AM
1. ショートカット キー [Win+Shift+Enter] を使用します。 2. 全画面表示になったら、F11 をクリックして終了します。方法 2: 1. ブラウザを起動し、右上隅にある 3 つの点をクリックします。 2. ズームの後ろにある拡大矢印をクリックします。 3. 全画面表示になった後、F11 を押して終了します。
 Microsoft Edge オートフィルの設定方法_Microsoft Edge オートフィル設定チュートリアル
May 09, 2024 pm 01:22 PM
Microsoft Edge オートフィルの設定方法_Microsoft Edge オートフィル設定チュートリアル
May 09, 2024 pm 01:22 PM
1. まず Microsoft Edge を開き、[...] ボタンをクリックし、[設定] オプション ボタンをクリックします。 2. [パスワードと自動入力]ボタンをクリックします。 3. 最後のステップは、Microsoft Edge の自動入力設定領域です。
 Edgeブラウザでマイクの許可を有効にする方法 マイクの許可を有効にする方法
May 09, 2024 pm 04:40 PM
Edgeブラウザでマイクの許可を有効にする方法 マイクの許可を有効にする方法
May 09, 2024 pm 04:40 PM
1. まず、スタートをクリックし、右クリックして[Microsoft Edge]を選択します。 2. 次に、[詳細]をクリックして[アプリ設定]を開きます。 3. 次に、[アプリケーションのアクセス許可]を見つけて入力します。 4. 次に、以下の権限で [マイク] を見つけます。 5. 最後に、マイクの後ろにあるスイッチをオンにします。
 Edgeブラウザで音が出ない場合の対処方法 Edgeブラウザで音が出ない場合の対処方法
May 09, 2024 pm 12:30 PM
Edgeブラウザで音が出ない場合の対処方法 Edgeブラウザで音が出ない場合の対処方法
May 09, 2024 pm 12:30 PM
1. まず、右下のボリュームを右クリックし、[ボリュームミックスを開く]をクリックします。 2. 次に、スピーカーの下にある小さなスピーカーをクリックしてオフにします。 3. もう一度、小さなスピーカーをクリックして開き、コンピュータを再起動します。解決策 2: 1. まず、右下のボリュームを右クリックし、[再生デバイス] をクリックします。 2. 次に、インターフェースのリストにあるデバイスを右クリックし、すべてのデバイスを [無効] にします。 3. その後、アプリケーションを 1 つずつ有効にし、[OK] をクリックしてコンピューターを再起動します。
 エッジブラウザでWebビデオを保存するにはどうすればよいですか?拡張機能を使用することをお勧めします!
May 07, 2024 pm 02:58 PM
エッジブラウザでWebビデオを保存するにはどうすればよいですか?拡張機能を使用することをお勧めします!
May 07, 2024 pm 02:58 PM
エッジブラウザでWebビデオを保存するにはどうすればよいですか?拡張機能を使用することをお勧めします!インターネット上にはさまざまな方法を紹介するチュートリアルがありますが、あまり実用的ではありません。拡張プラグインをインストールすることも非常に簡単で、最も便利です。 . Web ビデオ スニッフィング プラグインをインストールして、オンライン ビデオ リソースを取得します。 1. Edge ブラウザの右上隅にある 3 つの点をクリックし、拡張機能を選択します。 2. クリックして、ポップアップされる小さなウィンドウで拡張機能を取得します。 3. 「ビデオ ダウンロード」を検索すると、関連するビデオ スニッフィング プラグインが多数表示されます。[入手] をクリックしてインストールして追加します。 4. 追加してインストールした後、ユーザーがオンラインビデオを視聴すると、このプラグインのスニッフィング機能が反応します。
 Deepseekをローカルで微調整する方法
Feb 19, 2025 pm 05:21 PM
Deepseekをローカルで微調整する方法
Feb 19, 2025 pm 05:21 PM
Deepseekクラスモデルのローカル微調整は、コンピューティングリソースと専門知識が不十分であるという課題に直面しています。これらの課題に対処するために、次の戦略を採用できます。モデルの量子化:モデルパラメーターを低精度の整数に変換し、メモリフットプリントを削減します。小さなモデルを使用してください。ローカルの微調整を容易にするために、より小さなパラメーターを備えた前提型モデルを選択します。データの選択と前処理:高品質のデータを選択し、適切な前処理を実行して、モデルの有効性に影響を与えるデータ品質の低下を回避します。バッチトレーニング:大規模なデータセットの場合、メモリオーバーフローを回避するためにトレーニングのためにバッチにデータをロードします。 GPUでの加速:独立したグラフィックカードを使用して、トレーニングプロセスを加速し、トレーニング時間を短縮します。
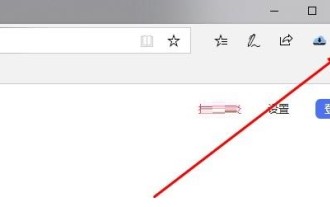 Edge ブラウザがメモリを大量に消費する場合の対処方法 Edge ブラウザがメモリを大量に消費する場合の対処方法
May 09, 2024 am 11:10 AM
Edge ブラウザがメモリを大量に消費する場合の対処方法 Edge ブラウザがメモリを大量に消費する場合の対処方法
May 09, 2024 am 11:10 AM
1. まず、Edge ブラウザに入り、右上隅にある 3 つの点をクリックします。 2. 次に、タスクバーの[拡張機能]を選択します。 3. 次に、不要なプラグインを閉じるかアンインストールします。
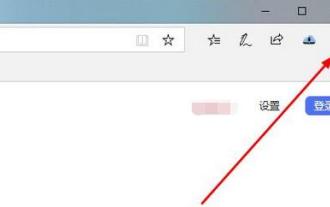 Edge ブラウザでサイトが安全ではないことが示された場合はどうすればよいですか?
May 09, 2024 am 11:07 AM
Edge ブラウザでサイトが安全ではないことが示された場合はどうすればよいですか?
May 09, 2024 am 11:07 AM
1. まず、Edge ブラウザを開き、右上隅にある 3 つの点をクリックします。 2. 次に、タスクバーの[設定]をクリックします。 3. 次に、左タスクバーの[プライバシーとセキュリティ]をクリックします。 4. 最後に、一番下まで引き下げて[Windows Defender Smart Screen]をオフにします。




