Huaweiのクラウドバックアップを携帯電話に復元する方法「詳細説明:データを素早くバックアップして復元する3つの方法」
phpエディタBaicaoは、Huawei Cloudバックアップを携帯電話に復元する3つの方法を詳しく説明します。 Huawei Cloud Backup は、ユーザーが携帯電話上の重要なデータをクラウドにバックアップしてデータ損失を防ぐのに役立つ、便利で高速なデータ バックアップ ツールです。バックアップしたデータを復元する必要がある場合は、次の 3 つの方法に従って電話データをすばやく復元します。この記事では、データを簡単にバックアップおよび復元できるように、これらの方法を 1 つずつ紹介します。
携帯電話を日常的に使用する中で、多くの友人が携帯電話上の重要なデータを紛失したり、誤って削除したりするという悲しい経験に遭遇したと思います。電話機のフラッシュ、システムのアップグレード、電話機の紛失の防止、または新しい電話機との交換の場合、電話機内の写真、ビデオ、連絡先などの重要なデータをバックアップするにはどうすればよいですか?今日は、Huawei 携帯電話のデータをバックアップおよび復元する 3 つの方法を紹介します。これで、携帯電話上のデータが失われることを心配する必要がなくなります。


Huawei スマートフォンの設定で、[システムとアップデート] をクリックし、[バックアップと復元] を選択すると、次の画面が表示されます。 3 つのデフォルトのバックアップ方法: クラウド バックアップ、外部ストレージ、Huawei Mobile Assistant。その中で、クラウド バックアップと Huawei Mobile Assistant の 2 つが最もよく使用される方法です。
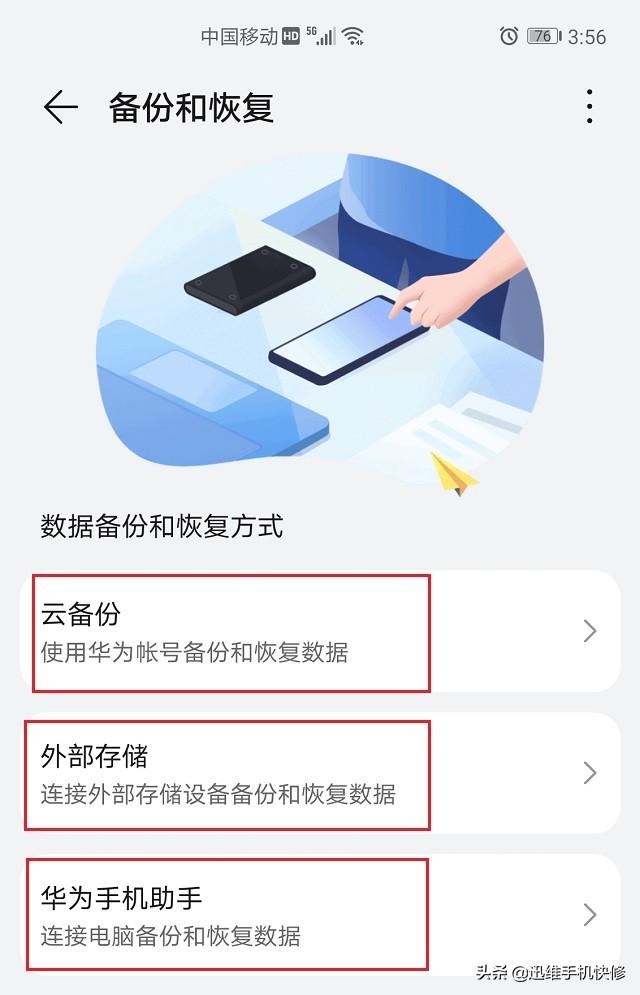
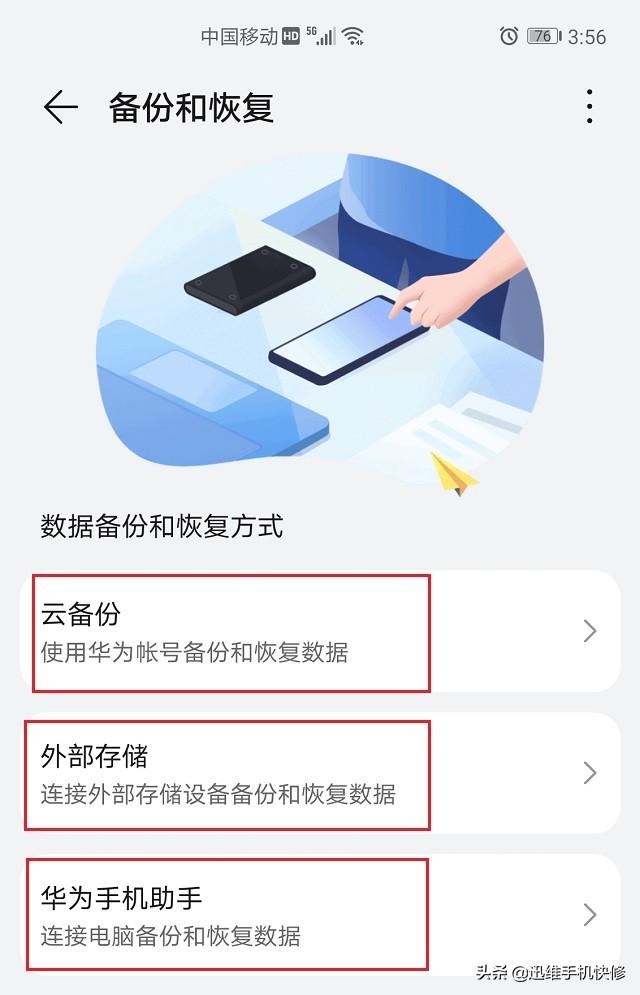
方法 1: クラウド バックアップ
1. [設定] - [システムと更新] - [バックアップと更新] をクリックします。 [復元] - クラウド バックアップ。ポップアップ ダイアログ ボックスで、クラウド バックアップ スイッチをオンにします。
これを設定することもできます。[アカウント] - [クラウド スペース] - [クラウド バックアップ] をクリックして、スイッチをオンにします。
2. 同時に、自動バックアップの頻度を 1 日に 1 回、3 日に 1 回、5 日に 1 回、または 7 日に 1 回から選択できます。
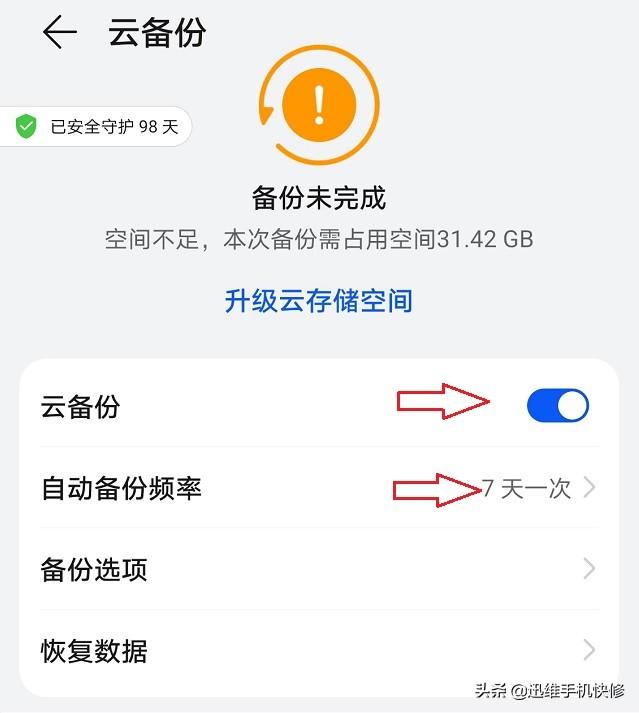
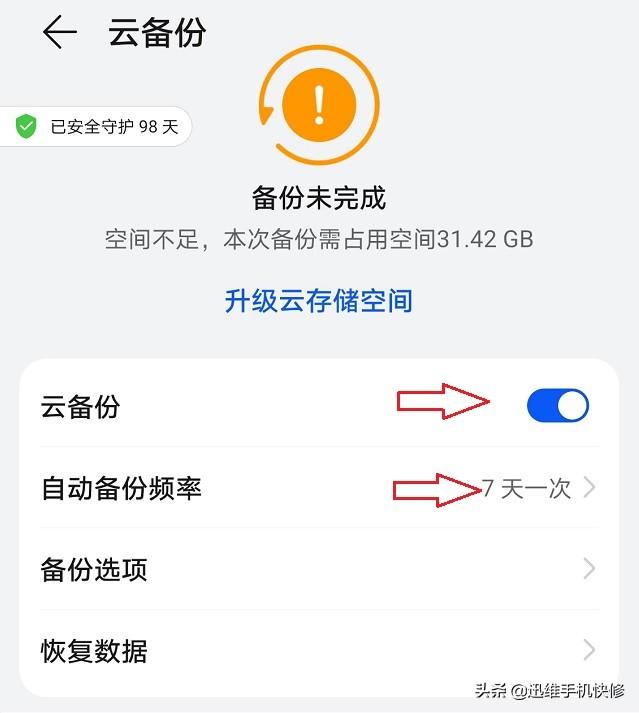
3. バックアップが必要なデータのスイッチをオンにし、[結合] をクリックすると、電話機が自動的にバックアップします。データをクラウドスペースにバックアップします。
ページの左上隅にある 4 つの点をクリックし、[デスクトップに追加] を選択します。将来、データをバックアップしたり、クラウド スペースでデータを検索したりする必要がある場合は、すぐに開いて使用できます。デスクトップ上の検索。
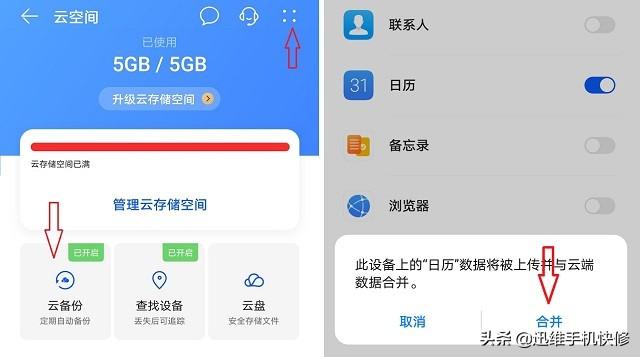
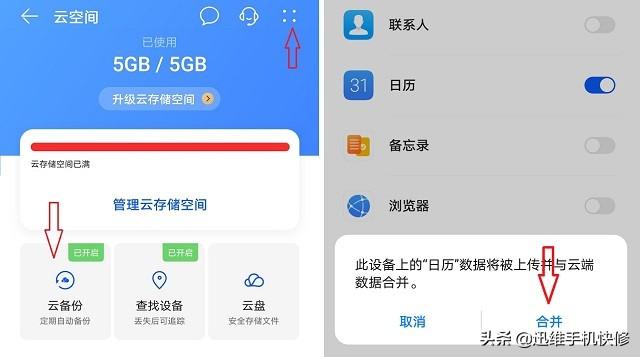
ただし、使用されるデフォルトのクラウドスペースは 5G であることに注意してください。バックアップする必要があるデータが相対的に大きい場合は、サイズが大きい場合、クラウド スペースのストレージ スペースをアップグレードするには料金を支払う必要があります。相対的に言えば、利用する人は少なくなるでしょう。
方法 2: Huawei Mobile Assistant のバックアップ
[設定] - [システムとアップデート] - [バックアップと復元] - [Huawei Mobile Assistant] をクリックして、携帯電話のデータをコンピュータにコピーします。 。
操作方法:
1. データケーブルを介して携帯電話をコンピュータに接続し、接続が成功すると、[USB 接続方法] の選択画面に [ファイルを転送] が表示されます。携帯電話。
2. コンピューターで [この PC] をクリックしてドライブを見つけ、[Huawei Mobile Assistant インストール ウィザード] をクリックしてインストールし、クリックしてダウンロードしてインストールします。
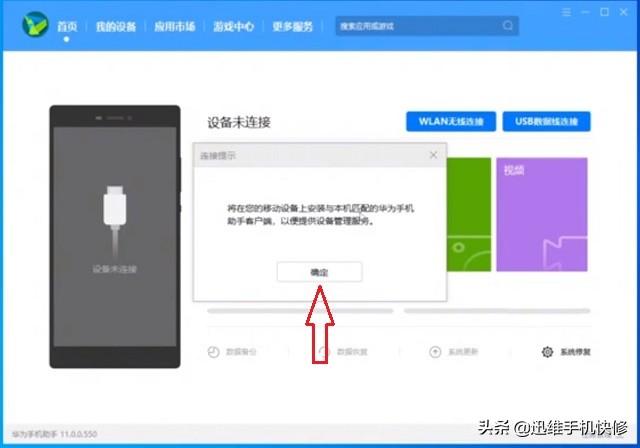
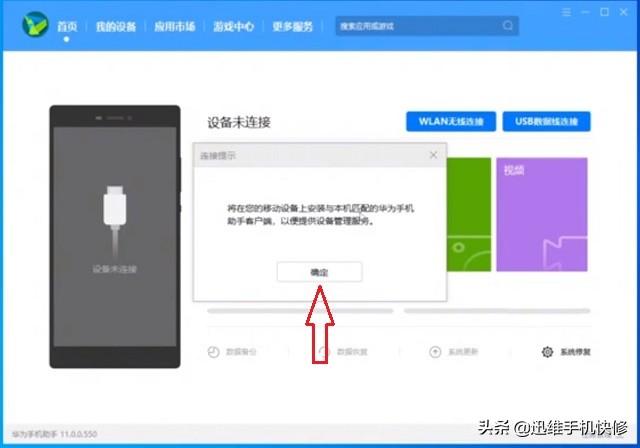
3. インストールが完了したら、[エクスペリエンスの開始] をクリックし、ポップアップ接続プロンプトで [OK] をクリックすると、コンピューターが自動的に起動します。アシスタントAPPは携帯電話にもインストールされています。
4. 携帯端末をインストールしたら、携帯端末で受け取った認証コードを入力し、リンクをクリックして携帯電話情報、連絡先、写真、ビデオ データをバックアップします。システムアップデートやシステムリカバリも行えます。
5. [データのバックアップ] をクリックします データが自動取得されたら、まず [コンピュータへのバックアップ] の場所をデスクトップや D ドライブなどに変更します。
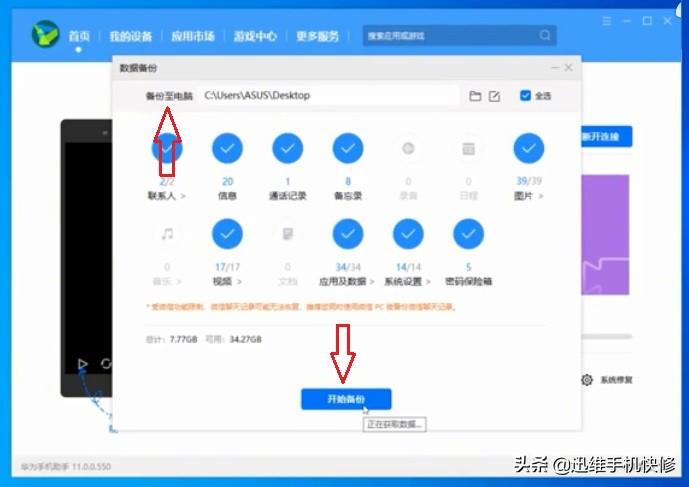
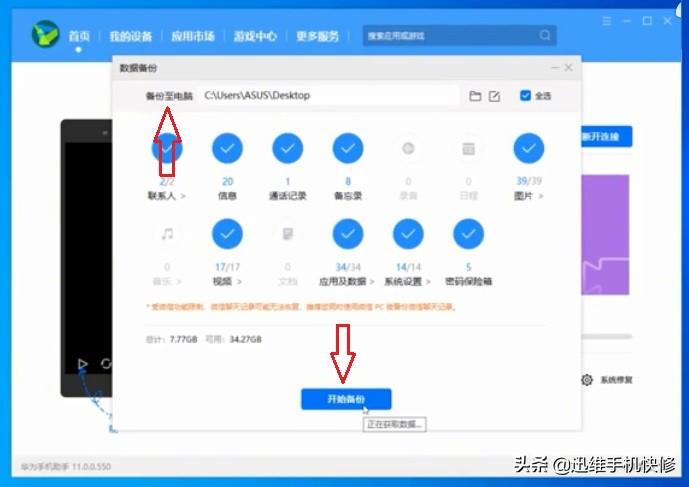
6. [バックアップ開始]をクリックし、表示される[パスワードの設定]ページで8~23文字のパスワードを設定し、バックアップを待ちます。完了するだけです。
覚えておいてください: パスワード設定はシンプルで覚えやすいものにする必要がありますが、忘れないようにしてください。そうしないと取得できません。
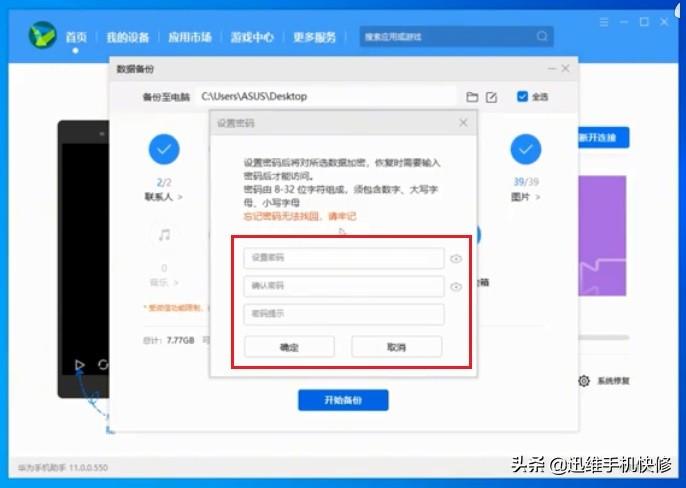
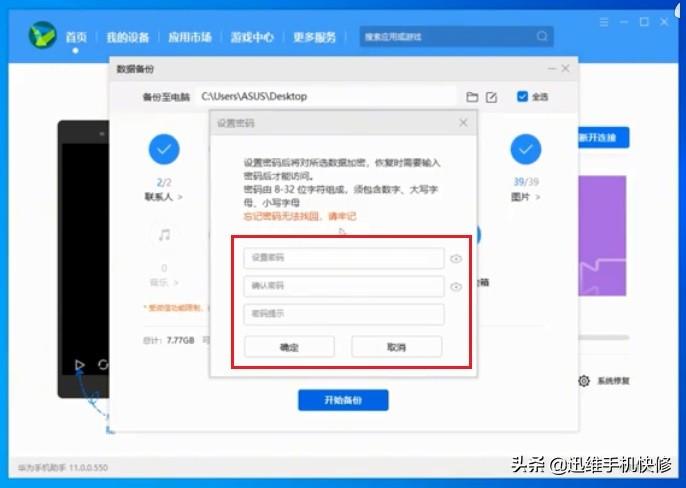
このバックアップの利点は、電話を紛失したり、データが削除または失われた後、復元するだけで済むことです。コンピュータ上のデータ パッケージを新しいものに転送します。データ パケットが削除されない限り、電話上にあります。
方法 3: 携帯電話のクローン作成
電話を新しい電話に変更しました。古い電話から新しい電話にデータをすばやくインポートするにはどうすればよいですか? Huawei 社の携帯電話には、データを迅速かつ簡単にインポートできる携帯電話のクローン作成機能が組み込まれています。
操作方法:
[設定] - [システムとアップデート] - [電話クローン] をクリックし、古いデバイスをクリックするとスキャンが表示され、新しいデバイス - Huawei をクリックすると QR コードが表示されます。古い端末を利用する 新しい携帯電話のQRコードを携帯電話で読み取ると、自動的にデータがバックアップされるので大変便利です。
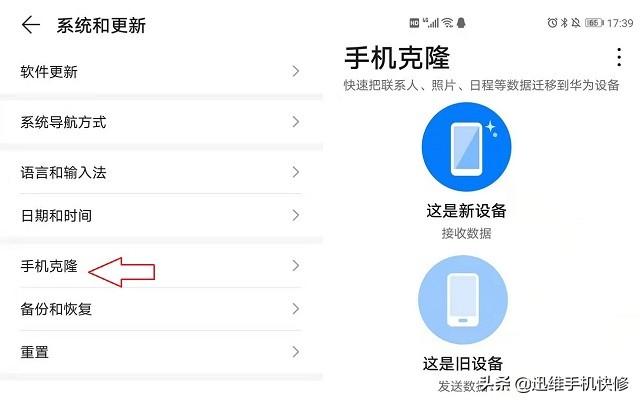
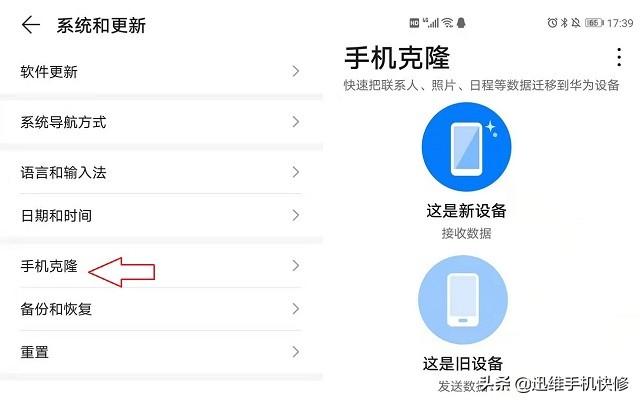
Huawei 携帯電話からデータをインポートするのは非常に便利です。上記の 3 つの方法は非常に簡単で実用的です。皆さんにもお勧めします。集めてください!どの方法を使用しましたか?どれが一番便利だと思いますか?
上記は、この記事で共有されているすべての内容です。より多くの初心者の友人が助けを得られることを願っています。「Huawei Cloud バックアップを携帯電話に復元する方法」を読んだ後、「詳細な説明: 迅速にバックアップする方法を教える 3 つの方法」とデータの復元』 勉強になった気がするので、ぜひポチってください!この学習 Web サイトをブックマークすることもできます。
以上がHuaweiのクラウドバックアップを携帯電話に復元する方法「詳細説明:データを素早くバックアップして復元する3つの方法」の詳細内容です。詳細については、PHP 中国語 Web サイトの他の関連記事を参照してください。

ホットAIツール

Undresser.AI Undress
リアルなヌード写真を作成する AI 搭載アプリ

AI Clothes Remover
写真から衣服を削除するオンライン AI ツール。

Undress AI Tool
脱衣画像を無料で

Clothoff.io
AI衣類リムーバー

AI Hentai Generator
AIヘンタイを無料で生成します。

人気の記事

ホットツール

メモ帳++7.3.1
使いやすく無料のコードエディター

SublimeText3 中国語版
中国語版、とても使いやすい

ゼンドスタジオ 13.0.1
強力な PHP 統合開発環境

ドリームウィーバー CS6
ビジュアル Web 開発ツール

SublimeText3 Mac版
神レベルのコード編集ソフト(SublimeText3)

ホットトピック
 7461
7461
 15
15
 1376
1376
 52
52
 77
77
 11
11
 17
17
 17
17
 特定のシステムバージョンでMySQLが報告したエラーのソリューション
Apr 08, 2025 am 11:54 AM
特定のシステムバージョンでMySQLが報告したエラーのソリューション
Apr 08, 2025 am 11:54 AM
MySQLのインストールエラーのソリューションは次のとおりです。1。システム環境を慎重に確認して、MySQL依存関係ライブラリの要件が満たされていることを確認します。異なるオペレーティングシステムとバージョンの要件は異なります。 2.エラーメッセージを慎重に読み取り、依存関係のインストールやSUDOコマンドの使用など、プロンプト(ライブラリファイルの欠落やアクセス許可など)に従って対応する測定値を取得します。 3.必要に応じて、ソースコードをインストールし、コンパイルログを慎重に確認してみてください。これには、一定量のLinuxの知識と経験が必要です。最終的に問題を解決する鍵は、システム環境とエラー情報を慎重に確認し、公式の文書を参照することです。
 ベクトルpsを描画する方法
Apr 06, 2025 pm 10:00 PM
ベクトルpsを描画する方法
Apr 06, 2025 pm 10:00 PM
ベクトル図は、スケーラビリティ、明確さ、および小さなファイルサイズの利点を持つ数学的曲線を使用して作成された画像です。ベクトルグラフィックを描画するには、ベクトル編集ソフトウェアを使用して、形状を作成し、形状を組み合わせ、色の追加、テキスト、グループ化、レイヤーを組み合わせて画像を作成する必要があります。
 MySQLを解決する方法は開始できません
Apr 08, 2025 pm 02:21 PM
MySQLを解決する方法は開始できません
Apr 08, 2025 pm 02:21 PM
MySQLの起動が失敗する理由はたくさんあり、エラーログをチェックすることで診断できます。一般的な原因には、ポートの競合(ポート占有率をチェックして構成の変更)、許可の問題(ユーザー許可を実行するサービスを確認)、構成ファイルエラー(パラメーター設定のチェック)、データディレクトリの破損(テーブルスペースの復元)、INNODBテーブルスペースの問題(IBDATA1ファイルのチェック)、プラグインロード障害(エラーログのチェック)が含まれます。問題を解決するときは、エラーログに基づいてそれらを分析し、問題の根本原因を見つけ、問題を防ぐために定期的にデータをバックアップする習慣を開発する必要があります。
 MySQLインストール後にデータベースのパフォーマンスを最適化する方法
Apr 08, 2025 am 11:36 AM
MySQLインストール後にデータベースのパフォーマンスを最適化する方法
Apr 08, 2025 am 11:36 AM
MySQLパフォーマンスの最適化は、インストール構成、インデックス作成、クエリの最適化、監視、チューニングの3つの側面から開始する必要があります。 1。インストール後、INNODB_BUFFER_POOL_SIZEパラメーターやclose query_cache_sizeなど、サーバーの構成に従ってmy.cnfファイルを調整する必要があります。 2。過度のインデックスを回避するための適切なインデックスを作成し、説明コマンドを使用して実行計画を分析するなど、クエリステートメントを最適化します。 3. MySQL独自の監視ツール(ShowProcessList、ShowStatus)を使用して、データベースの健康を監視し、定期的にデータベースをバックアップして整理します。これらの手順を継続的に最適化することによってのみ、MySQLデータベースのパフォーマンスを改善できます。
 PSエクスポートPDFのファイルサイズを圧縮する方法
Apr 06, 2025 pm 05:18 PM
PSエクスポートPDFのファイルサイズを圧縮する方法
Apr 06, 2025 pm 05:18 PM
PSのエクスポート後に過度に大きいという問題に対処します:PSエクスポート設定を巧みに使用します。適切な「互換性」設定を選択して、画像圧縮率を最適化し、解像度の削減を避けます。サードパーティのPDF圧縮ツールの助けを借りて:圧縮比と画質に注意し、ニーズに合ったツールを選択し、ファイルのバックアップに注意してください。階層的なエクスポート、1つずつ最適化します:レイヤーごとにPSファイルレイヤーを別々のPDFにエクスポートし、それらをマージして、サイズと品質を細かく制御します。
 C言語(xとはどういう意味ですか?
Apr 03, 2025 pm 04:30 PM
C言語(xとはどういう意味ですか?
Apr 03, 2025 pm 04:30 PM
C言語では、(x)は、変数または式のタイプを変更し、エラーまたは警告を抑制し、特定のデータタイプの特定の表現を取得するために、1つの値を別のデータタイプに明示的に変換するために使用されるキャスト演算子を表します。
 MySQLのインストール後にデータベースをバックアップおよび復元する方法
Apr 08, 2025 am 11:45 AM
MySQLのインストール後にデータベースをバックアップおよび復元する方法
Apr 08, 2025 am 11:45 AM
絶対的なMYSQLデータベースバックアップとリカバリソリューションはありません。データの量、ビジネスの重要性、RTO、RPOに基づいて選択する必要があります。 1.論理バックアップ(MySQLDUMP)はシンプルで使いやすく、小さなデータベースに適していますが、遅くて巨大なファイルです。 2。物理的なバックアップ(Xtrabackup)は高速で、大規模なデータベースに適していますが、使用がより複雑です。バックアップ戦略では、バックアップ頻度(RPO決定)、バックアップ方法(データの量と時間の要件決定)、ストレージの場所(オフサイトストレージがより安全になります)を考慮し、バックアップファイルの腐敗、許可の問題、ネットワーク中断、未検証の問題、データセキュリティを確保するために、バックアップとリカバリプロセスを定期的にテストする必要があります。
 NAVICATでデータベースパスワードを取得できますか?
Apr 08, 2025 pm 09:51 PM
NAVICATでデータベースパスワードを取得できますか?
Apr 08, 2025 pm 09:51 PM
NAVICAT自体はデータベースパスワードを保存せず、暗号化されたパスワードのみを取得できます。解決策:1。パスワードマネージャーを確認します。 2。NAVICATの「パスワードを記憶する」機能を確認します。 3.データベースパスワードをリセットします。 4.データベース管理者に連絡してください。




