
仮想メモリ不足に関する最新の win10 プロンプトは、多くのユーザーを悩ませています。最高のパフォーマンスを得るために仮想メモリを設定するにはどうすればよいですか? PHP エディター Xigua は、Win10 の仮想メモリ設定を最適化してコンピューターのパフォーマンスと安定性を向上させるのに役立つ一連の解決手順をまとめました。この記事では、仮想メモリのサイズと位置を調整する方法、およびwin10システムをよりスムーズに実行するための注意事項と実践的なヒントを詳しく紹介します。
最近、多くのユーザーが、コンピュータ自体の物理メモリがすでに 8G、さらには 16G あると報告しています。しかし、プログラムを使用すると、依然として仮想メモリが不足しているというメッセージが表示され、システムも非常に不安定になります。このような場合、どのように状況を解決すればよいでしょうか?次に、Win10の仮想メモリ不足の問題を解決するための具体的な操作を詳しく紹介しますので、困っている友人はぜひご覧ください。
1 以下に示すように、デスクトップ上のこのコンピュータを右クリックし、[プロパティ] を選択します。
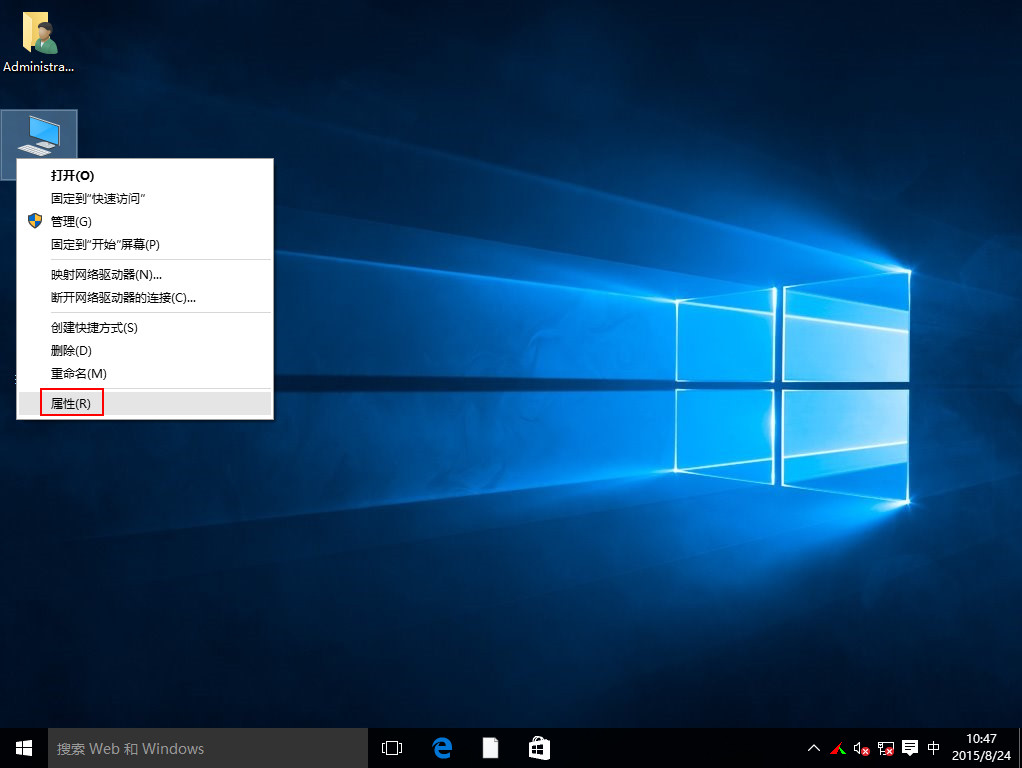
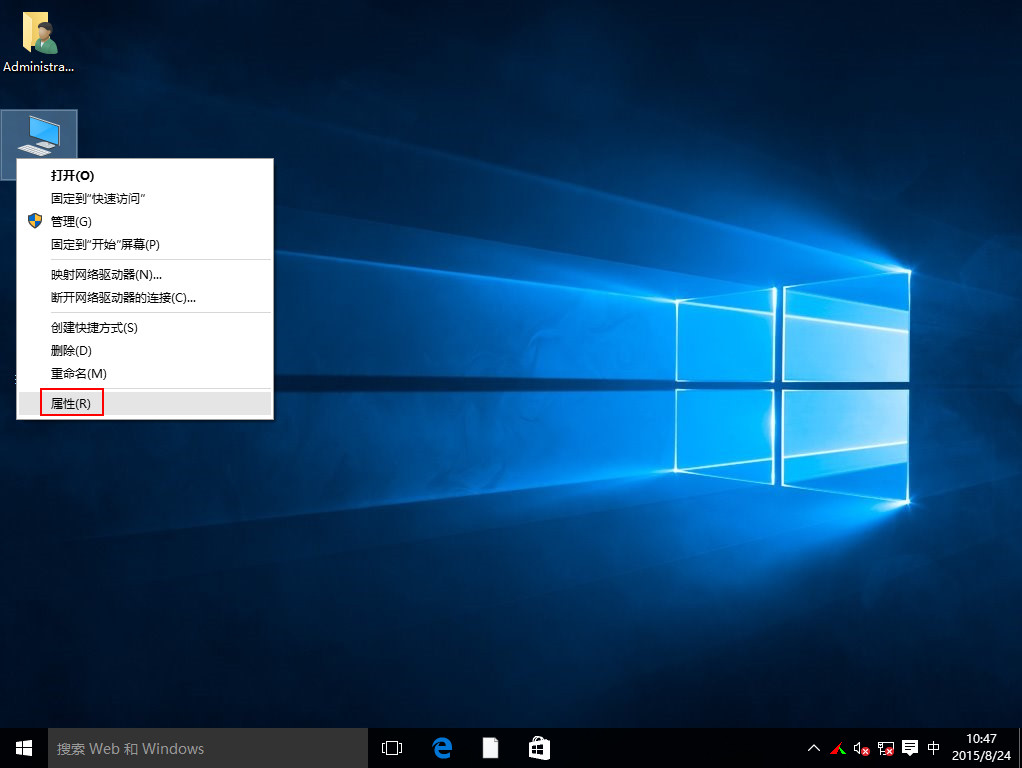
クリック画像の説明を入力します (最大 30 文字)
2. 次に、以下に示すように、ポップアップ ウィンドウで [システムの詳細設定] を選択します。
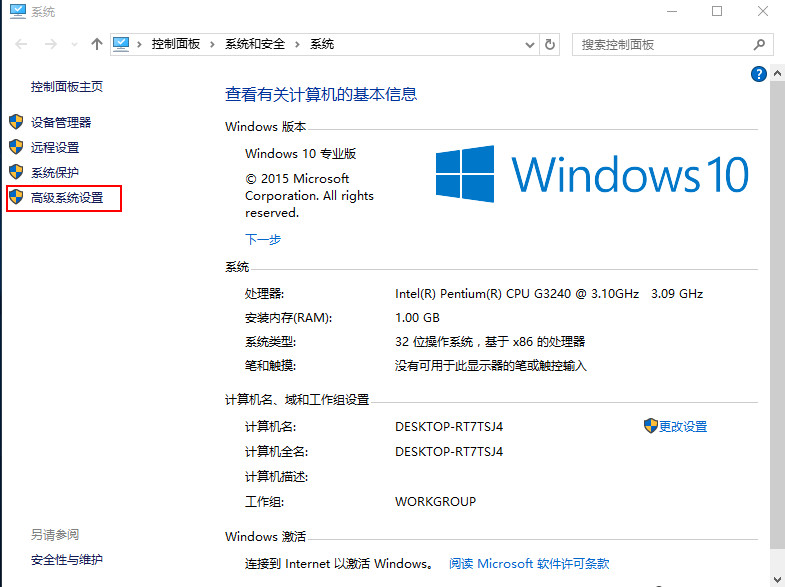
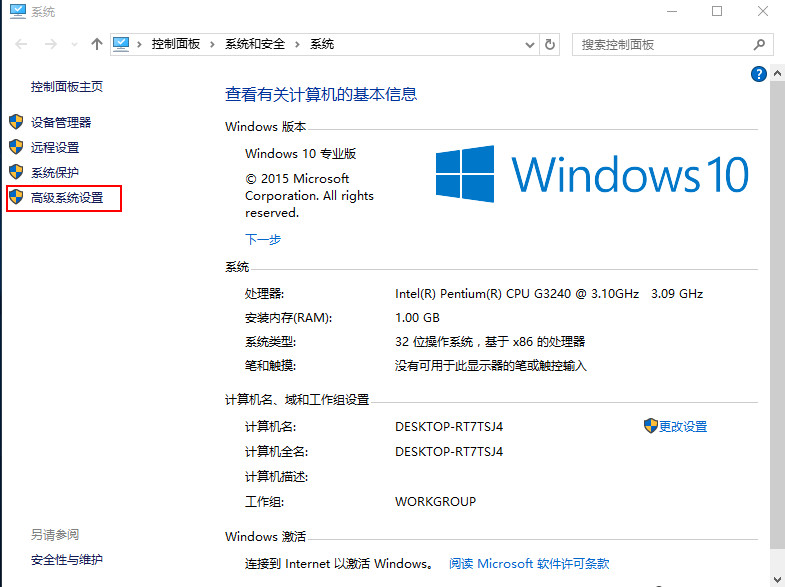
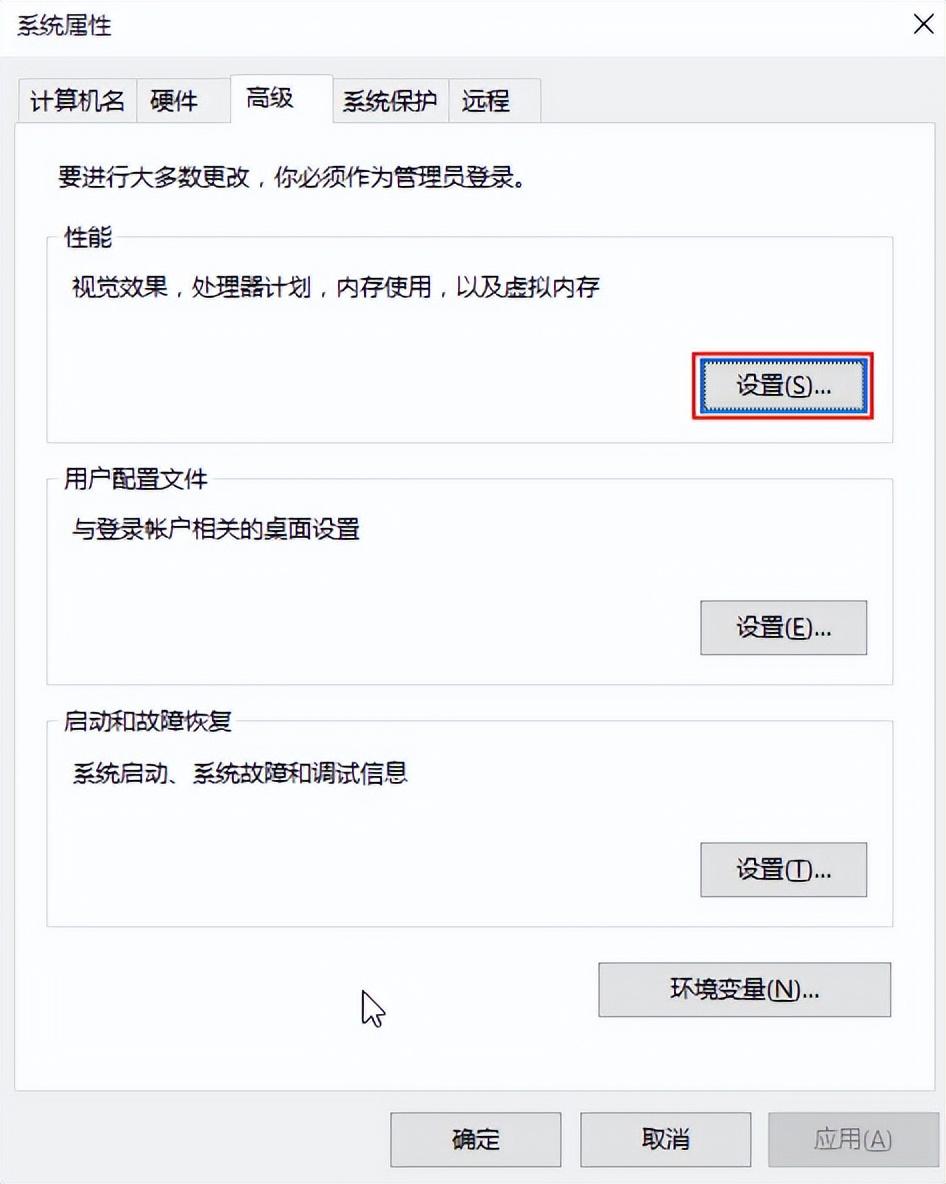
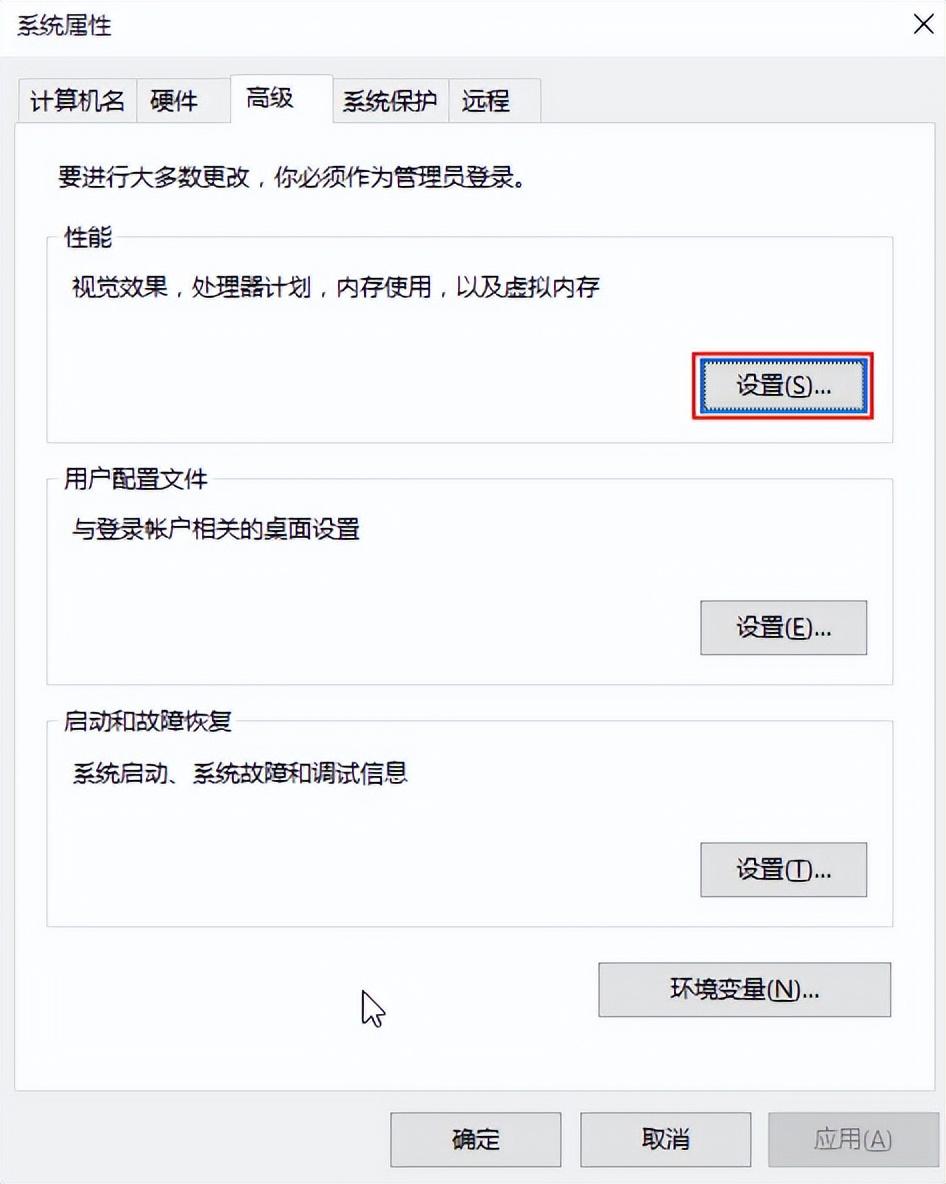 ##クリックして画像の説明を入力します (最大 30 単語)
##クリックして画像の説明を入力します (最大 30 単語)
4. ポップアップ表示されるパフォーマンス オプションで、詳細バーに切り替えて、以下に示すように、仮想メモリの [変更] ボタンを選択します。
#クリックして画像の説明を入力してください (最大 30 語)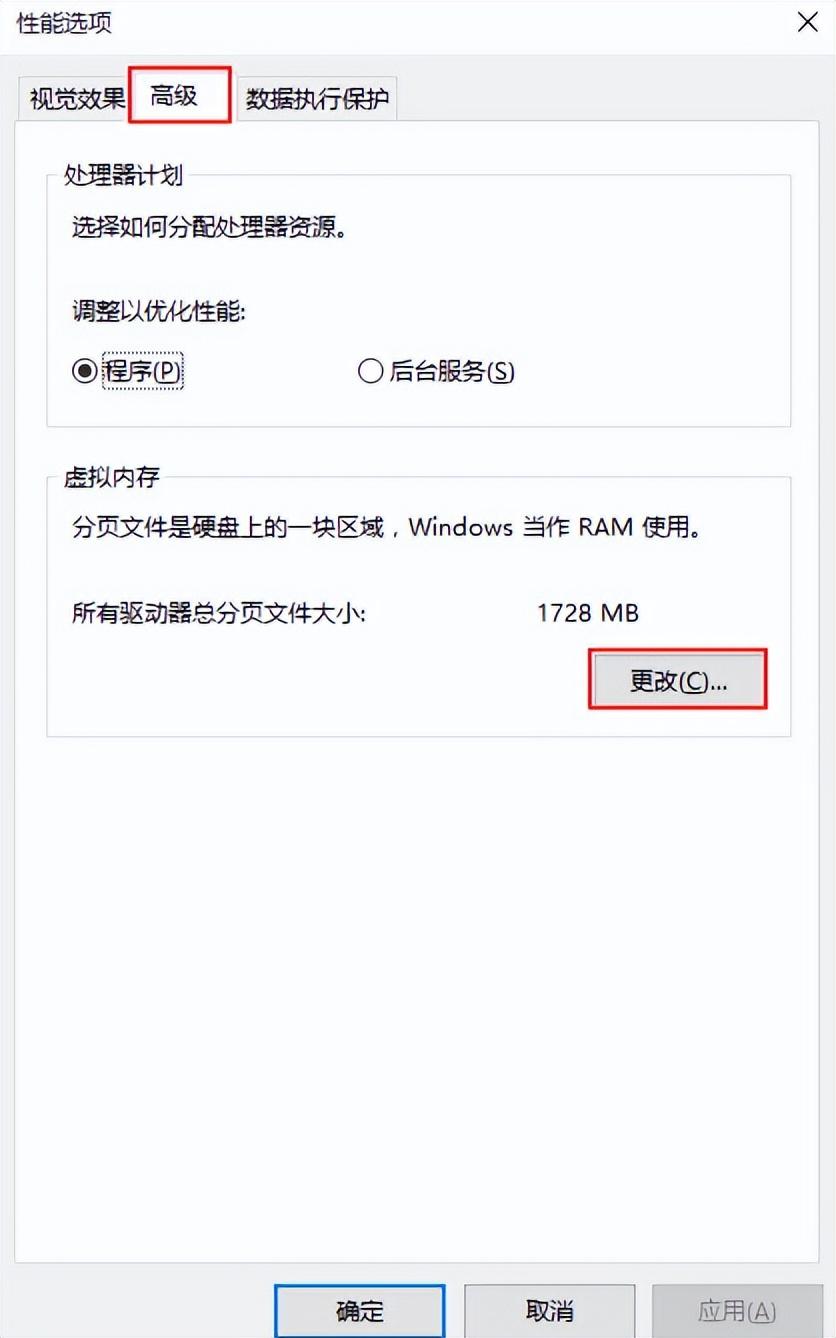
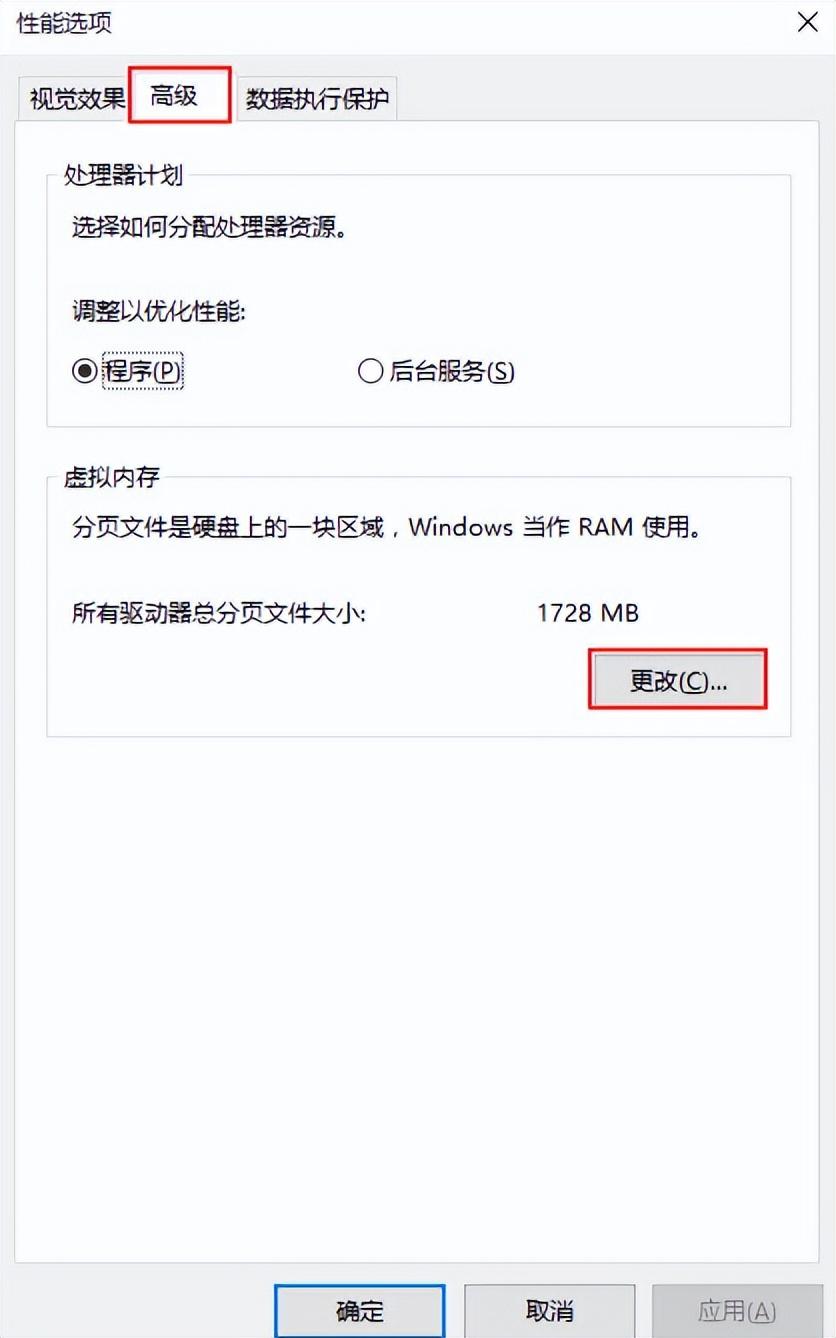
##クリックして画像の説明を入力してください(最大 30 ワード)
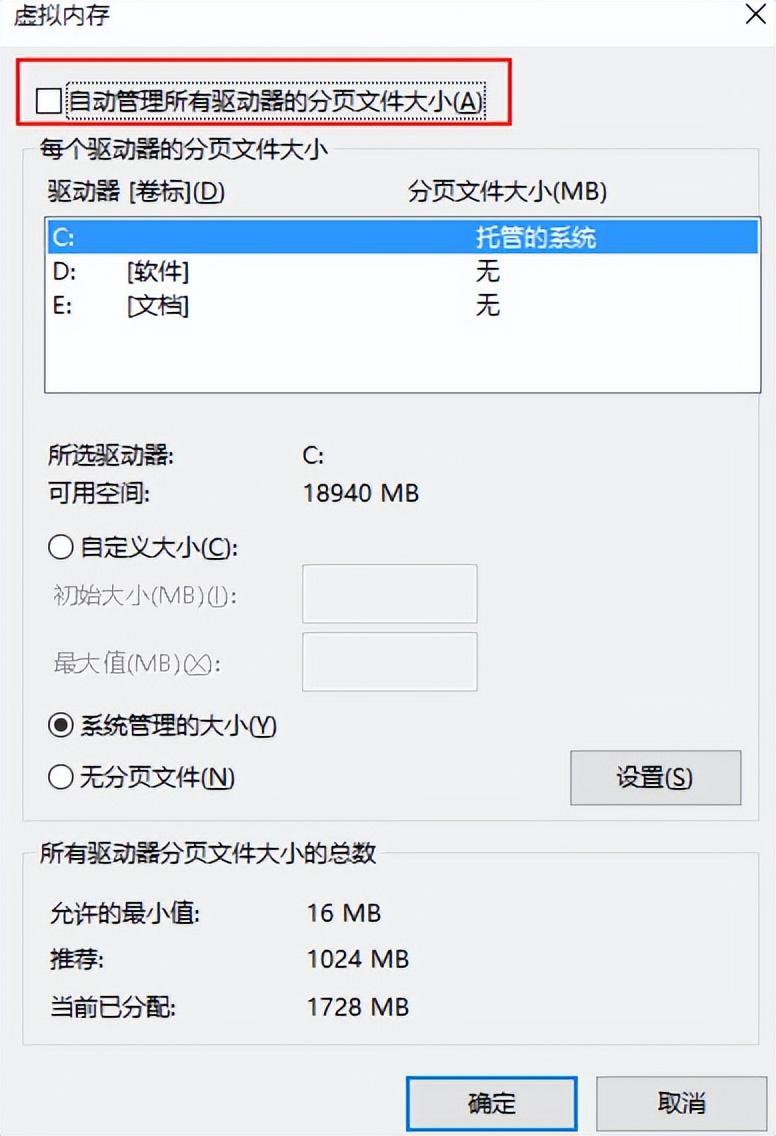
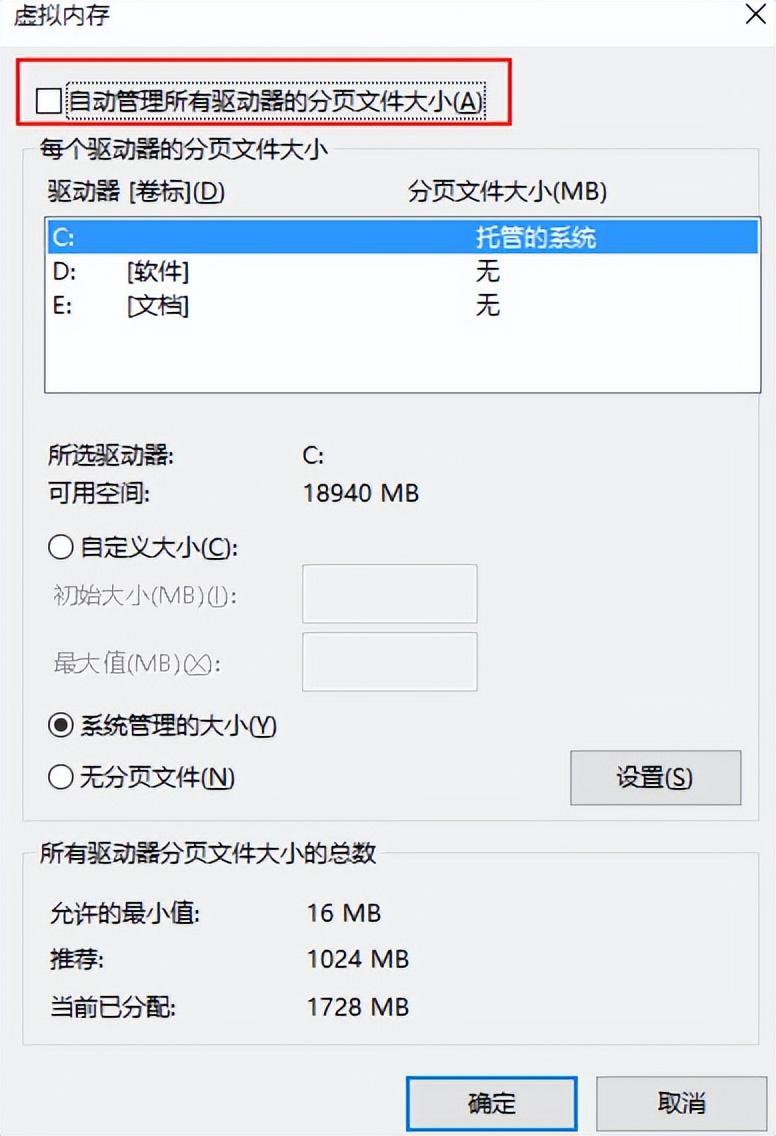 6. 次に、システム以外のパーティションを選択し、「カスタム サイズ」を選択します。最小値はメモリ サイズの 2 倍です (2G 物理メモリ = 2G*) 2*1024=4096MB) で最大値をカスタマイズし、設定を選択して [OK] ボタンをクリックすると、以下に示すように、コンピューターの再起動後に有効になります。
6. 次に、システム以外のパーティションを選択し、「カスタム サイズ」を選択します。最小値はメモリ サイズの 2 倍です (2G 物理メモリ = 2G*) 2*1024=4096MB) で最大値をカスタマイズし、設定を選択して [OK] ボタンをクリックすると、以下に示すように、コンピューターの再起動後に有効になります。
以上がwin10 で最適なパフォーマンスを得るために仮想メモリを設定する方法「仮想メモリ不足に関する最新の win10 プロンプトを解決する手順」の詳細内容です。詳細については、PHP 中国語 Web サイトの他の関連記事を参照してください。