接続がプライベート接続ではない問題の解決方法 「詳細説明: 接続がプライベート接続ではない問題の解決方法」
phpエディターのYouziが「接続がプライベート接続ではない」問題の解決方法を詳しく解説します。 Web サイトにアクセスし、その Web サイトへの接続がプライベートではないことをブラウザーが示した場合、混乱し不安になるかもしれません。この状況は通常、Web サイトに SSL 証明書が正しく構成されていないこと、またはその他のセキュリティ上の問題があることが原因で発生します。心配しないでください。インターネット接続の安全性とプライバシーを高めるための回避策をいくつか紹介します。
一部の https URL を開くと、ブラウザーで常に「接続はプライベート接続ではありません」または「接続はプライベート接続ではありません」というメッセージが表示されることがあります。このときは、[詳細設定] をクリックする必要があります。・「 」に進み続けないとアクセスできないので非常に面倒!また、コンピューター初心者の中には、この時点で何をすればよいのかわからない人もいるかもしれません。この記事では、この問題を解決する方法を紹介します。早速、始めましょう。
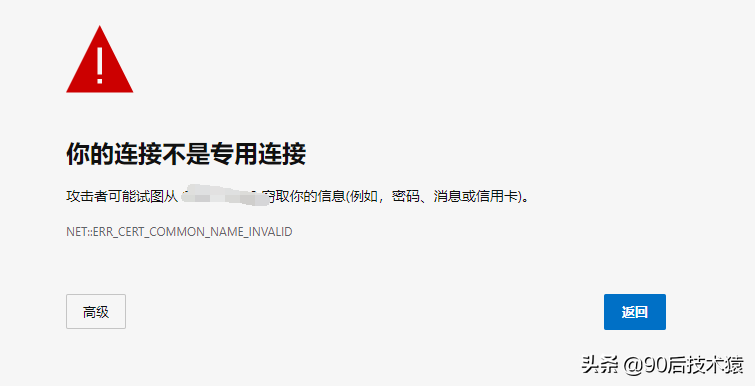
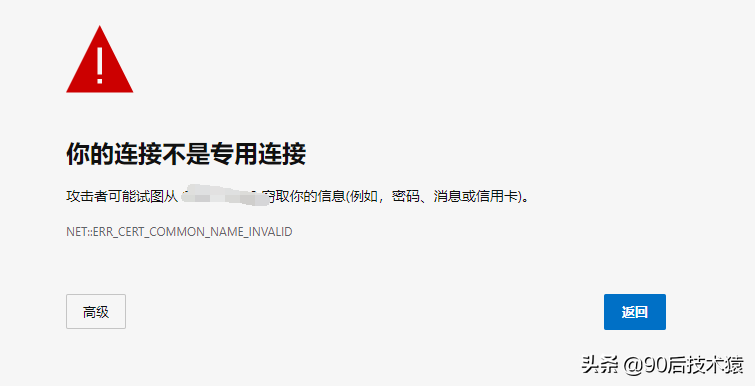
方法 1:
1. win R を押し、「mmc」と入力してコンソールを開き、[ [ファイル] - [スナップインの追加と削除]。
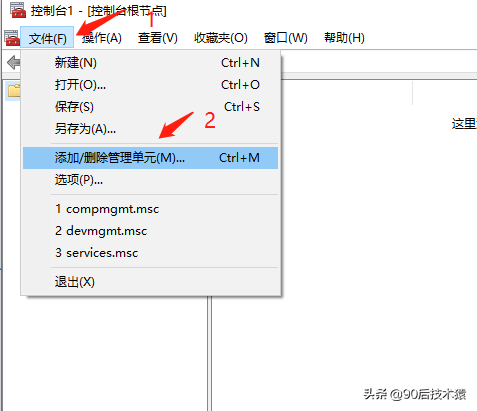
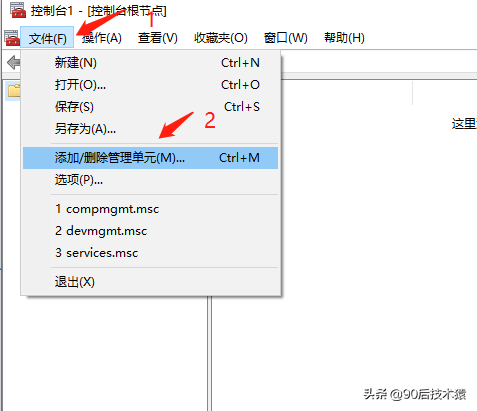
2. [利用可能な管理単位] で「証明書」を見つけ、[追加] をクリックします。
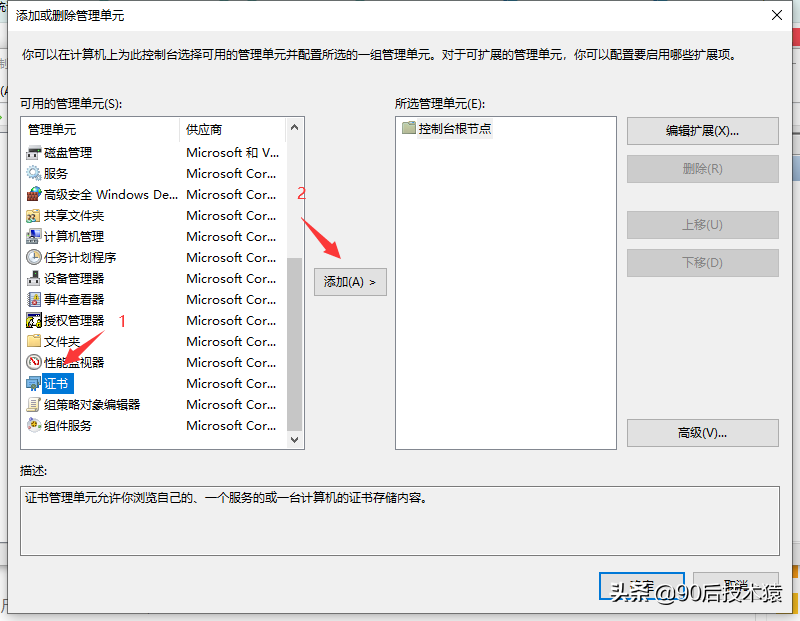
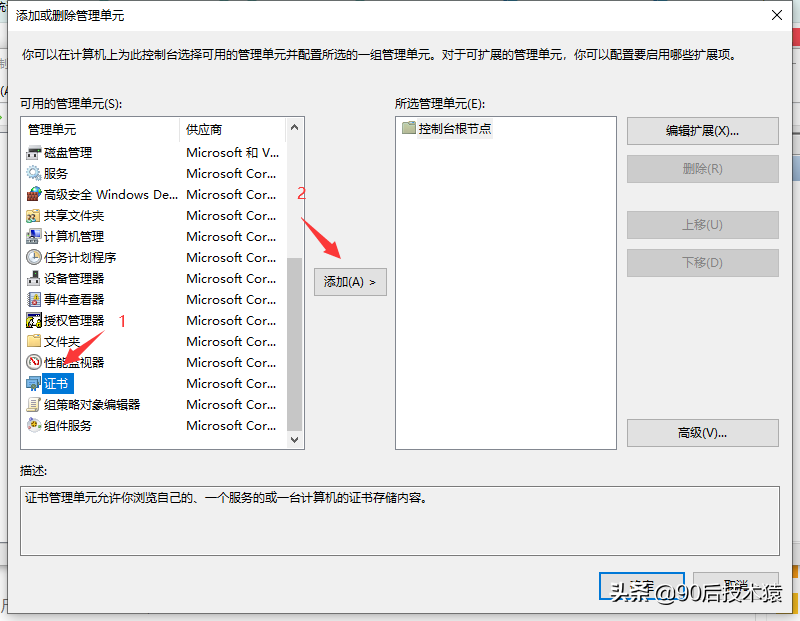
3. ポップアップ ウィンドウで [マイ ユーザー アカウント] を選択し、[OK] をクリックします。
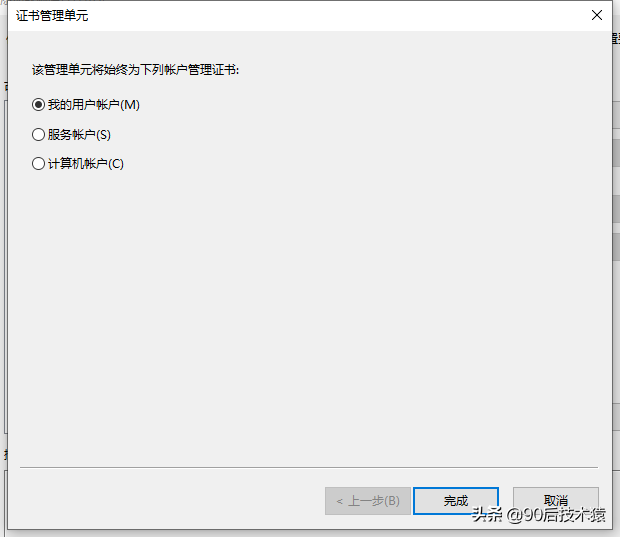
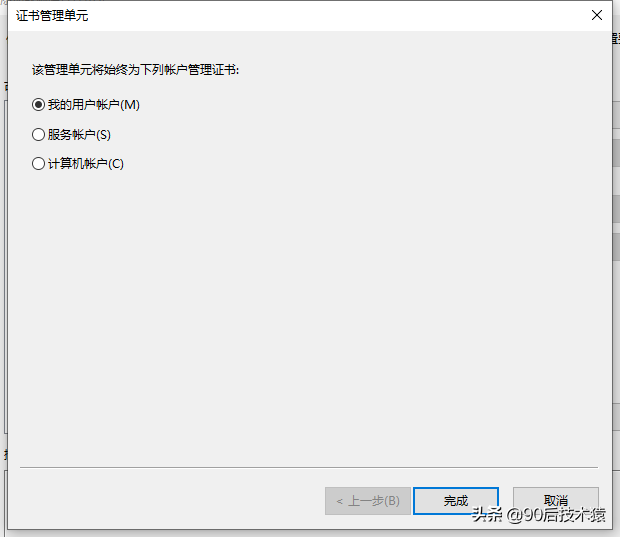
4. 次に、[証明書 - 現在のユーザー] - [中間証明書発行局] - [証明書] を展開し、GeoTrust CN RSA を見つけます。 CA G1 の場合は、マウスを右クリックして、「証明書を無効にする」を選択します。
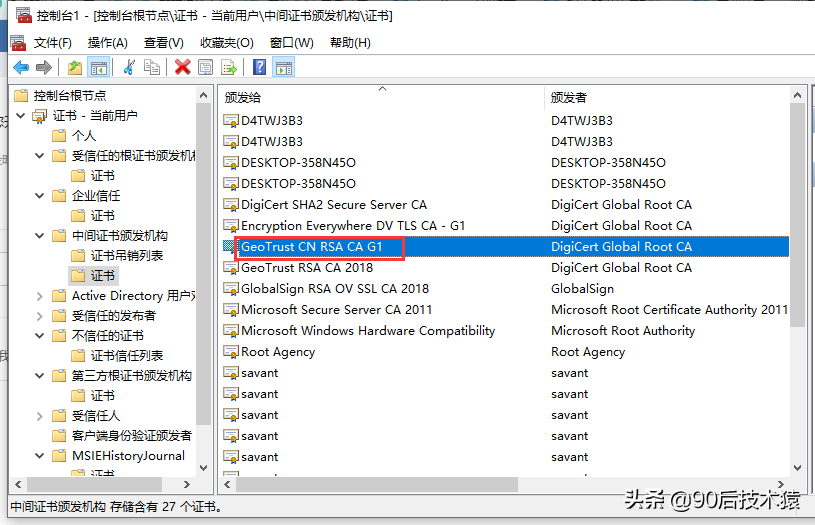
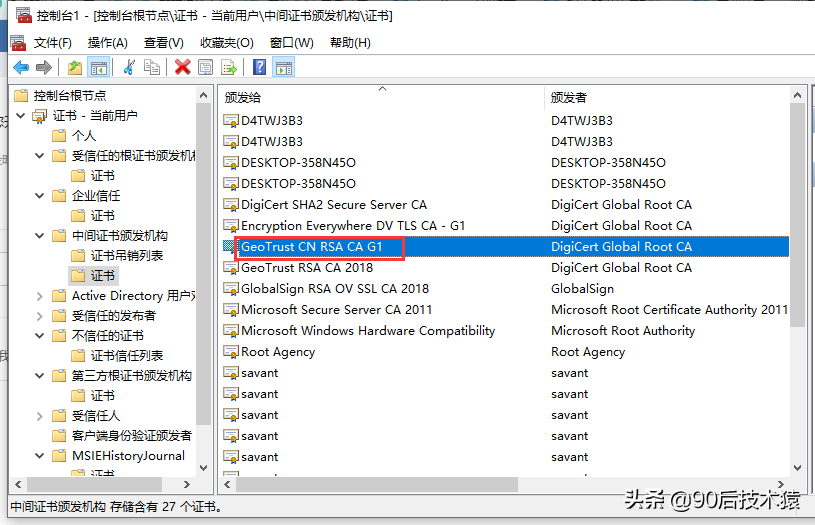
GeoTrust CN RSA CA G1 証明書は、アクセスした https URL エラー インターフェイスからクエリできます。エラー メッセージをクリックしてください:
NET:: ERR_CERT_COMMON_NAME_INVALID。特定の情報が下に表示されます。発行者は証明書名です。
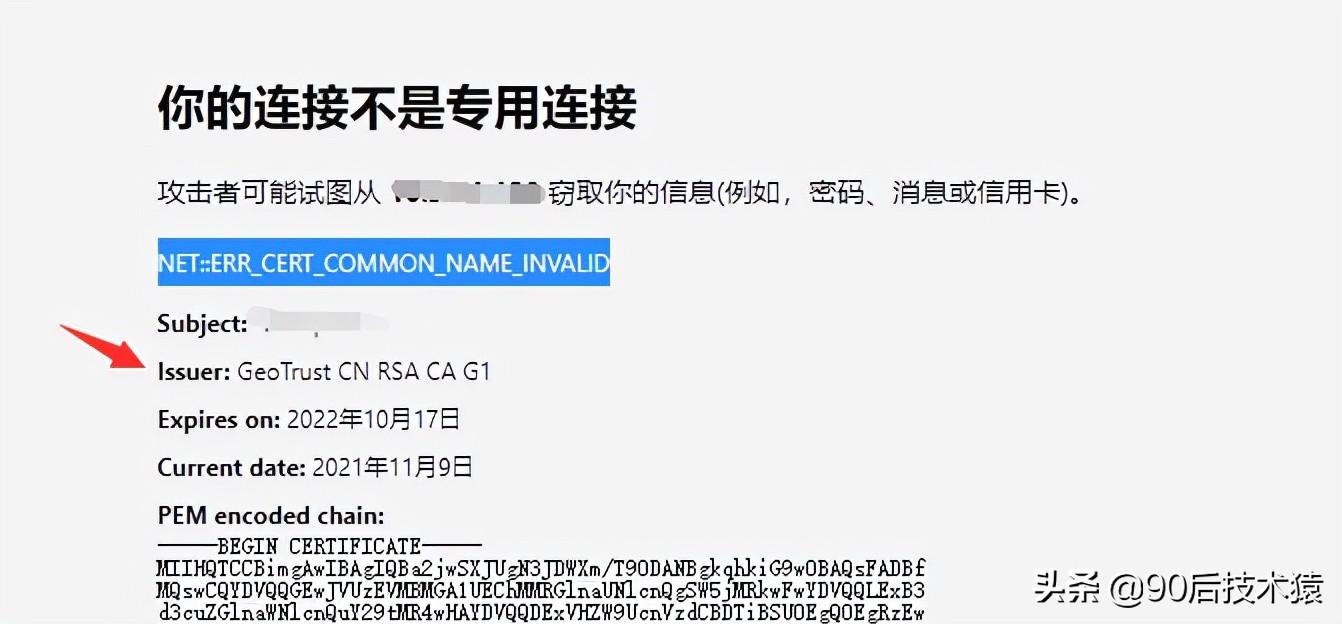
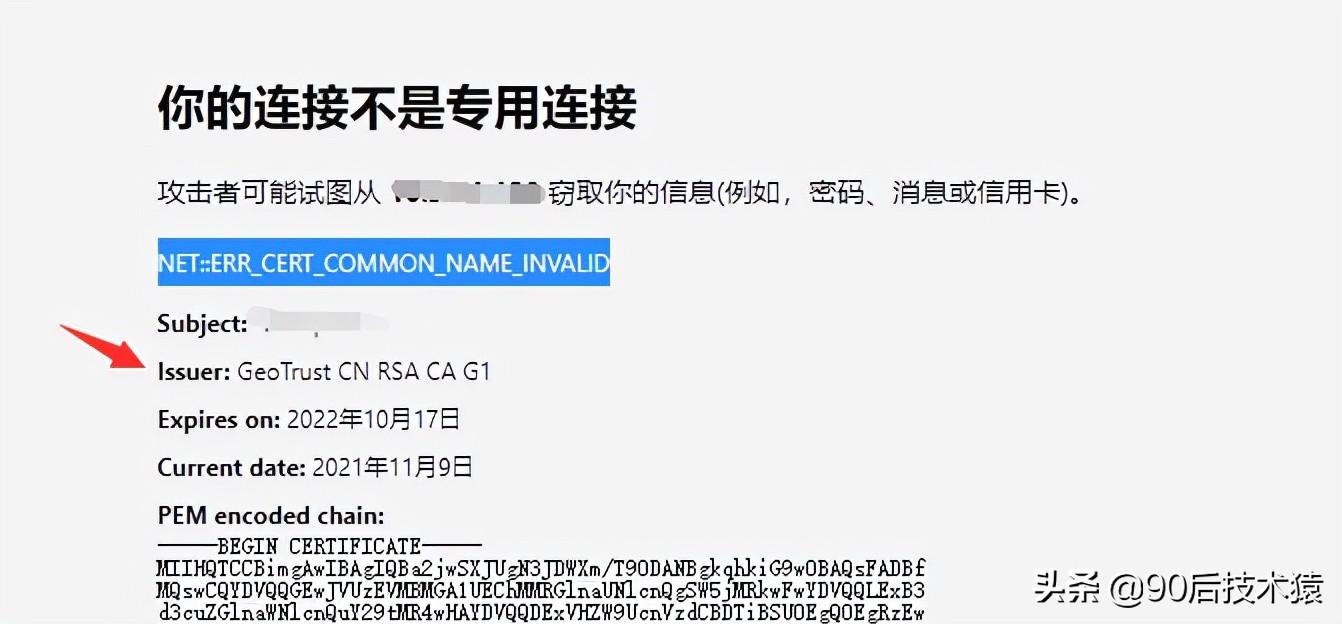
5. 次に、ブラウザを再起動します。
方法 2:
1. IE ブラウザを開き、[設定]-[インターネット オプション]を選択します。
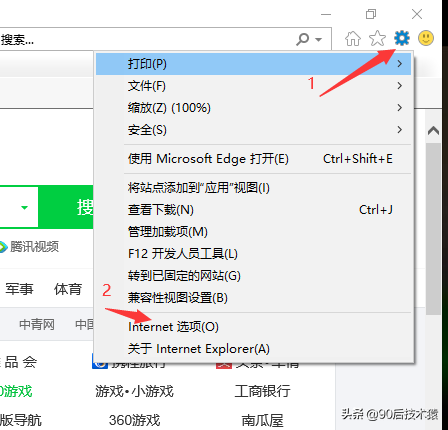
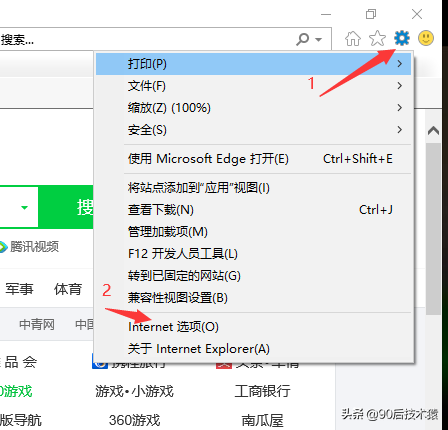
2. [コンテンツ]-[証明書]をクリックします。
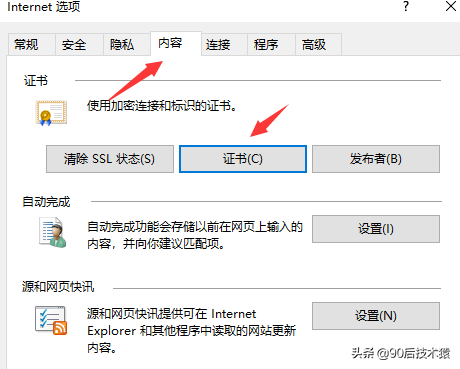
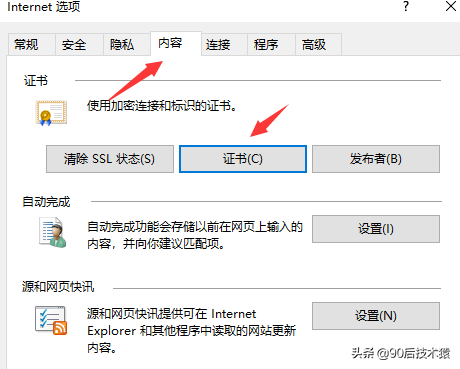
3. 次に、[中間証明書発行局] をクリックし、GeoTrust CN RSA CA G1 を見つけて削除し、ブラウザを再起動します。
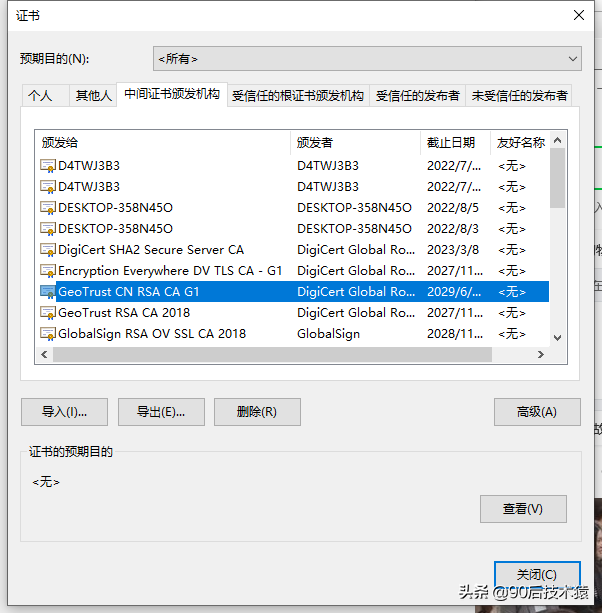
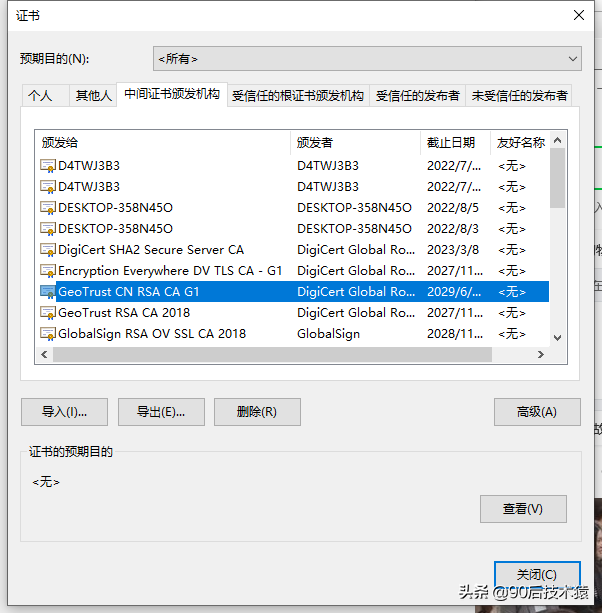
わかりました。今回の共有はこれで終わりです。ご覧いただきありがとうございます。作成するのは簡単ではありません。応援してください!この記事が役立つと思われる場合は、「いいね!」をしたり、フォローしたり、収集したり、必要としている人たちと共有したりできます。
以上が接続がプライベート接続ではない問題の解決方法 「詳細説明: 接続がプライベート接続ではない問題の解決方法」の詳細内容です。詳細については、PHP 中国語 Web サイトの他の関連記事を参照してください。

ホットAIツール

Undresser.AI Undress
リアルなヌード写真を作成する AI 搭載アプリ

AI Clothes Remover
写真から衣服を削除するオンライン AI ツール。

Undress AI Tool
脱衣画像を無料で

Clothoff.io
AI衣類リムーバー

Video Face Swap
完全無料の AI 顔交換ツールを使用して、あらゆるビデオの顔を簡単に交換できます。

人気の記事

ホットツール

メモ帳++7.3.1
使いやすく無料のコードエディター

SublimeText3 中国語版
中国語版、とても使いやすい

ゼンドスタジオ 13.0.1
強力な PHP 統合開発環境

ドリームウィーバー CS6
ビジュアル Web 開発ツール

SublimeText3 Mac版
神レベルのコード編集ソフト(SublimeText3)

ホットトピック
 7615
7615
 15
15
 1387
1387
 52
52
 88
88
 11
11
 29
29
 136
136
 体脂肪計の接続方法
Mar 07, 2024 pm 04:50 PM
体脂肪計の接続方法
Mar 07, 2024 pm 04:50 PM
Keep 体脂肪計の接続方法 Keep には特別に設計された体脂肪計がありますが、ほとんどのユーザーは Keep 体脂肪計の接続方法を知りません。エディターがユーザーにもたらすもの、興味のあるユーザーは見に来てください! Keep 体脂肪計の接続方法 1. まず Keep ソフトウェアを開き、メイン ページに移動し、右下隅の [マイ] をクリックして、[スマート ハードウェア] を選択します; 2. 次に、[マイ スマート デバイス] ページで、中央の[デバイスの追加]ボタンをクリックします; 3、インターフェイスを追加するデバイスを選択し、[スマート体脂肪/体重計]を選択します; 4.デバイスモデルの選択ページで、[体脂肪スケールを維持する]をクリックしますオプション; 5. 最後に、以下のインターフェイスで、最後に下部の[今すぐ追加]
 Web ページ上の画像を読み込めない場合はどうすればよいですか? 6つのソリューション
Mar 15, 2024 am 10:30 AM
Web ページ上の画像を読み込めない場合はどうすればよいですか? 6つのソリューション
Mar 15, 2024 am 10:30 AM
一部のネチズンは、ブラウザの Web ページを開いたときに、Web ページ上の画像が長時間読み込めないことに気づきました。何が起こったのでしょうか?ネットワークは正常であることを確認しましたが、どこに問題があるのでしょうか?以下のエディタでは、Web ページの画像が読み込めない問題に対する 6 つの解決策を紹介します。 Web ページの画像を読み込めない: 1. インターネット速度の問題 Web ページに画像が表示されません。これは、コンピュータのインターネット速度が比較的遅く、コンピュータ上で開いているソフトウェアが多いためと考えられます。また、アクセスする画像が比較的大きいため、読み込みタイムアウトが原因である可能性があります。その結果、画像が表示されません。ネットワーク速度をより多く消費するソフトウェアをオフにすることができます。タスク マネージャーに移動して確認できます。 2. 訪問者が多すぎる Web ページに写真が表示されない場合は、訪問した Web ページが同時に訪問されたことが原因である可能性があります。
 Windows 10 でネットワーク接続の制限を解決する方法
Feb 19, 2024 pm 09:20 PM
Windows 10 でネットワーク接続の制限を解決する方法
Feb 19, 2024 pm 09:20 PM
Win10 でネットワーク接続が制限されている場合の解決策 テクノロジーの急速な発展に伴い、インターネットは人々の生活に欠かせないものになりました。ただし、Windows 10 オペレーティング システムを使用しているコンピューターでインターネットに接続するときに、接続の制限などの問題が発生することがあります。この場合、Webページにアクセスしたり、ファイルをダウンロードしたり、ネットワーク機能を正常に使用することができなくなります。では、この問題を解決する方法はあるのでしょうか?この記事では、いくつかの一般的な解決策を紹介します。 1. ネットワーク接続設定を確認します。
 Edge の接続がプライベートではないことを修正する 3 つの方法
Mar 13, 2024 pm 01:30 PM
Edge の接続がプライベートではないことを修正する 3 つの方法
Mar 13, 2024 pm 01:30 PM
Edge ブラウザを使用して Web ページにアクセスすると、接続が専用接続ではないというプロンプトが表示され、Web ブラウジングが失敗したことがありますか?これはどうなっているでしょうか?多くの友人はこの問題への対処方法を知りません。次の 3 つの解決策を参照してください。方法 1 (単純かつ粗雑): エッジ ブラウザでは、設定を入力してセキュリティ機能をオフにし、Web サイトのアクセス許可で位置情報の許可をブロックすることで、Web サイトにアクセスできない問題を解決できます。このアプローチの有効性と期間はさまざまであり、具体的な効果を判断することはできないことに注意することが重要です。ブラウザを再起動した後、Web サイトにアクセスして問題が解決したかどうかを確認してください。方法 2: キーボードを英語入力に調整する
 共有プリンターがプリンターに接続できない
Feb 22, 2024 pm 01:09 PM
共有プリンターがプリンターに接続できない
Feb 22, 2024 pm 01:09 PM
デジタル時代の発展に伴い、共有プリンターは現代のオフィス環境に欠かせないものとなっています。しかし、場合によっては共有プリンターに接続できないという問題が発生し、作業効率に影響を与えるだけでなく、トラブルが続発してしまうこともあります。この記事は、共有プリンターがプリンターに接続できない理由と解決策を探ることを目的としています。共有プリンタがプリンタに接続できない理由は数多くありますが、最も一般的なのはネットワークの問題です。共有プリンターとプリンター間のネットワーク接続が不安定または切断されると、正常に動作できなくなります。
 OnePlus ウォッチを Bluetooth ヘッドセットに接続する方法_OnePlus ウォッチを Bluetooth ヘッドセットに接続する方法
Mar 23, 2024 pm 01:16 PM
OnePlus ウォッチを Bluetooth ヘッドセットに接続する方法_OnePlus ウォッチを Bluetooth ヘッドセットに接続する方法
Mar 23, 2024 pm 01:16 PM
1. イヤホンをイヤホンボックスに入れて蓋を開けたままにし、ボックスのボタンを長押ししてイヤホンのペアリング状態にします。 2. 時計の音楽機能をオンにして Bluetooth ヘッドフォンを選択するか、時計の設定機能で Bluetooth ヘッドフォンを選択します。 3. 正常にペアリングするウォッチのヘッドセットを選択します。
 Windows 11 で信頼済みサイトを設定する方法_Windows 11 の IE で信頼済みサイトを追加する方法
May 08, 2024 pm 01:11 PM
Windows 11 で信頼済みサイトを設定する方法_Windows 11 の IE で信頼済みサイトを追加する方法
May 08, 2024 pm 01:11 PM
1. まず、システムで IE ブラウザを開き、右上隅にある歯車の形のボタンを見つけてクリックします。 2. クリックするとドロップダウンメニューが表示されるので、[互換表示設定]をクリックします。 4. [この Web サイトを追加する] に追加する URL を入力し、右側の [追加] をクリックします。
 360 スピードのブラウザ互換モードを設定する方法
Feb 24, 2024 am 10:49 AM
360 スピードのブラウザ互換モードを設定する方法
Feb 24, 2024 am 10:49 AM
360 Speed Browser は、ユーザーがインターネットに迅速かつ安全にアクセスできるようにする人気のブラウザ アプリケーションです。ページ表示の異常や機能が正常に利用できない問題を解決するために、360 Extreme Browser では快適にウェブを閲覧できる互換モード機能を提供しています。では、360 スピードのブラウザ互換モードを設定するにはどうすればよいでしょうか?心配しないでください。エディターが 360 Extremely Fast Browser の互換モードを設定する方法に関するチュートリアルを提供します。お役に立てれば幸いです。 360 Speed Browser の互換モードの設定方法 1. 当サイトからダウンロードした 360 Speed Browser を開き、起動後、右上隅の 3 本の横棒アイコンをクリックします。 2. ポップアップオプションの[設定]をクリックします。 3. 開いた 360 Speed Browser 設定ウィンドウをクリックします。




