
php エディタ Xiaoxin では、ルーター管理ページ、特に共通ログイン アドレス 192.1682.1 にログインする方法を紹介します。ルーターの設定やネットワークの状態を確認する場合は、まずルーター管理ページにログインする必要があります。この記事では、192.1682.1 に正しくログインし、ルーターを簡単に管理および設定する方法を詳しく説明します。初心者でも経験豊富なユーザーでも、この記事から実用的なヒントと手順を取得して、ネットワーク設定をより便利かつ迅速に行うことができます。
ネットワーク ケーブルを使用して、コンピューターの LAN ポートをルーターに接続します。コンピューターに接続されている LAN ポートのインジケーター ライトが点灯しない場合は、ネットワーク ケーブルがしっかりと接続されていることを確認するか、交換してください。ネットワークケーブル。以下:


もちろん、ワイヤレス接続を通じてインターフェイスにログインすることもできます。携帯電話またはラップトップを使用してルーターのネットワーク信号に接続してください。ルーターの元のデフォルト信号設定は TP-LINK_XXXX です。以前にルーターのネットワーク信号を設定したことがある場合は、設定された信号に接続してください。
2. ルーター カバーのラベルにある管理アドレスを確認する
ルーター カバーの裏側にあるラベルを見て、管理ページまたは管理 IP を見つけます。このアドレスは、ルーターにログインするために使用されるアドレスです。ラベルの場所は次のとおりです。


ラベルに注目してください。tplogin.cn または 192.168.1.1、このアドレスが表示されます。 is は管理アドレスです。


ルーターのアドレスが 192.168.1.1 で、以前に管理アドレスを変更したことがある場合は、変更後のアドレスを使用してください。ログインするための 1 つのアドレス。変更されたアドレスは、コンピュータで取得したゲートウェイ IP に基づいて確認できます。「コンピュータで取得した IP アドレスを確認するには?」を参照してください。 。
3. ブラウザにルーター管理アドレスを入力します
前の手順に従ってルーター管理アドレスを決定した後、IE、Google、Firefox、360 などのブラウザを開き、アドレス バーをクリアしてラベル「管理」を入力します。問い合わせられたアドレス。以下に示すように:
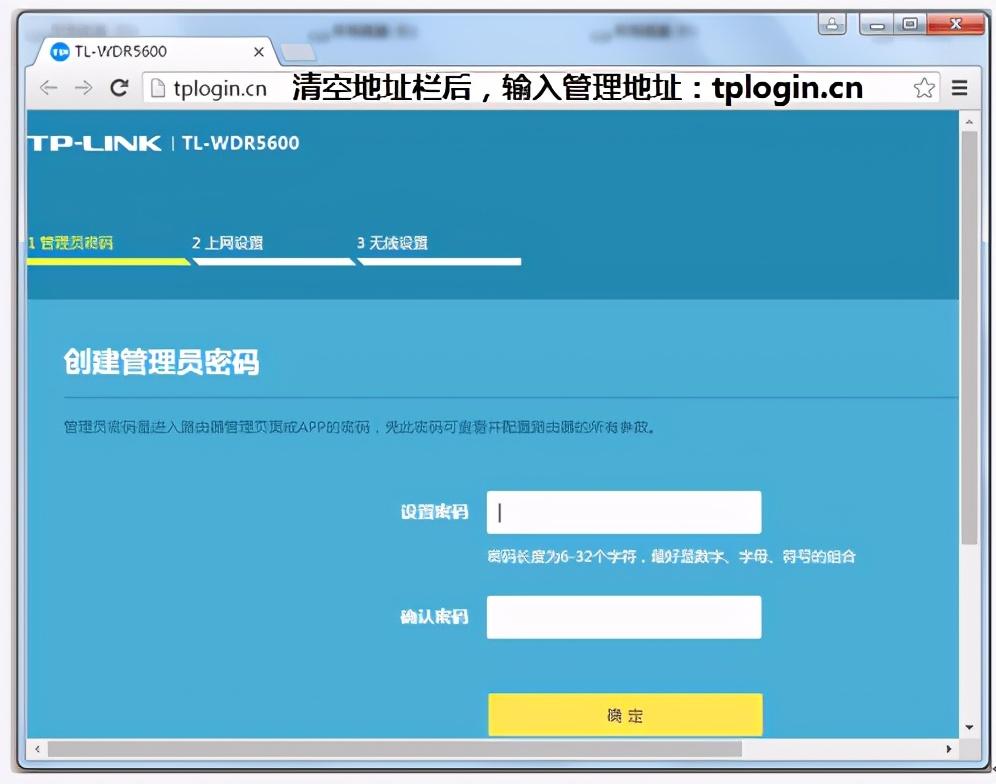
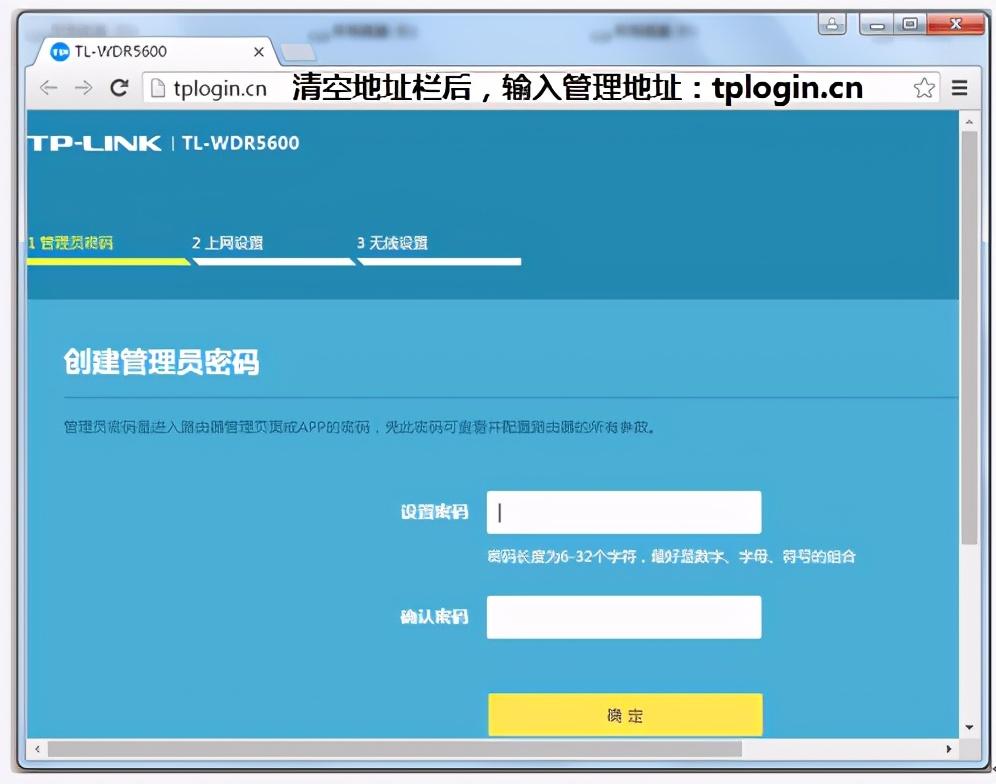
4. ルーターの管理ログイン パスワードを入力します
ルーターが購入されたばかりでオリジナルの場合工場出荷時の状態では、ルーター管理ログインパスワードを設定する必要があります。プロンプトに従って設定してください。ログインパスワードのみが必要な場合は、ルーターの管理ログインパスワードを入力し、「クリア」をクリックします。パスワードを忘れた場合は、「ルーターのログイン名とパスワードを忘れた場合はどうすればよいですか?」を参照してください。 。
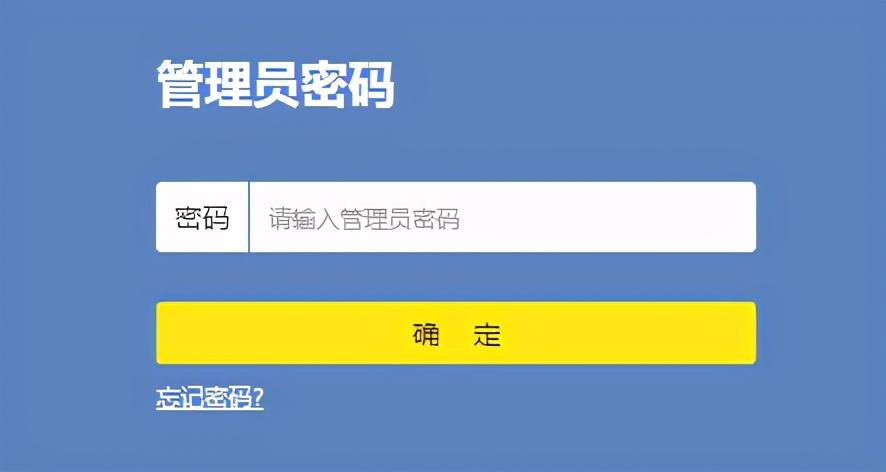
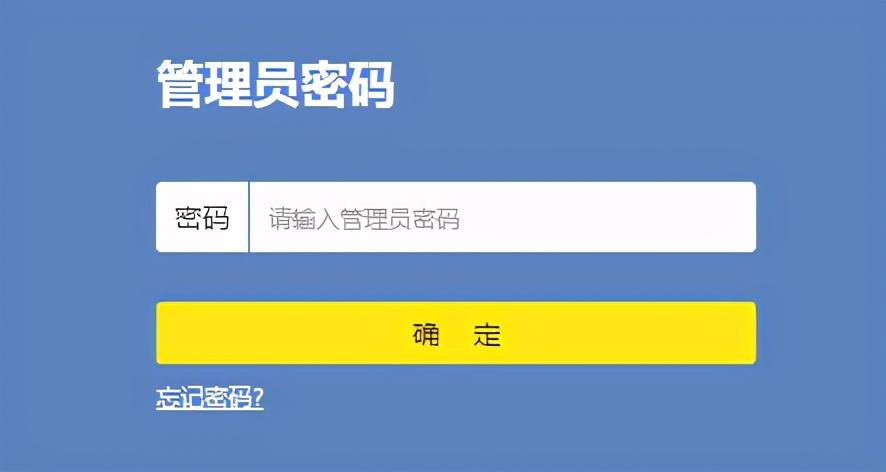
古いバージョンのルーターの場合は、ログイン名とパスワードの入力が必要です。次のようにそれぞれ「admin」と入力してください:
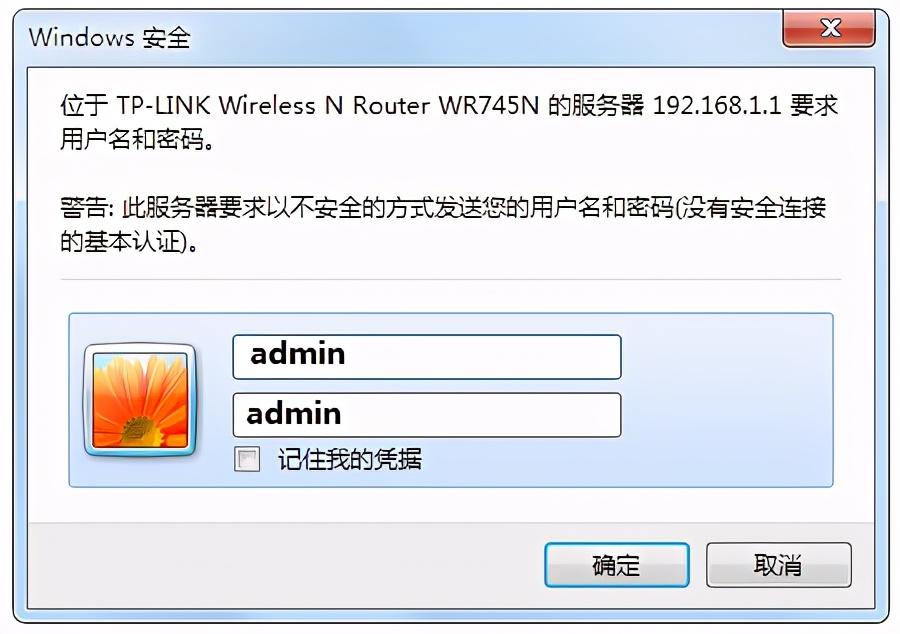
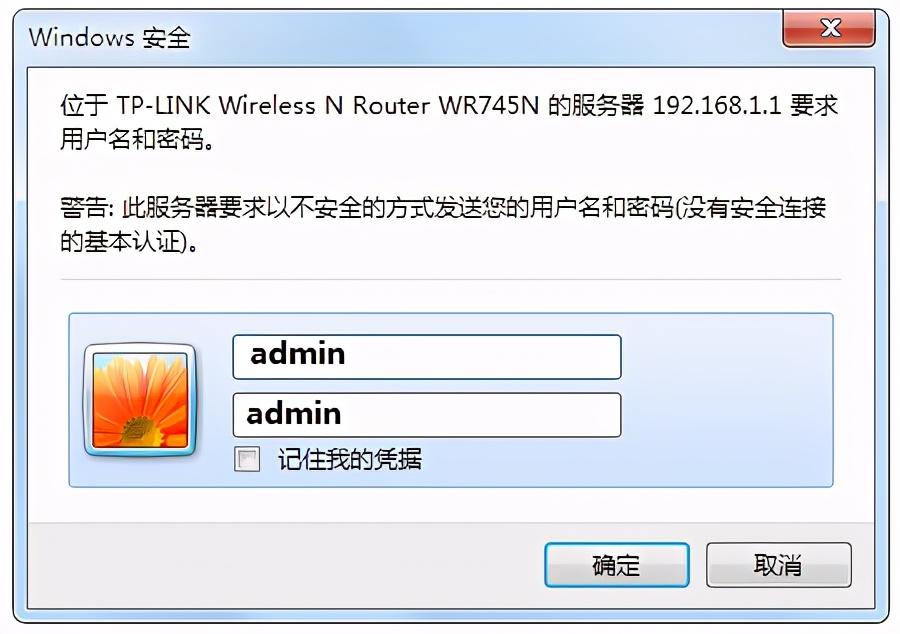
リマインダー: ログイン/確認ボタンをクリックしても応答がない、ログイン インターフェイスに詳細情報が表示されない、または繰り返しエラーが表示されるログインパスワードの入力を求められる場合は、閲覧するコンピュータやデバイスを変更して試してください。
5. ログイン成功
ルーター管理ページへのログインに成功すると、管理ページでは、ワイヤレスパスワードの照会、ダイヤルアップ接続やネットワーク速度制限の設定、WDS ブリッジングなどの一連の機能を実行できます。
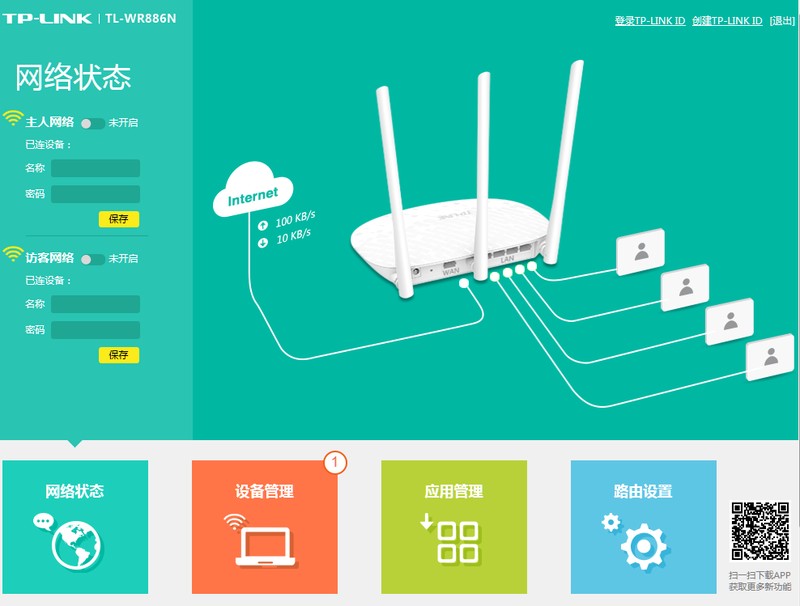
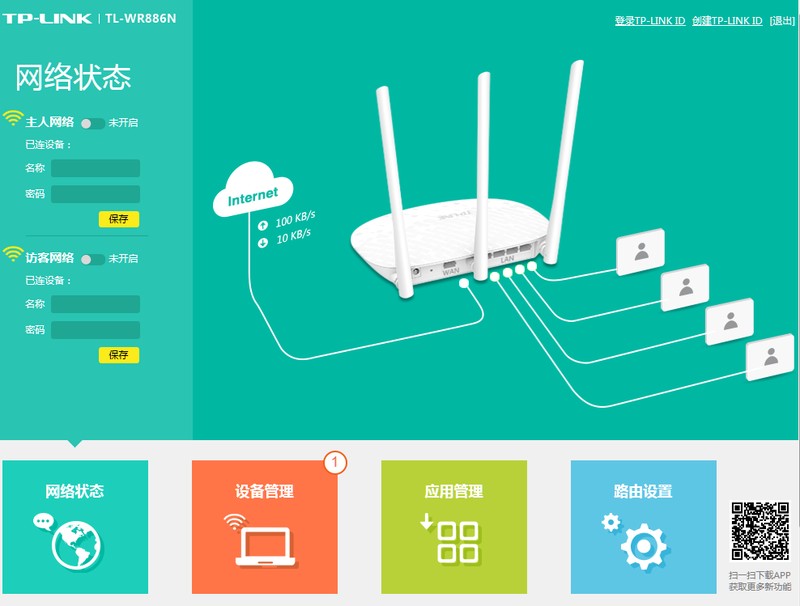
以上がルーター192.1682.1へのログイン方法 必読:ルーター管理ページへのログイン方法の詳細内容です。詳細については、PHP 中国語 Web サイトの他の関連記事を参照してください。