 ソフトウェアチュートリアル
ソフトウェアチュートリアル
 モバイルアプリ
モバイルアプリ
 iPhoneのブラウザでダウンロードしたファイルはどこにあるのか 「詳しく紹介:iPhoneでダウンロードしたファイルのフォルダーを見つけるヒント」
iPhoneのブラウザでダウンロードしたファイルはどこにあるのか 「詳しく紹介:iPhoneでダウンロードしたファイルのフォルダーを見つけるヒント」
iPhoneのブラウザでダウンロードしたファイルはどこにあるのか 「詳しく紹介:iPhoneでダウンロードしたファイルのフォルダーを見つけるヒント」
php エディタ Xigua は、Apple モバイル ブラウザからファイルをダウンロードする方法を詳しく紹介します。多くの人がiPhoneを使用していると、ファイルをダウンロードした後にファイルが見つからないという問題に遭遇することがよくあります。この記事では、ダウンロードしたファイルが置かれているフォルダーをすばやく見つけるためのヒントをいくつか紹介します。以前にダウンロードした画像、ドキュメント、その他の種類のファイルを探したい場合、この記事では解決策を提供します。一緒に調べてみましょう!
ファイルをダウンロードする人は多いでしょうが、ダウンロードしたファイルがどこに行くのかわからない人もいるはずです。 iPhoneでは、ダウンロードしたファイルはiCloud DriveまたはiPhone内にありますが、具体的な場所が見つからない人も多いでしょう。今日、Mobile China は、「ファイル」アプリを使用して iPhone のダウンロード フォルダーを見つける方法を説明します。


ダウンロード場所の選択
1. iPhone で「設定」アプリを開き、下にスライドして「Safari」をタップします。


2. ダウンロードの場所を iCloud ディスクに設定します。この設定を変更したい場合は、[ダウンロード] をクリックしてください。


3. ダウンロード場所は「iPhone 上」を選択し、操作完了後「設定」アプリを終了してください。
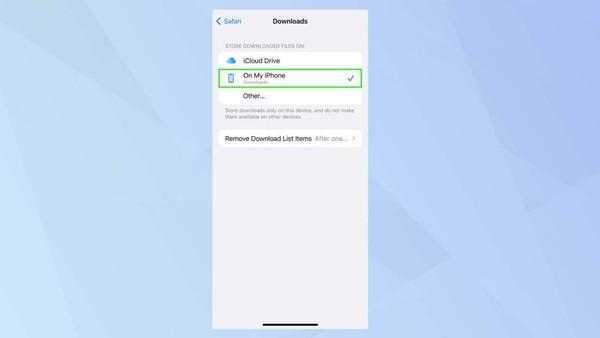
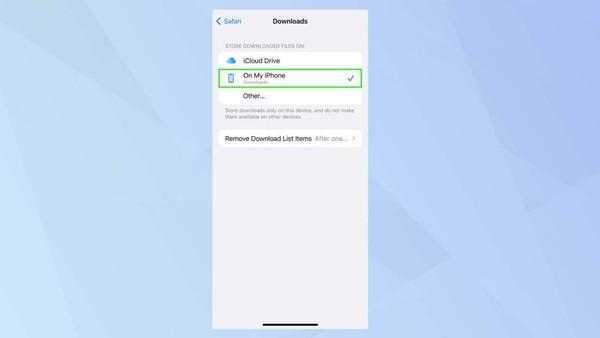
ダウンロード フォルダーの見つけ方
1. iPhone のホーム画面のファイル アプリケーション アイコンをクリック/画面をプルダウンして呼び出します。 Spotlight を開き、検索ボックスに「ファイル」と入力し、「ファイル」アプリ アイコンをクリックします。


#2. ダウンロード フォルダーにアクセスするには 2 つの方法があります。 1. 「iCloud Drive」または「iPhone 上」をタップします。 2. 「お気に入り」の下の「ダウンロード」をタップします。「ダウンロード」オプションが 1 つしか表示されない場合は、それをタップして iCloud Drive に入り、「ダウンロード」オプションが 2 つ表示される場合は、もう 1 つのオプションが iPhone のストレージに入ります。


#3. ダウンロード フォルダーをクリックするだけで、含まれているすべてのアイテムが表示されます。


4. フォルダー内にダウンロードされたファイルがある場合は、ダウンロードされたすべてのファイルが表示され、フォルダーをクリックしてダウンロードされたコンテンツを表示します。


5. フォルダーを長押しすると、ファイルの名前変更、タグ付け、コピー、移動、共有、削除などのオプションが表示されます。ファイルが iCloud Drive にある場合は、「今すぐダウンロード」を選択して iPhone に保存することもできます。


以上がこの記事の内容です。何はともあれ、お役に立てれば幸いです。 Apple モバイル ブラウザ 「詳細紹介: iPhone でのファイルのダウンロードとフォルダーの検索に関するヒント」はどこにありますか? たくさんのことを学んだ気がします。ようこそ、高評価を押してください。毎日を豊かに過ごせる!
以上がiPhoneのブラウザでダウンロードしたファイルはどこにあるのか 「詳しく紹介:iPhoneでダウンロードしたファイルのフォルダーを見つけるヒント」の詳細内容です。詳細については、PHP 中国語 Web サイトの他の関連記事を参照してください。

ホットAIツール

Undresser.AI Undress
リアルなヌード写真を作成する AI 搭載アプリ

AI Clothes Remover
写真から衣服を削除するオンライン AI ツール。

Undress AI Tool
脱衣画像を無料で

Clothoff.io
AI衣類リムーバー

AI Hentai Generator
AIヘンタイを無料で生成します。

人気の記事

ホットツール

メモ帳++7.3.1
使いやすく無料のコードエディター

SublimeText3 中国語版
中国語版、とても使いやすい

ゼンドスタジオ 13.0.1
強力な PHP 統合開発環境

ドリームウィーバー CS6
ビジュアル Web 開発ツール

SublimeText3 Mac版
神レベルのコード編集ソフト(SublimeText3)

ホットトピック
 7562
7562
 15
15
 1384
1384
 52
52
 84
84
 11
11
 28
28
 98
98
 gate.ioトレーディングプラットフォーム公式アプリのダウンロードとインストールアドレス
Feb 13, 2025 pm 07:33 PM
gate.ioトレーディングプラットフォーム公式アプリのダウンロードとインストールアドレス
Feb 13, 2025 pm 07:33 PM
この記事では、gate.ioの公式Webサイトに最新のアプリを登録およびダウンロードする手順について詳しく説明しています。まず、登録情報の記入、電子メール/携帯電話番号の確認、登録の完了など、登録プロセスが導入されます。第二に、iOSデバイスとAndroidデバイスでgate.ioアプリをダウンロードする方法について説明します。最後に、公式ウェブサイトの信頼性を検証し、2段階の検証を可能にすること、ユーザーアカウントと資産の安全性を確保するためのリスクのフィッシングに注意を払うなど、セキュリティのヒントが強調されています。
 複数のiPhone 16 Proユーザーがタッチスクリーンのフリーズ問題を報告、おそらくパームリジェクションの感度に関連している
Sep 23, 2024 pm 06:18 PM
複数のiPhone 16 Proユーザーがタッチスクリーンのフリーズ問題を報告、おそらくパームリジェクションの感度に関連している
Sep 23, 2024 pm 06:18 PM
Apple の iPhone 16 ラインナップのデバイス (具体的には 16 Pro/Pro Max) をすでに入手している場合は、最近タッチスクリーンに関する何らかの問題に直面している可能性があります。希望の光は、あなたは一人ではないということです - レポート
 ANBIアプリの公式ダウンロードv2.96.2最新バージョンインストールANBI公式Androidバージョン
Mar 04, 2025 pm 01:06 PM
ANBIアプリの公式ダウンロードv2.96.2最新バージョンインストールANBI公式Androidバージョン
Mar 04, 2025 pm 01:06 PM
Binance Appの公式インストール手順:Androidは、ダウンロードリンクを見つけるために公式Webサイトにアクセスする必要があります。すべては、公式チャネルを通じて契約に注意を払う必要があります。
 PHPを使用してAlipay EasySDKを呼び出すときの「未定義の配列キー」「サイン」「エラー」の問題を解決する方法は?
Mar 31, 2025 pm 11:51 PM
PHPを使用してAlipay EasySDKを呼び出すときの「未定義の配列キー」「サイン」「エラー」の問題を解決する方法は?
Mar 31, 2025 pm 11:51 PM
問題の説明公式コードに従ってパラメーターを記入した後、PHPを使用してAlipay EasySDKを呼び出すとき、操作中にエラーメッセージが報告されました。
 OUYI iOSバージョンインストールパッケージのリンクをダウンロードします
Feb 21, 2025 pm 07:42 PM
OUYI iOSバージョンインストールパッケージのリンクをダウンロードします
Feb 21, 2025 pm 07:42 PM
OUYIは、ユーザーに便利で安全なデジタル資産管理エクスペリエンスを提供する公式のiOSアプリとの世界をリードする暗号通貨取引所です。ユーザーは、この記事で提供されているダウンロードリンクからOUYI IOSバージョンのインストールパッケージを無料でダウンロードし、次の主な機能をお勧めします。 。安全で信頼できるストレージ:OUYIは、高度なセキュリティテクノロジーを採用して、ユーザーに安全で信頼性の高いデジタル資産ストレージを提供します。 2FA、生体認証およびその他のセキュリティ対策により、ユーザー資産が侵害されないようにします。リアルタイム市場データ:OUYI iOSアプリはリアルタイムの市場データとチャートを提供し、ユーザーはいつでも暗号化を把握できるようにします
 セサミオープンドアエクスチェンジアプリ公式ダウンロードセサミオープンドアエクスチェンジ公式ダウンロード
Mar 04, 2025 pm 11:54 PM
セサミオープンドアエクスチェンジアプリ公式ダウンロードセサミオープンドアエクスチェンジ公式ダウンロード
Mar 04, 2025 pm 11:54 PM
SESAME Open Exchangeアプリの公式ダウンロード手順は、AndroidおよびiOSシステムのダウンロードプロセスと一般的な問題ソリューションをカバーしているため、安全かつ迅速かつ迅速に、暗号通貨の便利なトランザクションを有効にするのに役立ちます。
 iPhone 16 Pro Maxのラボテストで実際の充電速度が明らかに
Sep 19, 2024 am 06:15 AM
iPhone 16 Pro Maxのラボテストで実際の充電速度が明らかに
Sep 19, 2024 am 06:15 AM
新しいiPhone 16のラインナップにはイノベーションが欠けているとして批判する人もおり、Ming-Chi Kuo氏が明らかにしたように、Appleの予約注文も予想よりも少なかったという。アナリストは、予約注文数が平均を下回っているのは主に新しい携帯電話のせいだと指摘した。
 仮想コインを購入するためのアプリをインストールして登録する方法は?
Feb 21, 2025 pm 06:00 PM
仮想コインを購入するためのアプリをインストールして登録する方法は?
Feb 21, 2025 pm 06:00 PM
要約:この記事は、Appleデバイスに仮想通貨取引アプリケーションをインストールおよび登録する方法についてユーザーをガイドすることを目的としています。 Appleは仮想通貨アプリケーションに関する厳格な規制を持っているため、ユーザーはインストールプロセスを完了するために特別な措置を講じる必要があります。この記事では、アプリケーションのダウンロード、アカウントの作成、身元の確認など、必要な手順について詳しく説明します。この記事のガイドに従って、ユーザーはAppleデバイスに仮想通貨取引アプリを簡単に設定して取引を開始できます。



