Windows 10 Education Edition でインターネットに接続する方法
php エディターのストロベリーがすべての人に答えます: Windows 10 Education Edition でインターネットに接続する方法は?ネットワークへの接続は、Windows 10 Education Edition を使用するための基本操作の 1 つであり、これによりユーザーはインターネットにアクセスし、さまざまなオンライン サービスを楽しむことができます。ネットワークに接続する手順は比較的簡単で、いくつかの手順に従うだけです。まず、タスクバーの右下隅にあるネットワーク接続アイコンを見つけます。これをクリックすると、利用可能なネットワークのリストが表示されます。接続したいネットワークの名前を選択します。次に、ネットワークでパスワードが必要な場合は、正しいパスワードを入力して「接続」ボタンをクリックします。次に、しばらく待つと、システムは選択したネットワークに自動的に接続します。接続が成功すると、ネットワーク接続アイコンに接続ステータスが表示されます。上記の手順により、Windows 10 Education Edition で簡単にインターネットに接続できるようになります。
Windows 10 Education Edition でインターネットに接続する方法
1. コンピューターの右下隅にあるネットワーク アイコンをクリックします。
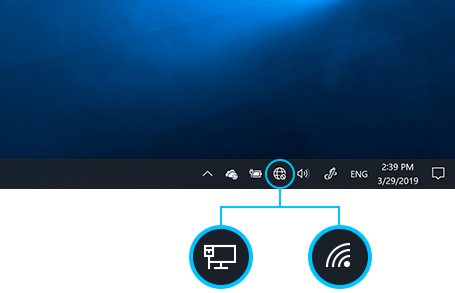
2. 次に、接続したいネットワークを見つけてクリックし、[接続] をクリックします。
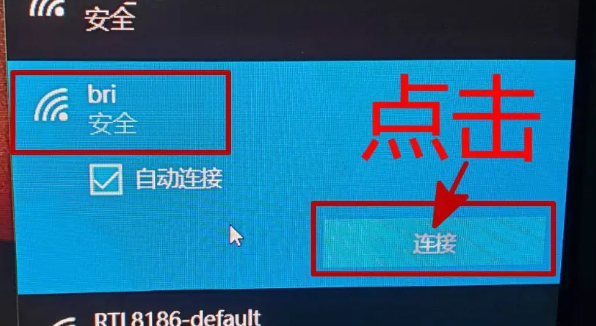
3. 対応するネットワークパスワードを入力し、「次へ」をクリックします。
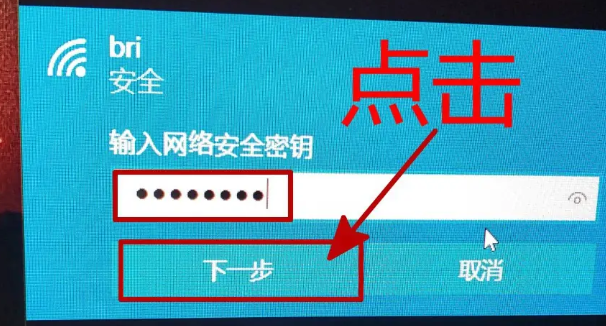
4. ネットワーク接続が完了するまで待ちます。
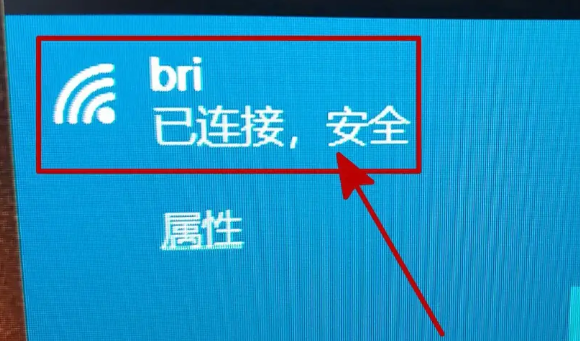
以上がWindows 10 Education Edition でインターネットに接続する方法の詳細内容です。詳細については、PHP 中国語 Web サイトの他の関連記事を参照してください。

ホットAIツール

Undresser.AI Undress
リアルなヌード写真を作成する AI 搭載アプリ

AI Clothes Remover
写真から衣服を削除するオンライン AI ツール。

Undress AI Tool
脱衣画像を無料で

Clothoff.io
AI衣類リムーバー

Video Face Swap
完全無料の AI 顔交換ツールを使用して、あらゆるビデオの顔を簡単に交換できます。

人気の記事

ホットツール

メモ帳++7.3.1
使いやすく無料のコードエディター

SublimeText3 中国語版
中国語版、とても使いやすい

ゼンドスタジオ 13.0.1
強力な PHP 統合開発環境

ドリームウィーバー CS6
ビジュアル Web 開発ツール

SublimeText3 Mac版
神レベルのコード編集ソフト(SublimeText3)

ホットトピック
 7621
7621
 15
15
 1389
1389
 52
52
 89
89
 11
11
 31
31
 136
136
 Tmall Elf はどのようにインターネットに接続しますか? Tmall Elf のインターネット接続方法のチュートリアル!
Mar 15, 2024 pm 08:00 PM
Tmall Elf はどのようにインターネットに接続しますか? Tmall Elf のインターネット接続方法のチュートリアル!
Mar 15, 2024 pm 08:00 PM
1. Tmall Elf をインターネットに接続するにはどうすればよいですか? Tmall Elf のインターネット接続方法のチュートリアル! 1. まず、Tmall Elf アプリを開き、右上隅のアイコンをクリックします。 2. デバイスを追加するオプションを選択します。 3. ページに移動したら、Tmall Genie デバイスのモデルを見つけてクリックして入力します。 4. Wi-Fi に接続するための名前とパスワードを入力し、「次へ」をクリックします。 5. ネットワーク設定モードに入り、クリックして接続を開始します。 6. ページが更新されると、Tmall Elf はインターネットに正常に接続されます。 7. インターネットに接続したら、Tmall Genie をカスタマイズできます。
 ネットワークに接続できない原因は何ですか?
Sep 04, 2023 pm 02:38 PM
ネットワークに接続できない原因は何ですか?
Sep 04, 2023 pm 02:38 PM
ネットワークに接続できない原因としては、ルーターのDHCP、DNS機能が有効になっていない、ルーターのMACアドレスフィルタリングが設定されている、ルーターの最大接続数が設定されている、暗号化方式が設定されているなどが考えられます。ルータにネットワークの計画切断機能が設定されているか、ルータに障害が発生している。詳細な紹介: 1. ルーターが DHCP および DNS 機能をオンにしていません。DHCP と DNS はルーターの 2 つの非常に重要な機能です。これらがオンになっていない場合、IP アドレスを自動的に割り当てることができないため、IP アドレスを割り当てることができません。ネットワークに接続します; 2. ルーターは MAC アドレスを設定しています。フィルタリングなど。
 ラップトップをワイヤレス ルーターに接続する方法 ラップトップをワイヤレス ルーターに接続する方法
Jan 12, 2024 am 09:45 AM
ラップトップをワイヤレス ルーターに接続する方法 ラップトップをワイヤレス ルーターに接続する方法
Jan 12, 2024 am 09:45 AM
現在製造されているラップトップには、すべてワイヤレス ネットワーク カードが付属しており、ラップトップが配線の制約から解放され、自由にインターネットをサーフィンできるようになります。多くの人はインターネットへのワイヤレス接続に慣れていませんが、どのようにしてネットワークを開くことができますか?自宅にワイヤレス ルーターをインストールして、ワイヤレスで接続しますか? ラップトップでインターネットをサーフィンしている場合、以下では、編集者がラップトップをワイヤレス ルーターに接続する方法について説明します。新しい接続方法として、ワイヤレスは簡単、便利、そして無料です。これはトレンドになっており、将来的には間違いなく従来の有線接続に取って代わるでしょう。ワイヤレス ルーターを購入した後、多くの友人はラップトップをワイヤレス ルーターに接続する方法を知りません。以下では、編集者がラップトップをワイヤレス ルーターに接続する経験を共有します。ノートパソコンを無線ルーターに接続する方法 ノートパソコンを無線回線に接続する方法
 インターネットにアクセスできないルーター接続の問題を解決する
Jan 15, 2024 pm 12:54 PM
インターネットにアクセスできないルーター接続の問題を解決する
Jan 15, 2024 pm 12:54 PM
一般的にブロードバンドを導入し、ルーターに光モデムを接続し、インターネットの設定を行うと、インターネットにアクセスできるようになります。理想的な状況はこのようなものですが、使用中にルーターが明らかに接続されているにもかかわらず、オンラインに接続できない場合があります。どうしてこれなの?この状況をどう解決すべきでしょうか?次に、ルーターは接続されているのにインターネットにアクセスできない問題に対処した経験を編集者が説明します。無線ルーターは、ユーザーがインターネットにアクセスするために使用されるルーターであり、無線カバレッジ機能を備えています。ワイヤレス ルーターは、家の壁に接続されているブロードバンド ネットワーク信号をアンテナを通じて近くのワイヤレス ネットワーク デバイスに転送するリピーターとみなすことができます。無線ルーターがインターネットに接続できない場合はどうすればよいですか?以下では、ルーターに接続しているのにインターネットに接続できない場合の解決方法を編集部が紹介します。ルーターに接続されているのに接続できない問題を解決するにはどうすればよいですか?
 WinXP システムでネットワーク プリンタを接続するにはどうすればよいですか?
Jul 08, 2023 am 11:25 AM
WinXP システムでネットワーク プリンタを接続するにはどうすればよいですか?
Jul 08, 2023 am 11:25 AM
ネットワーク プリンタは、プリンタを別個のデバイスとしてプリント サーバー (内蔵または外部) 経由でローカル エリア ネットワークまたはインターネットに接続し、ユーザーがファイルや情報を簡単に共有できるようにします。ただし、ネットワーク プリンタの接続方法がわからない XP ユーザーも多いので、以下の完全なチュートリアルを見てみましょう。接続方法: 1. [スタート] - [プリンタと FAX] をクリックします; 2. ポップアップ プロンプト ボックスで [次へ] をクリックします; 3. [ネットワーク プリンタまたは他のコンピュータに接続されているプリンタ] をクリックし、[次へ] をクリックします4. 「インターネット、自宅またはオフィスのインターネットに接続する」をクリックし、接続したいプリンターの詳細なアドレスをボックスに入力します。 5. 完了します。
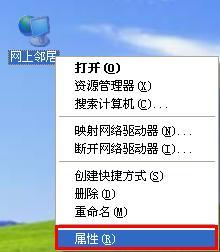 WinXPシステムでネットワークに接続するにはどうすればよいですか?
Jul 16, 2023 pm 12:01 PM
WinXPシステムでネットワークに接続するにはどうすればよいですか?
Jul 16, 2023 pm 12:01 PM
現在でも多くの消費者が WinXP システムを使用していますが、Microsoft はそれへのパッチ適用とアップグレードを停止しています。 WinXP システムのユーザーから、インターネットにアクセスできないと言われました。どうすればよいですか?問題が発生しても心配しないでください。以下の WinXP ネットワーク接続のチュートリアルの例を見てみましょう。詳細な設定プロセスは次のとおりです。 ステップ 1: デスクトップでネットワーク ネイバーのロゴを探し、右クリックしてプロパティを選択します。以下の図に示すように: ステップ 2: データ接続プロンプト ボックスがポップアップ表示され、ワイヤレス ネットワーク接続の標識を探し、右クリックして選択し、利用可能なワイヤレス ネットワーク接続を照会します。ステップ 3: ワイヤレス ネットワーク接続プロンプト ボックスが表示され、選択した Wi-Fi ネットワークの信号リストで独自のネットワークを見つけます。
 win7ではネットワーク接続を禁止できません
Dec 29, 2023 pm 11:50 PM
win7ではネットワーク接続を禁止できません
Dec 29, 2023 pm 11:50 PM
多くの友人は、ネットワークを設定しようとしたときに、Win7 ではネットワークへの接続を禁止できないことに気づきました。本日はwin7でネットワーク接続を無効にする設定方法をエディターがお届けしますので、必要な方は一緒に見ていきましょう。 win7 でネットワーク接続を無効にする設定を行う方法: 方法 1: 1. まず、キーボードの win+R をクリックして同時に押して、コンピューターの実行ウィンドウを開き、そこに「cmd」と入力して Enter をクリックします。コンピュータのコマンドを開くことができるようになります。プロンプト ウィンドウが表示されます。 2. その後、コマンド プロンプト ウィンドウで次の 2 つのコマンド コードを実行します: netshwinsockresetcatalognetshintipresetreset.log 操作が完了したら、コンピューターを再起動します。
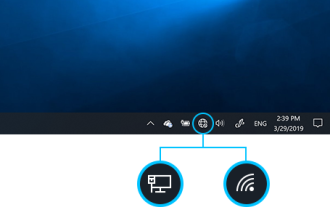 Windows 10 Education Edition でインターネットに接続する方法
Feb 07, 2024 pm 01:33 PM
Windows 10 Education Edition でインターネットに接続する方法
Feb 07, 2024 pm 01:33 PM
日常生活では、自宅の居心地の良い巣にいるときも、職場で一生懸命働いているときも、自然の中で泳いでいるときも、いつでもどこでもインターネットに接続できるユビキタス Wi-Fi ネットワークが常に存在します。自由に。 Windows 10 Education Edition でネットワークに接続する方法 1. コンピューターの右下隅にあるネットワーク アイコンをクリックします。 2. 次に、接続するネットワークを見つけてクリックし、[接続] をクリックします。 3. 対応するネットワーク パスワードを入力し、[次へ] をクリックします。 4. ネットワーク接続が完了するまで待ちます。




