 ソフトウェアチュートリアル
ソフトウェアチュートリアル
 モバイルアプリ
モバイルアプリ
 パソコンの画面が真っ暗でマウスしか使えない場合の復旧方法「詳しく紹介:パソコンの画面が真っ暗でマウスが停止し、3つのキーでマウスしか動かせない」
パソコンの画面が真っ暗でマウスしか使えない場合の復旧方法「詳しく紹介:パソコンの画面が真っ暗でマウスが停止し、3つのキーでマウスしか動かせない」
パソコンの画面が真っ暗でマウスしか使えない場合の復旧方法「詳しく紹介:パソコンの画面が真っ暗でマウスが停止し、3つのキーでマウスしか動かせない」
phpエディターいちごでは、パソコンの画面が真っ暗でマウスしか動かない場合に復旧する方法を詳しく紹介します。コンピューターの画面が真っ暗でサスペンドしているように見える場合は、Ctrl Alt Delete の 3 つのキーを押すだけで問題が解決します。この簡単な操作により、ゾンビ プログラムが強制的に閉じられ、コンピュータが再起動されます。この方法はほとんどのコンピュータ システムに適用できるので、同様の問題に遭遇した友人の助けになれば幸いです。
パソコンの黒い画面の問題は、通常、3つのキーを押すことで解決しますが、黒い画面でctrl alt deleteを押しても反応がない場合は、別の部分に問題がある可能性があります。問題の解決方法がわからない友達は、関連する手順を見てみましょう。


黒い画面から回復するには、どの 3 つのキーを押しますか?
コンピュータの画面が黒い場合、一般的な解決策は、Ctrl Alt Delete キーを 3 つ押してコンピュータを再起動することです。ただし、コンピューターの画面が真っ暗になるには、モニター、マザーボード、グラフィックス カード、電源、CPU などの損傷や接触不良、コンポーネントの過度の温度など、さまざまな理由が考えられます。したがって、加工中に実際の状況に応じて診断と修復を実行する必要があります。
2. コンピューターの電源を入れた後、画面がまったく点灯しませんが、これは基本的にハードウェアの問題です。どの部品が損傷しているかを確認するには、専門のメンテナンスポイントに行く必要があります。状況が許せば、モニターが故障していないかどうかを確認することもできます。その場合は、一つずつ修正していきます。
3. コンピュータの電源を入れると、システム インターフェイスが表示された後、黒い画面が表示されます。ソフトウェアまたはドライバーの競合が考えられます。起動後、F8 キーを押してセーフ モードに入り、起動して調整を行うことができます。それでも動作しない場合は、システムを再インストールすることもできます。
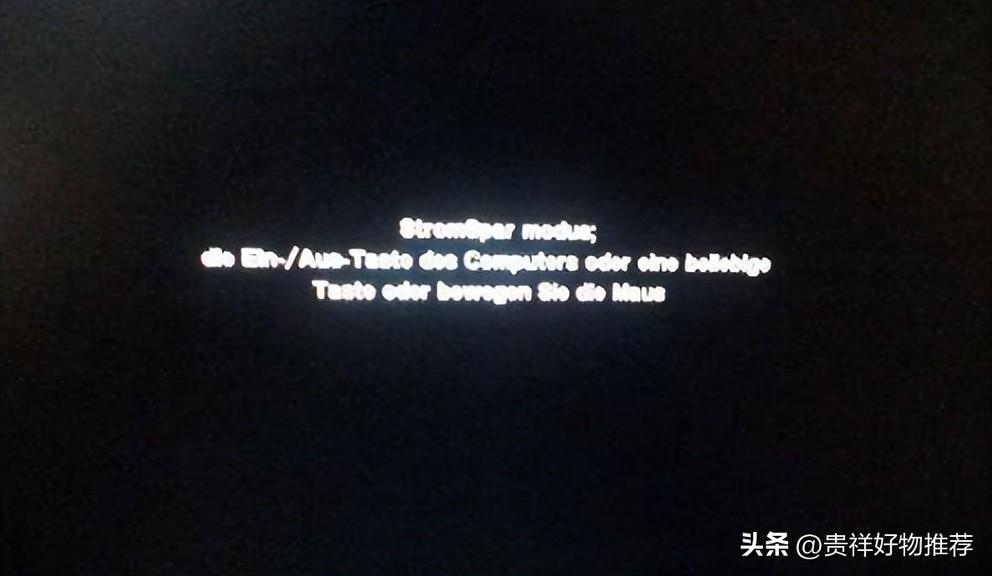
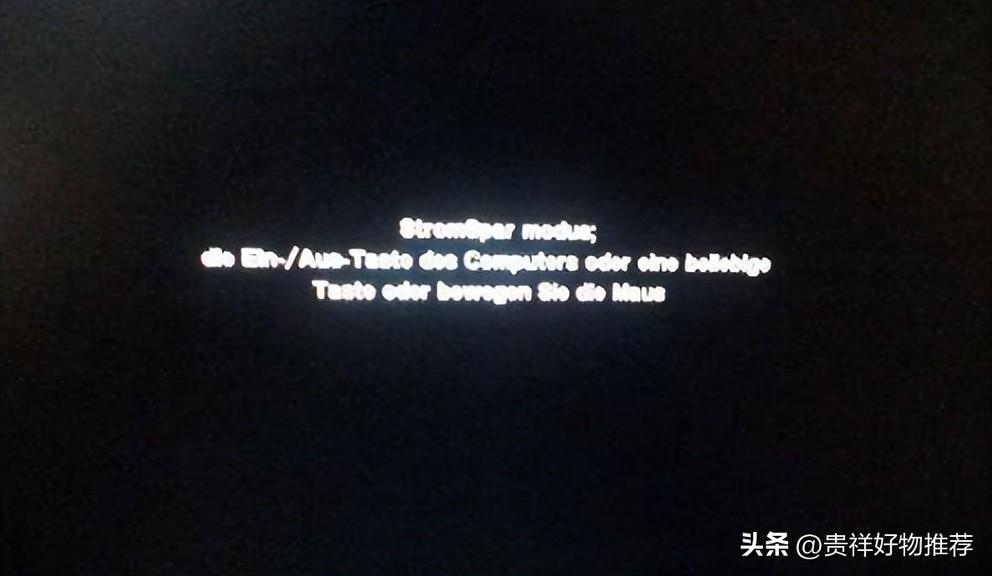
コンピュータの画面が真っ暗で、Ctrl Alt Del キーを押しても反応がない場合の対処方法
こちらこの状況の主な理由は基本的に 4 つあります:
1. コンピュータがシステム ファイルを誤って削除または破損した場合。その後、システムを再インストールする必要があります。
2. インストールされているソフトウェアまたはプラグインとシステムの間の互換性の競合が原因である可能性があります。強制的にシャットダウンを 3 回実行し、コンピュータを再起動すると、回復インターフェイスが表示され、セーフ モードを選択し、コンピュータがセーフ モードで再起動します。セーフ モードに入ったら、アプリケーションと機能を開き、最近インストールしたソフトウェアまたはプラグインを削除します- plug-ins
3. マルウェアやコンピュータウイルスがシステムに侵入し、ウイルスによってシステム障害が発生する可能性があります。強制シャットダウンを 3 回実行し、コンピュータを再起動します。回復インターフェイスが表示され、セーフ モードを選択します。その後、コンピュータがセーフ モードで再起動します。セーフ モードに入ったら、セキュリティ ソフトウェアを使用してウイルス対策を行ってください。
4. ディスクに問題がある可能性があります。ディスクのチェックが必要です。ハードディスクに問題がある場合は、ハードディスクを交換できます。


コンピュータ画面が真っ暗でマウスしか動かない場合はどうすればよいですか?
まず、あなたはキーボードの Ctrl Alt Delete ショートカット キーを同時に押すと、タスク マネージャーを起動するインターフェイスでコンピューターを再起動できます。
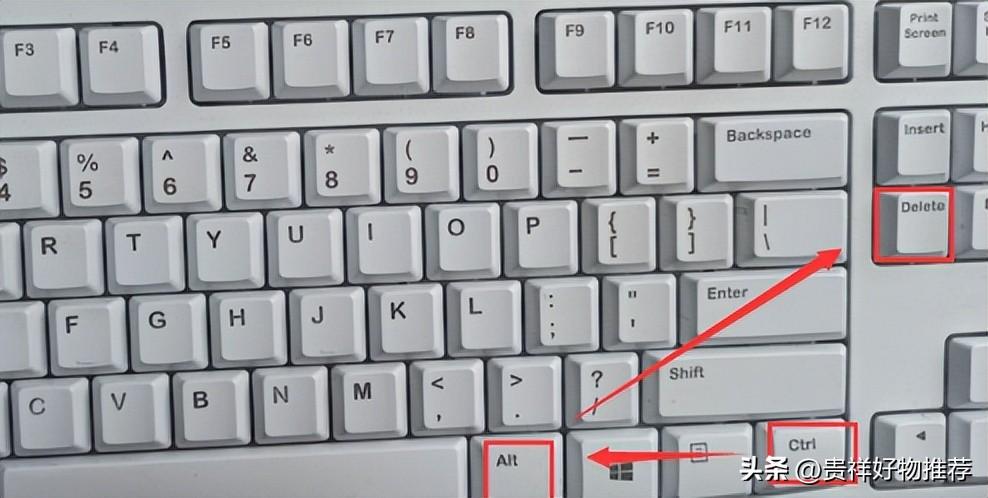
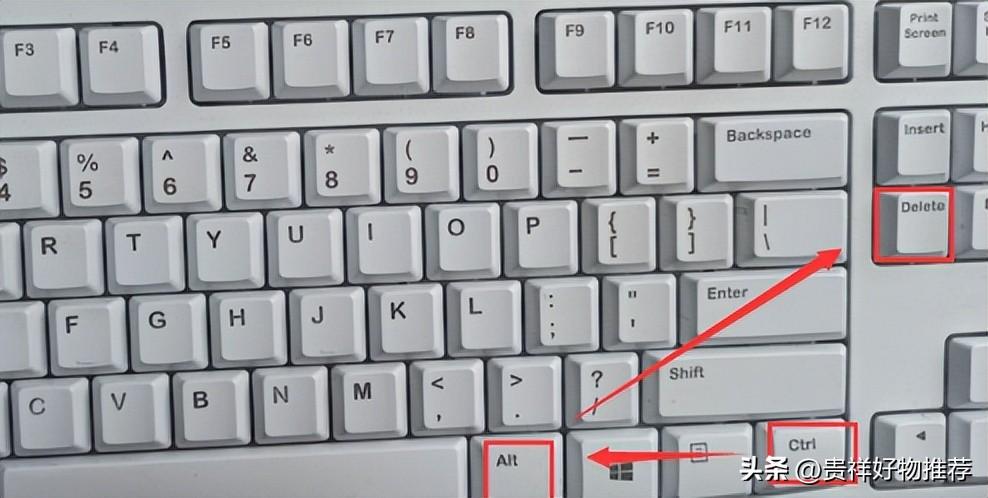
再起動後、コンピューターをクリックし、入力後に C ドライブを右クリックできます。ポップアップ メニュー バーの [プロパティ] をクリックします。
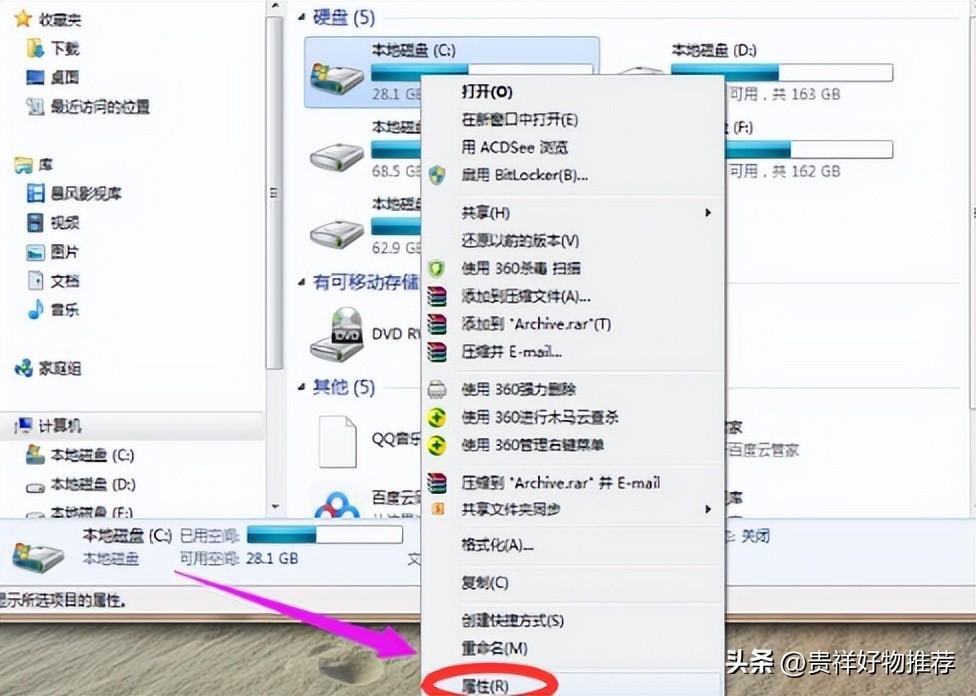
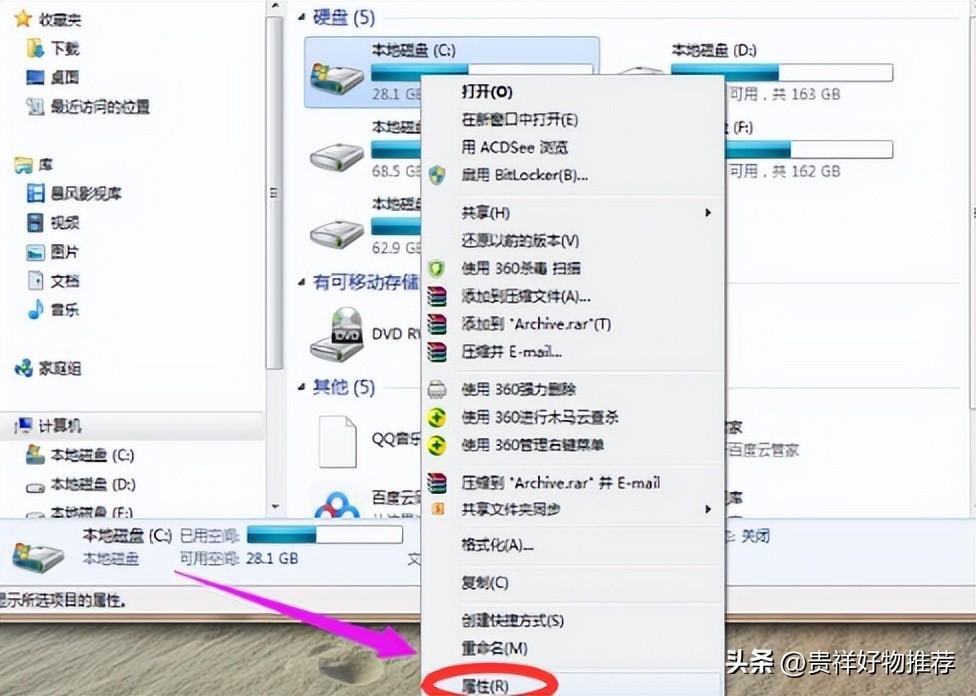
プロパティ インターフェイスに入ったら、ツールバーを選択し、下の [クリーン] をクリックします。
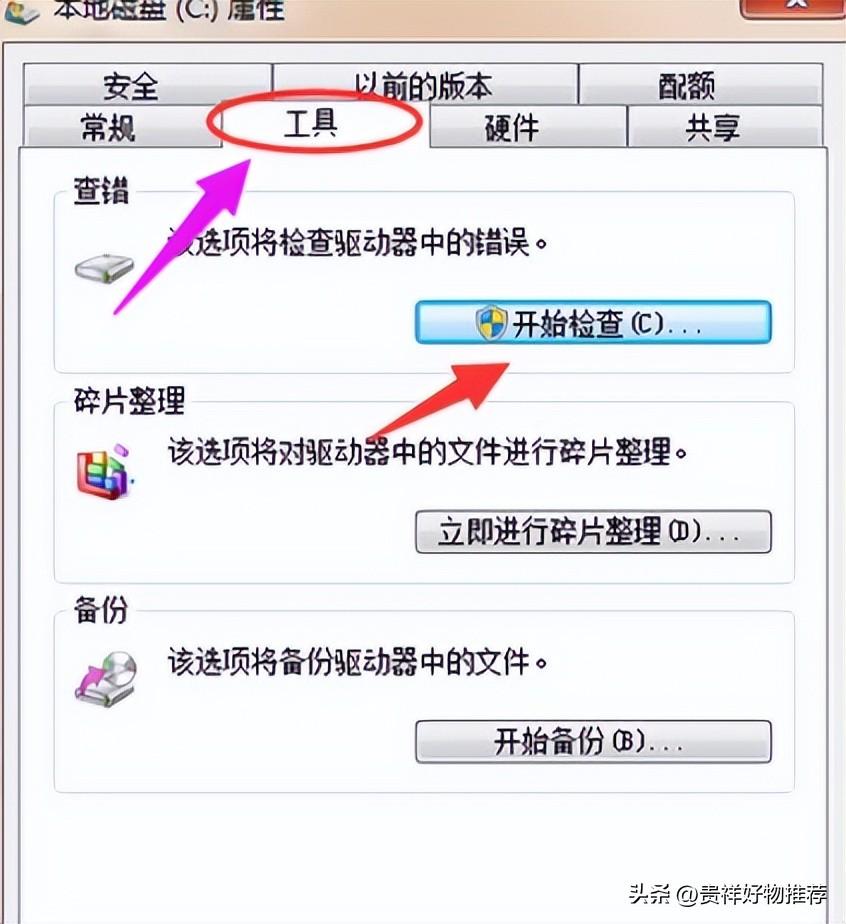
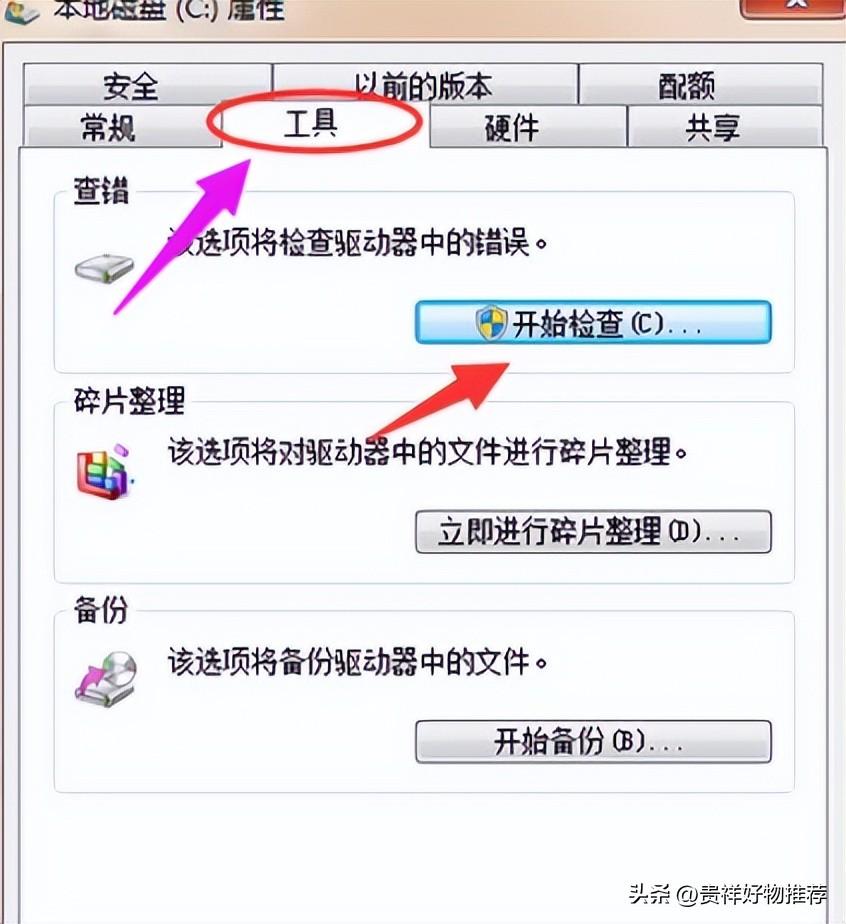
コンピューターを再起動して直接処理したくない場合は、Ctrl Alt Delete キーを同時に押して、タスクマネージャー。
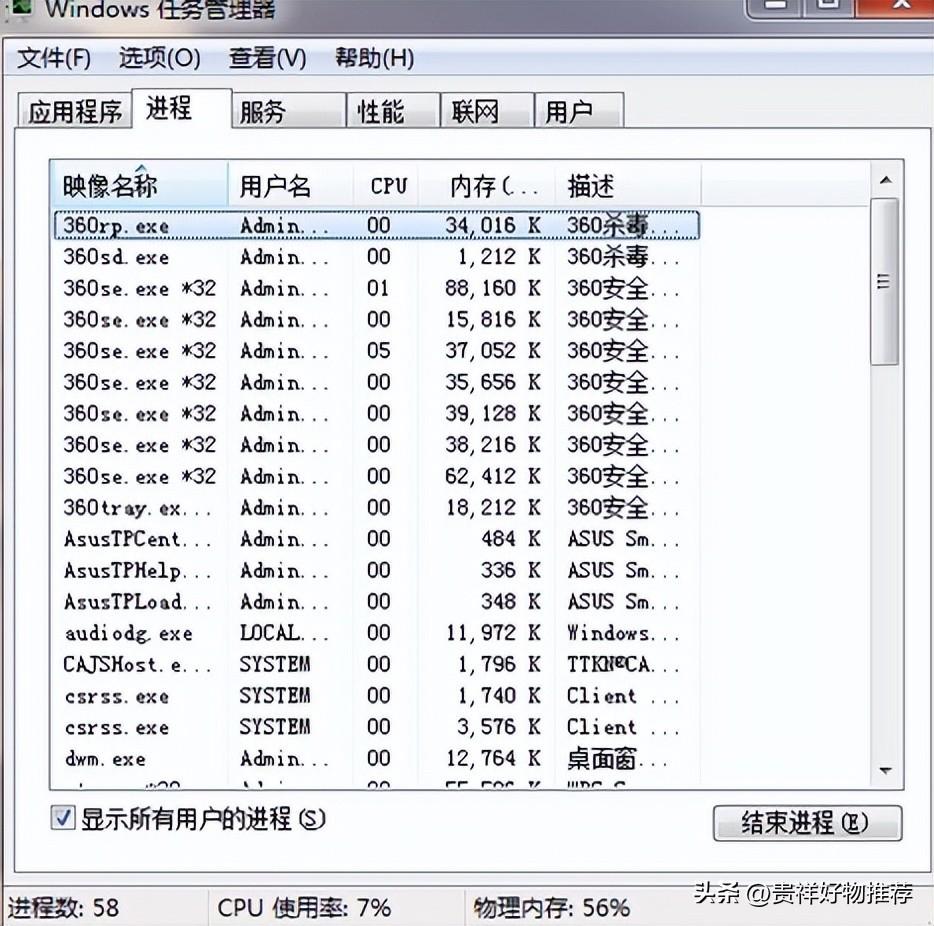
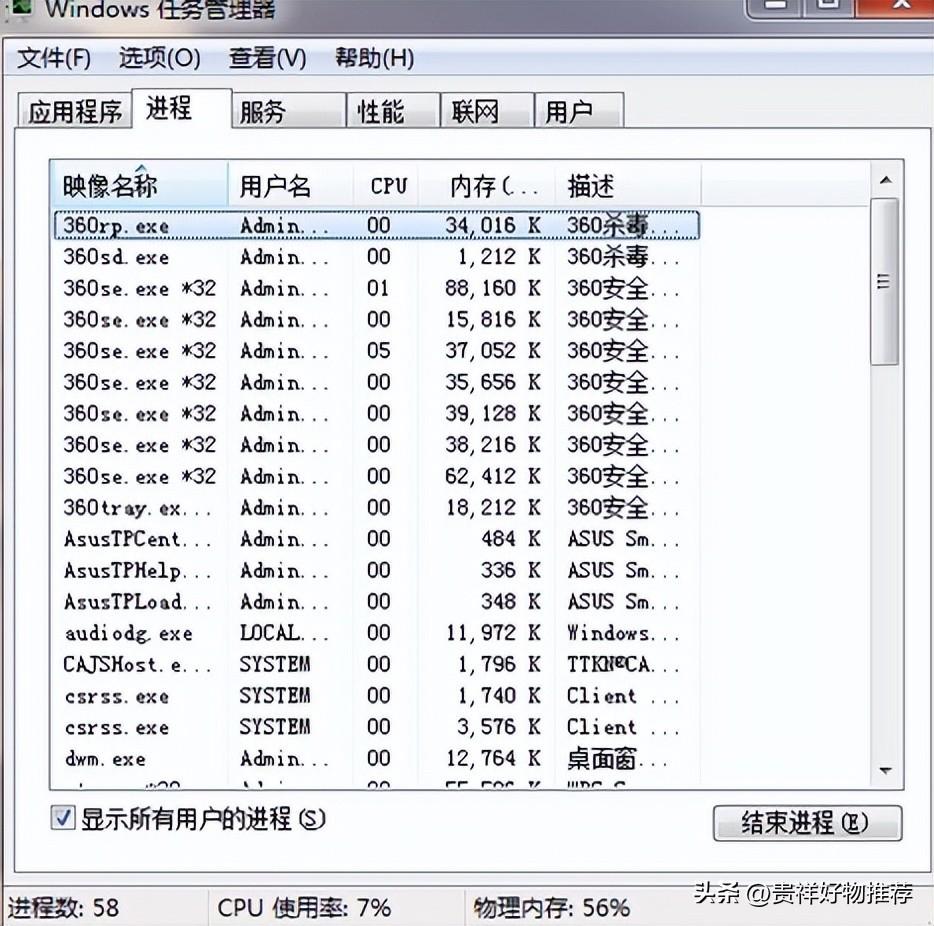
ファイルをクリックし、新しいタスクの作成を選択します。
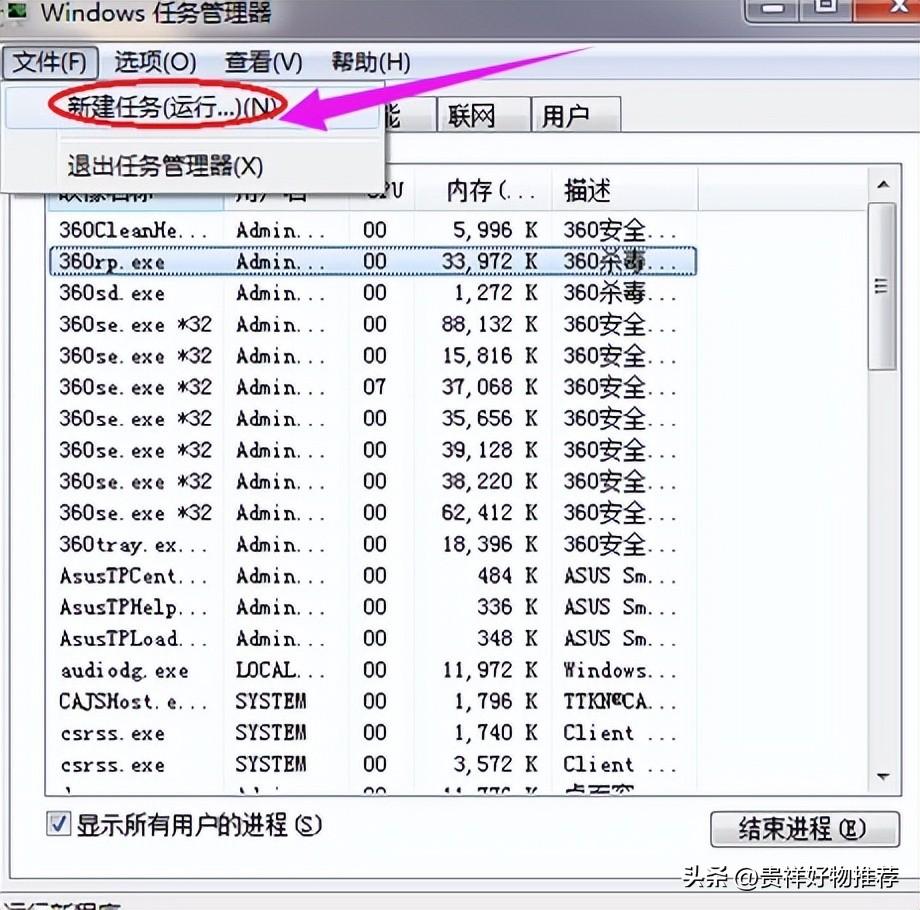
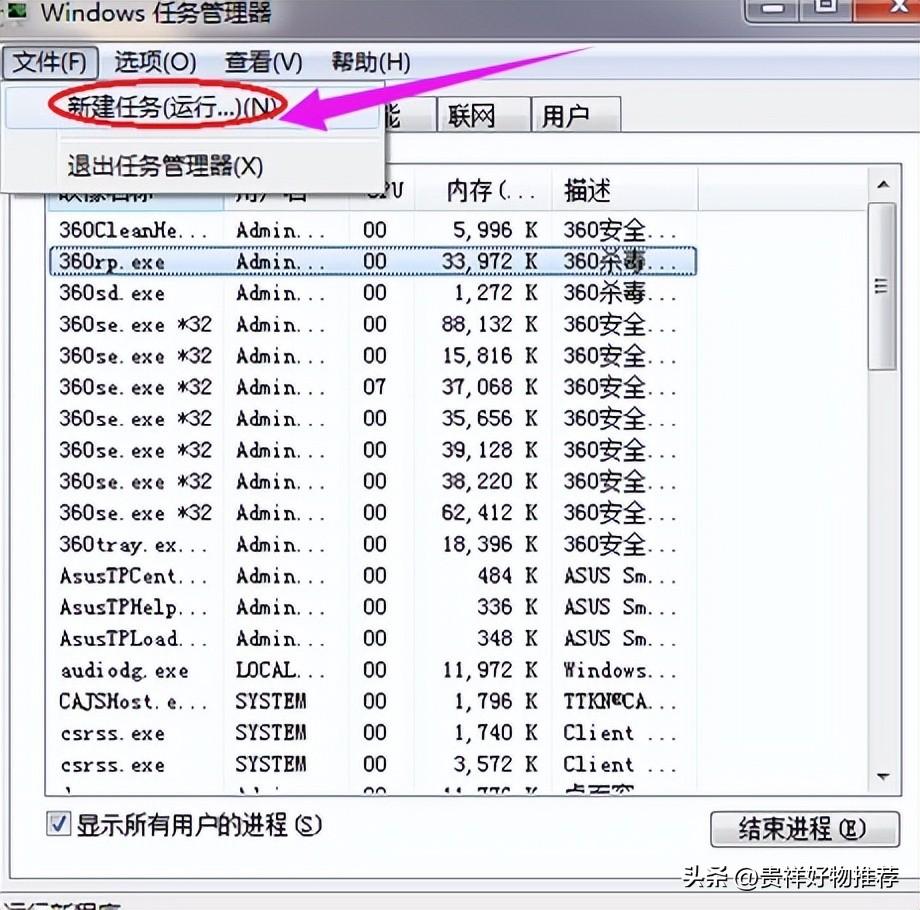
ポップアップ ボックスに「explorer」と入力します。
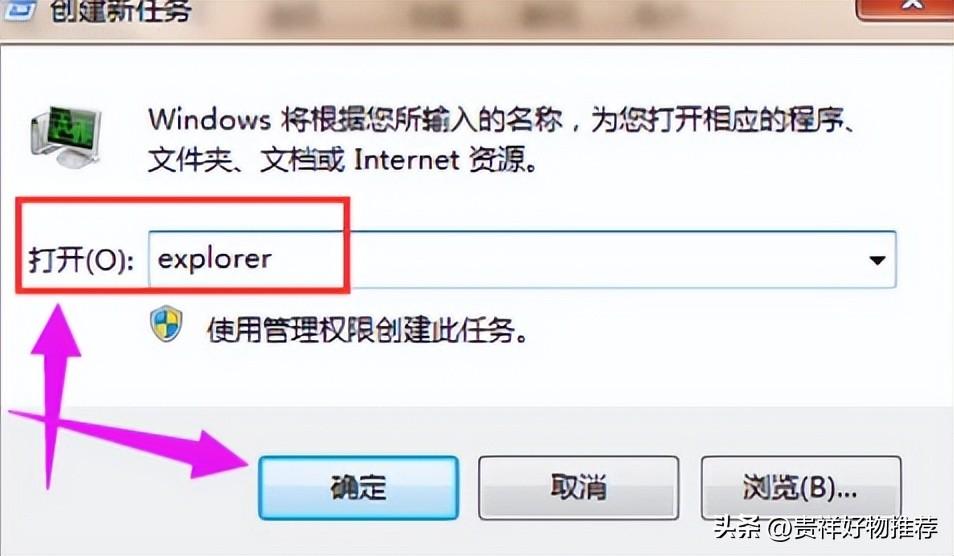
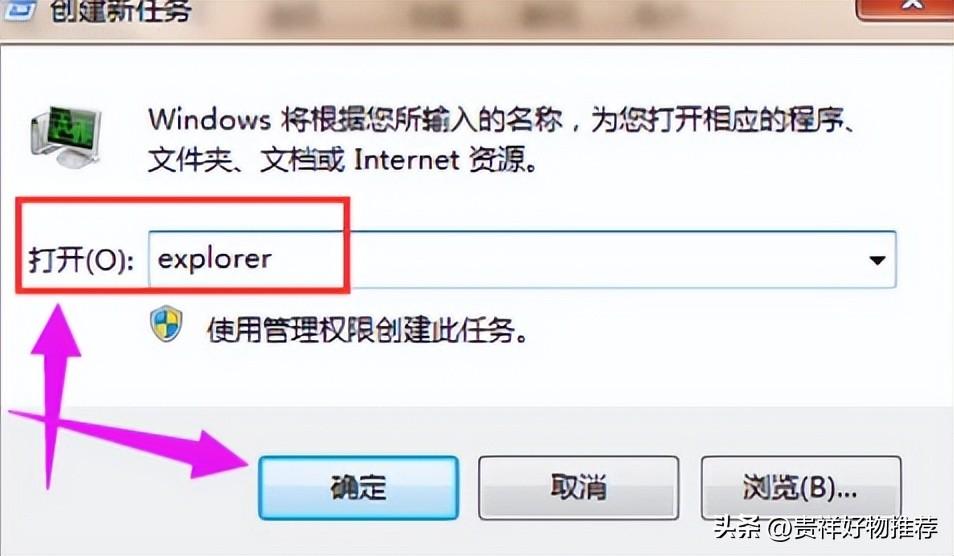
左下隅をクリックして開始し、プログラム バーに「regedit」と入力し、確認してレジストリに入力します。
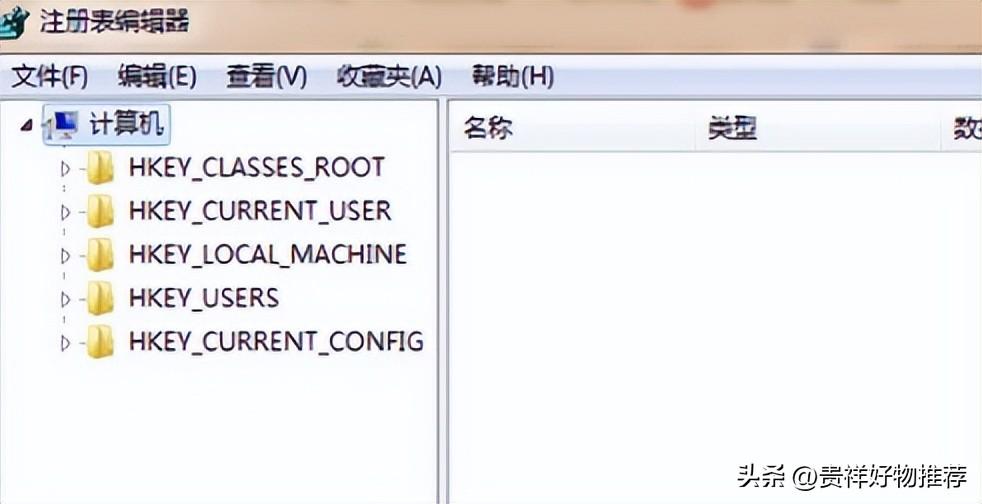
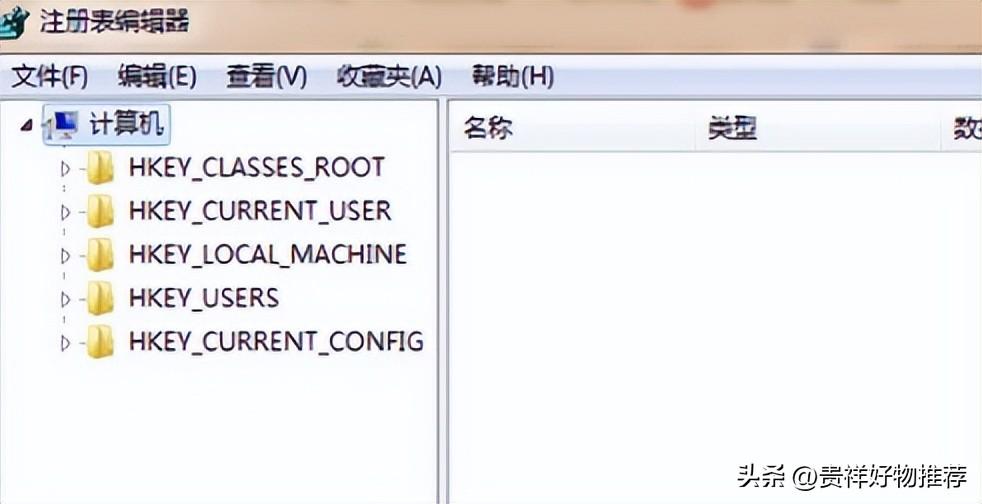
レジストリで HKEY_Local_Machine\Software\Microsoft\Windows NT\CurrentVersion\Winlogon の順にシェル プロジェクトを見つけます。
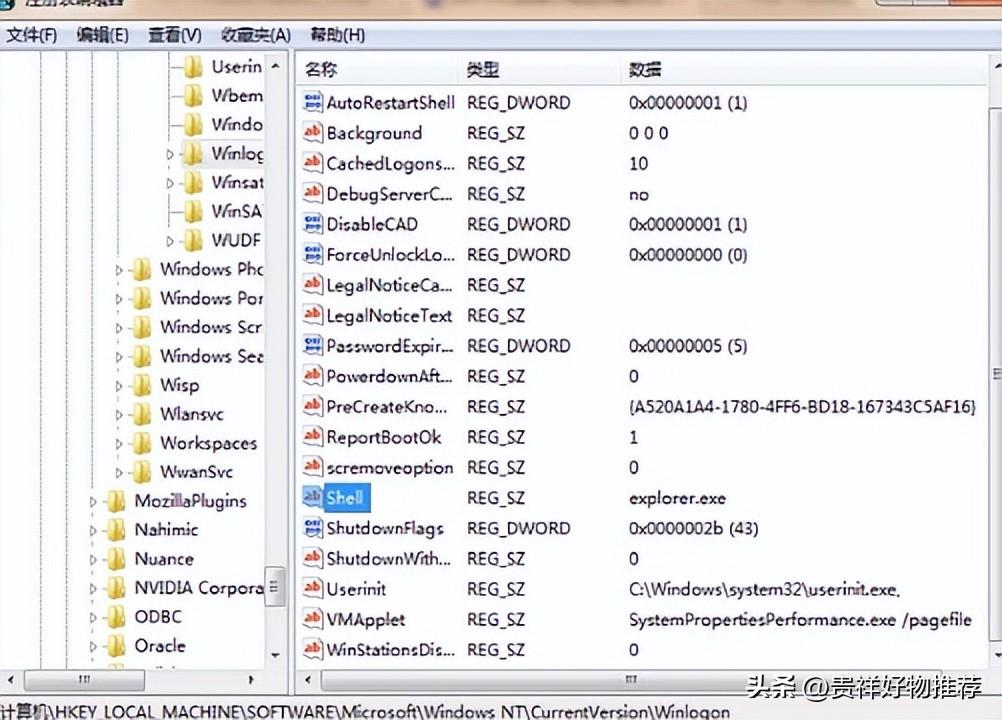
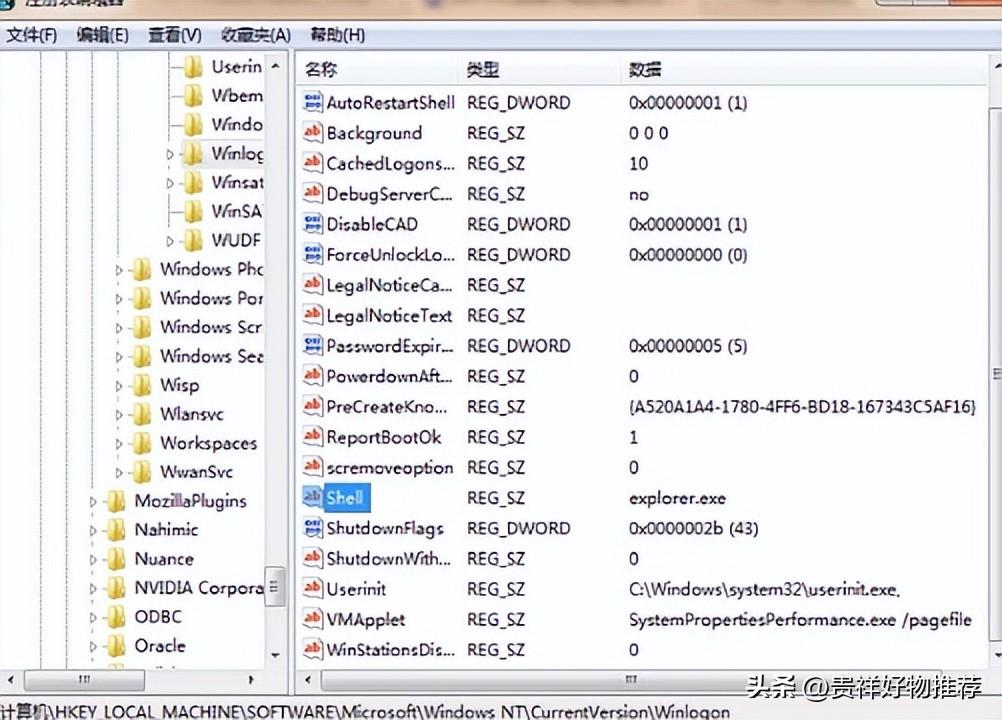
ここを右クリックして変更します。
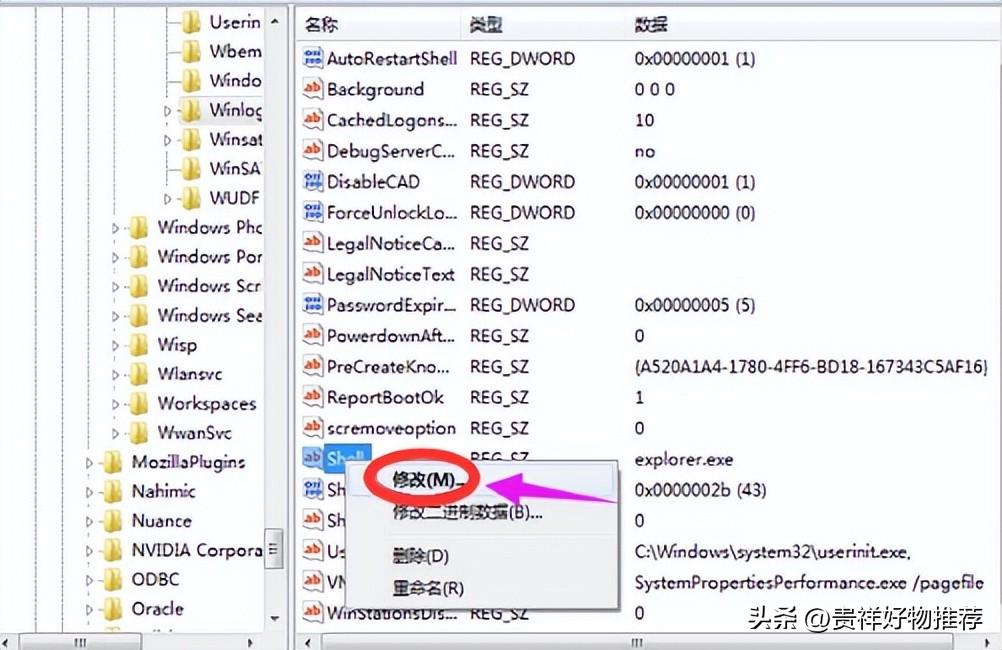
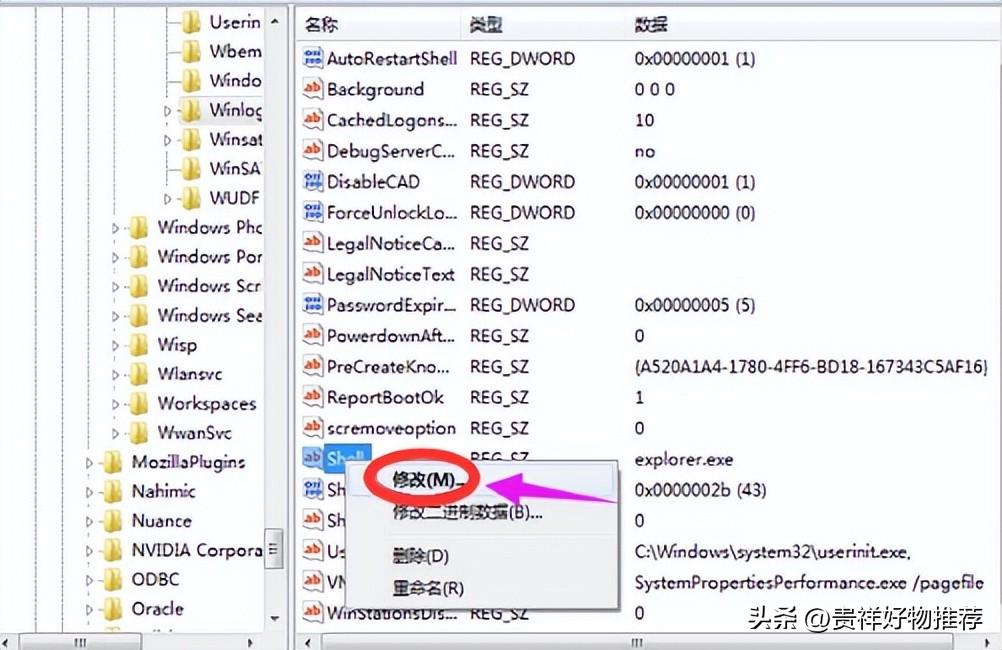
中の内容を削除して確認してください。
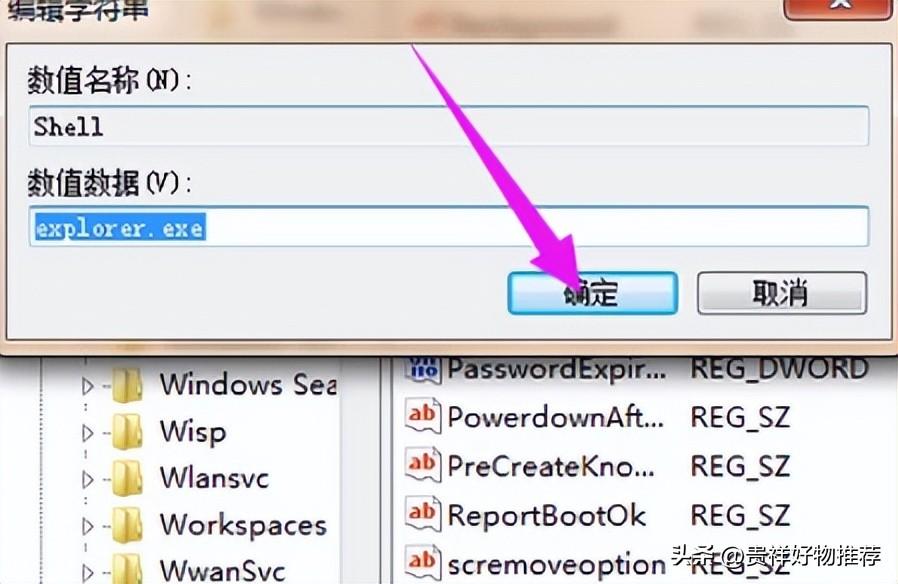
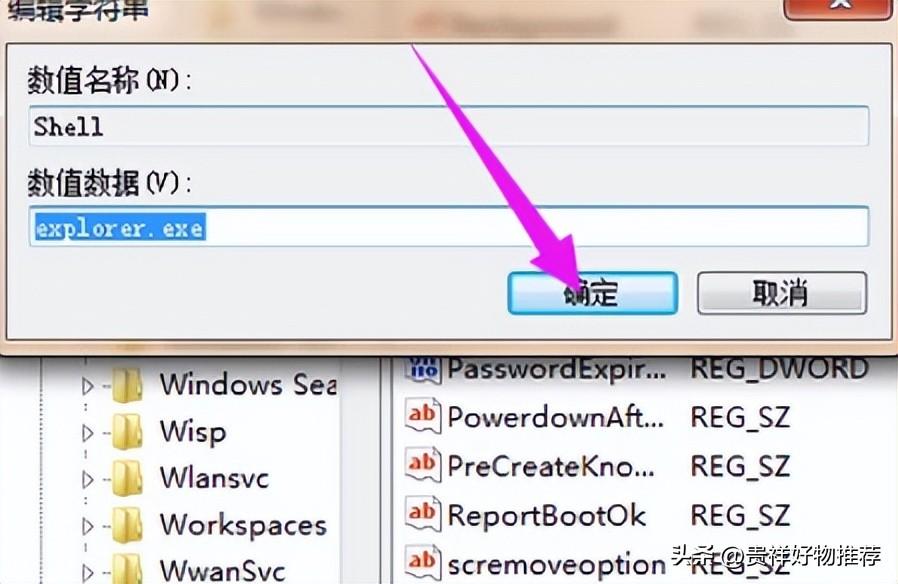
この記事の内容は以上ですので、お役に立てれば幸いです。 「完全に真っ黒でマウスだけが表示されています。それを復元する方法」の詳細な紹介: コンピューターの画面が真っ暗で、コンピューターが一時停止しています。マウスのみ 3 つのキーを動かして修正できます。問題がなければ、次の場所に転送できます。あなたの友人!
以上がパソコンの画面が真っ暗でマウスしか使えない場合の復旧方法「詳しく紹介:パソコンの画面が真っ暗でマウスが停止し、3つのキーでマウスしか動かせない」の詳細内容です。詳細については、PHP 中国語 Web サイトの他の関連記事を参照してください。

ホットAIツール

Undresser.AI Undress
リアルなヌード写真を作成する AI 搭載アプリ

AI Clothes Remover
写真から衣服を削除するオンライン AI ツール。

Undress AI Tool
脱衣画像を無料で

Clothoff.io
AI衣類リムーバー

Video Face Swap
完全無料の AI 顔交換ツールを使用して、あらゆるビデオの顔を簡単に交換できます。

人気の記事

ホットツール

メモ帳++7.3.1
使いやすく無料のコードエディター

SublimeText3 中国語版
中国語版、とても使いやすい

ゼンドスタジオ 13.0.1
強力な PHP 統合開発環境

ドリームウィーバー CS6
ビジュアル Web 開発ツール

SublimeText3 Mac版
神レベルのコード編集ソフト(SublimeText3)

ホットトピック
 7677
7677
 15
15
 1393
1393
 52
52
 1207
1207
 24
24
 91
91
 11
11
 パソコン画面の黄ばみを直す方法
Apr 30, 2024 am 08:58 AM
パソコン画面の黄ばみを直す方法
Apr 30, 2024 am 08:58 AM
コンピューターの画面が黄色になった場合に調整するにはどうすればよいですか? 1. ウィンドウ内のスライダーを移動して画面の色を調整すると、問題は解決されます。この方法は、モニターデータケーブルの問題または接触不良が原因である可能性があります。インターフェースが緩んでいないか確認し、接続ケーブルを新しいものに交換してください。 2. コンピュータの左下隅にある Windows アイコンをクリックし、[設定] をクリックします。設定インターフェイスで、「システム」をクリックします。 [ディスプレイ] を選択し、[詳細なディスプレイ設定] をクリックするだけです。まずはコントロールパネルを開きます。 3. ウィンドウ内のスライダーを移動して、ガンマ値を調整します。最後に、ウィンドウ内のスライダーを移動して画面の色を調整すると、問題は解決します。パソコンの画面が黄色くなるのはなぜですか? グラフィックカード自体の故障によりパソコンの画面が黄色くなることは比較的まれですので、メンテナンスをおすすめします。モニター表示モードの問題 一部の表示
 Beyond Compare を使用して自動行折り返しを設定する簡単な方法
Apr 22, 2024 pm 01:04 PM
Beyond Compare を使用して自動行折り返しを設定する簡単な方法
Apr 22, 2024 pm 01:04 PM
実際、BeyondCompare は自動行折り返しをサポートしていません。新しいバージョン BeyondCompare4 では、ファイルの各行の文字を制限して、簡単に変更できるように自動行折り返しの目的を達成できます。以下の手順に従ってください: メニュー バーの [ツール] (T) をクリックし、ポップアップ リストで [ファイル形式] (F) を選択し、右側の [変換] タブで [1 行あたりの文字数] を見つけます。ポップアップボックス 「limit」という単語については、以前の値 (デフォルトは 4096) を変更して保存します。通常は 80 ~ 90 以上に設定できます。もちろん、BeyondCompare では、これを少し改善する他の方法も検討できます。解決策 1: 一時的に上下のレイアウトに切り替えます。 [表示]メニューから選択
 8インチタブレットは何センチですか?
Apr 22, 2024 pm 04:25 PM
8インチタブレットは何センチですか?
Apr 22, 2024 pm 04:25 PM
8 インチ タブレットのサイズはどれくらいですか? 1. 8 インチ タブレットのサイズは 286 cm、7 インチ タブレットのサイズは 2638 cm です。 10インチタブレットは24cmです。 2. 2 インチのタブレット コンピューターのアスペクト比は 16:9 であるため、画面の長さと幅はそれぞれ 32 cm と 11 cm です。いわゆる 8 インチのタブレット コンピューターは、マシン全体のサイズではなく、画面のサイズを指します。 8 インチの画面サイズは、1 インチが 54 センチメートルに相当するため、8 インチは 32 センチメートルに相当します。 3. 8 インチのタブレットは長さ 128 cm、幅 80 cm です。 8 インチ タブレットとは、画面の対角の長さが 8 インチのタブレットを指します。一般的な画面アスペクト比 16:10 に基づいて、その長さは約 128 cm と計算されます。
 Windows 10で自動バックアップを無効にする方法
Apr 18, 2024 pm 07:49 PM
Windows 10で自動バックアップを無効にする方法
Apr 18, 2024 pm 07:49 PM
一部の Windows 10 ユーザーは、システムの組み込みの自動バックアップ機能が使用中に有効になっていることに気づきましたが、この機能はデータのセキュリティを確保するのに役立ちますが、ストレージ容量の考慮事項やその他の理由により、この機能を有効にし続ける必要性を感じない場合があります。 。したがって、Windows 10システムで自動バックアップ機能をオフにする場合は、正しい操作手順が特に重要です。次に、この記事では、このニーズを持つユーザーの参考実装のために、Win10 システムの自動バックアップ機能をオフにする方法を詳しく紹介します。閉じる方法 1. 「win+i」ショートカットキーを使用して「設定」ページをすばやく開きます。新しいページに入ったら、「更新とセキュリティ」オプションをクリックする必要があります。 2. 開いた新しいインターフェイスで、左側の列をクリックします。
 ノートパソコンにはマウスの矢印はあるが画面が黒い
Apr 10, 2024 pm 01:20 PM
ノートパソコンにはマウスの矢印はあるが画面が黒い
Apr 10, 2024 pm 01:20 PM
ラップトップの電源を入れると、画面が真っ暗になり、デスクトップには何も表示されません。アイコンはなく、マウスの矢印だけが表示されます... 受像管またはライン出力回路の損傷。受像管またはライン出力回路の故障により、モニターの電源を入れたときにラスターなしの黒い画面が表示されます。ノートブックの電源を入れた後の黒い画面の主な原因。外部 USB デバイス、キーボード、マウス、電源アダプタなどの一部のコンポーネントの短絡が原因で起動できない場合があります。これらのデバイスを取り外し、バッテリのみを取り付けた状態で起動して、BIOS に入ることができるかどうかを確認してください。のタイプ。コンピューターのマザーボード、モニター、グラフィックス カードが破損しているか、コンピューターの構成が古すぎるため、コンピューターの起動時に黒い画面が発生することがありますが、その原因のほとんどはプロセス エラーが原因です。
 Windows 10でタスクバーの音量アイコンを非表示またはオフにする方法
Apr 15, 2024 pm 05:19 PM
Windows 10でタスクバーの音量アイコンを非表示またはオフにする方法
Apr 15, 2024 pm 05:19 PM
Windows 10 オペレーティング システムでは、通常、デフォルト設定でタスクバーに直観的な音量アイコンが表示され、ユーザーがいつでもシステム音量を調整できるようになります。友人の中には、個人的な好みやインターフェイスのシンプルさから、この音量コントロール アイコンをオフまたは非表示にしたいと考えている人もいます。以下は皆さんのための詳細な運用計画です。見てみましょう。閉じる方法 1. 「win+i」ショートカットキーを使用して「設定」インターフェースを開きます。 「設定」インターフェースに入ったら、「個人用設定」オプションをクリックする必要があります。 2. 開いた新しいインターフェースで、左側の列の「タスクバー」オプションをクリックする必要があります。 3. 次に、右側の「通知領域」の「タスクバーに表示するアイコンを選択する」をクリックします。 4. 次に、「音量」を見つけて、最後に右側のスイッチボタンをクリックします。
 コンピューターの画面が少し黄色くなっている場合は、どうすれば調整できますか?
Apr 11, 2024 pm 01:46 PM
コンピューターの画面が少し黄色くなっている場合は、どうすれば調整できますか?
Apr 11, 2024 pm 01:46 PM
コンピュータの画面が少し黄色がかっています。 何が起こっていますか? さまざまな理由により、コンピュータの画面が少し黄色がかっています。 画面のカラー モードを調整します。 RGB モードや sRGB モードなどの適切なカラー モード。モニターの色温度設定の問題: モニターの色温度の設定が高すぎると、画面が黄色っぽく見えるため、色温度設定を調整する必要があります。このとき、コンピュータのディスプレイ設定を入力し、色温度オプションを見つけて、適切な値に調整する必要があります。グラフィック カード ドライバーの問題: グラフィック カード ドライバーに問題があり、画面が異常に表示される可能性があります。スコアが非常に低い場合は、グラフィックス カードに問題があることを意味するため、グラフィックス カードを特定して交換するには専門家を見つける必要があります。パソコンの画面はどれくらい黄色ですか?
 ラップトップの外部モニターが全画面表示にならない
Apr 19, 2024 pm 04:16 PM
ラップトップの外部モニターが全画面表示にならない
Apr 19, 2024 pm 04:16 PM
ラップトップ画面が全画面表示にならない場合はどうすればよいですか? 手順: 1. コンピュータの電源を入れ、デスクトップを右クリックして、[ディスプレイ設定] オプションをクリックします。モニターが画面全体に表示されるように解像度を調整します。現在の解像度を変更したくない場合は、「ディスプレイの詳細設定」をクリックします。インターフェイスで、[モニター 1 のディスプレイ アダプターのプロパティ] オプションを見つけてクリックします。コンピューターのモニターが全画面で表示できない場合は、画面解像度の設定が間違っているか、モニターの OSD 設定が間違っている可能性があります。設定を修正して全画面表示を復元できます。具体的な操作方法は次のとおりです。 画面解像度を正しく設定します(WIN7 を例にします)。デスクトップの空白部分を右クリックし、「画面解像度」を選択します。モニターが画面全体に表示されるように解像度を調整します。現在の解像度を変更したくない場合は、「ディスプレイの詳細設定」をクリックします。インターフェイスで、「」を見つけてクリックします。



