ごみ箱を空にした後に復元する方法 「添付: ごみ箱ファイルを復元する 4 つの方法」
php エディタ Baicao ごみ箱は、オペレーティング システムで削除されたファイルを保存するために使用される一時記憶領域ですが、誤ってごみ箱を空にしてしまい、重要なファイルが失われることがあります。では、ごみ箱を空にした後に元に戻すにはどうすればよいでしょうか?この記事では、誤って削除したファイルを取り戻すのに役立つ 4 つのごみ箱ファイル回復方法を紹介します。専門的なデータ回復ソフトウェアを使用する場合でも、システムの組み込み回復機能を使用する場合でも、これらの方法を試して重要なファイルを保存できます。一緒に調べてみましょう!
ごみ箱は、オペレーティング システムが提供する非常に実用的な機能です。デスクトップ/ラップトップのハード ドライブから削除されたファイルを一時的に保存します。そのため、多くの友人がごみ箱を使用する必要があります。ごみ箱内のファイルはどうすればよいですか?ごみ箱ファイルを回復するにはどのような方法がありますか?ここではごみ箱ファイルを復元する 4 つの方法をまとめています。一緒に学びましょう。
▍ごみ箱ファイルの回復方法 1: ごみ箱の復元
ごみ箱が空になっていない場合は、削除されたファイルをその中に復元できます。
ステップ 1: デスクトップに入ると、ごみ箱アイコンが表示されますので、マウスの左ボタンをダブルクリックするか、右クリックしてごみ箱を選択し、「開く」を選択します。
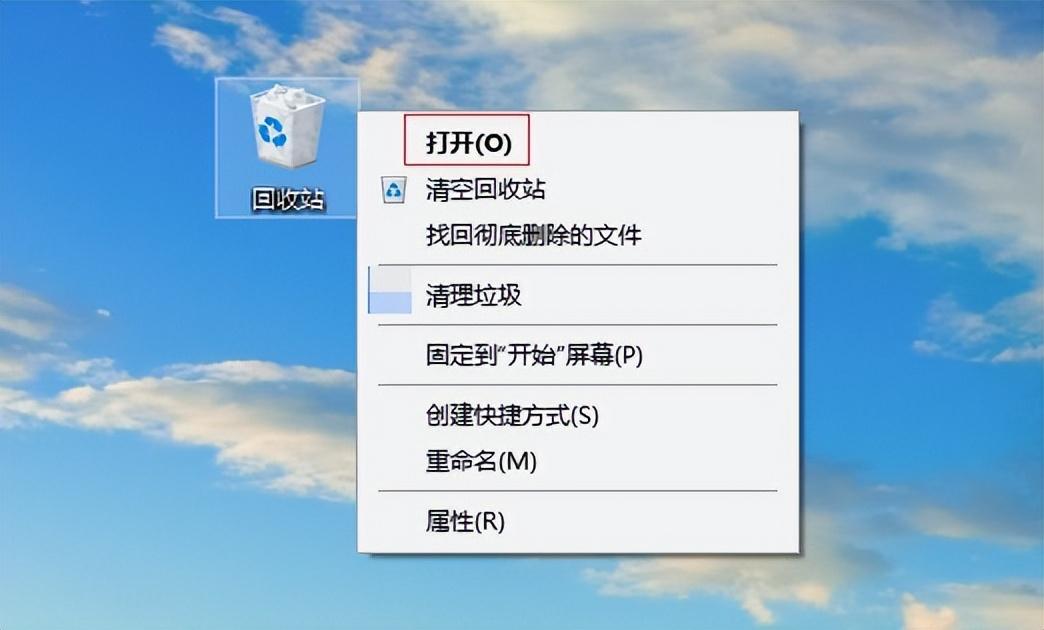
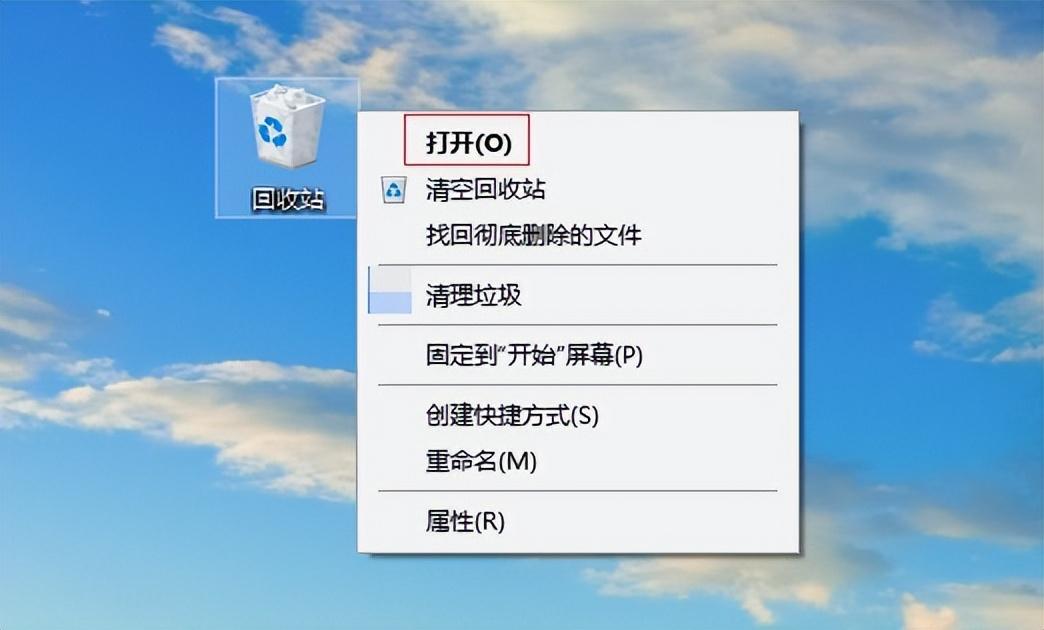
ステップ 2: ごみ箱管理インターフェイスを攻撃した後、ごみ箱内のファイルが多すぎる場合は、次の基準で並べ替えることができます。表示オプションでファイルの種類、時間、サイズなどを選択して、復元する必要があるファイルを見つけます。
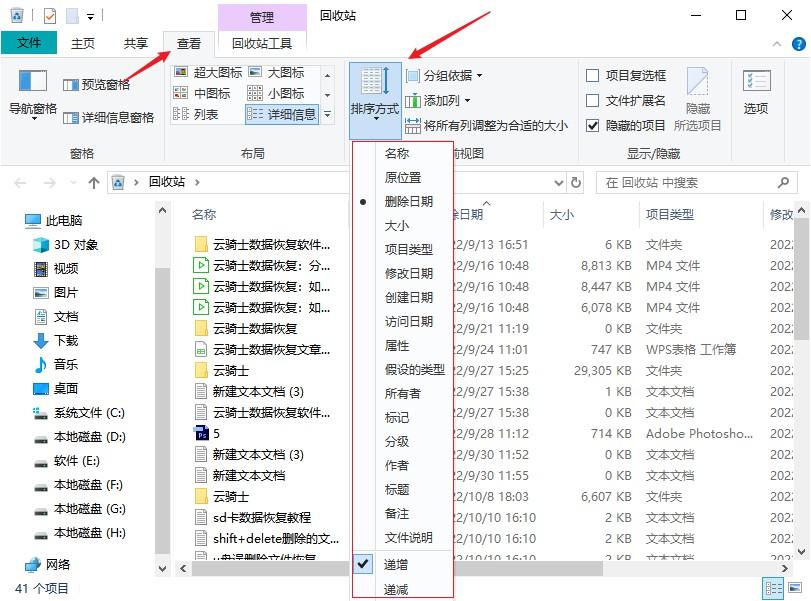
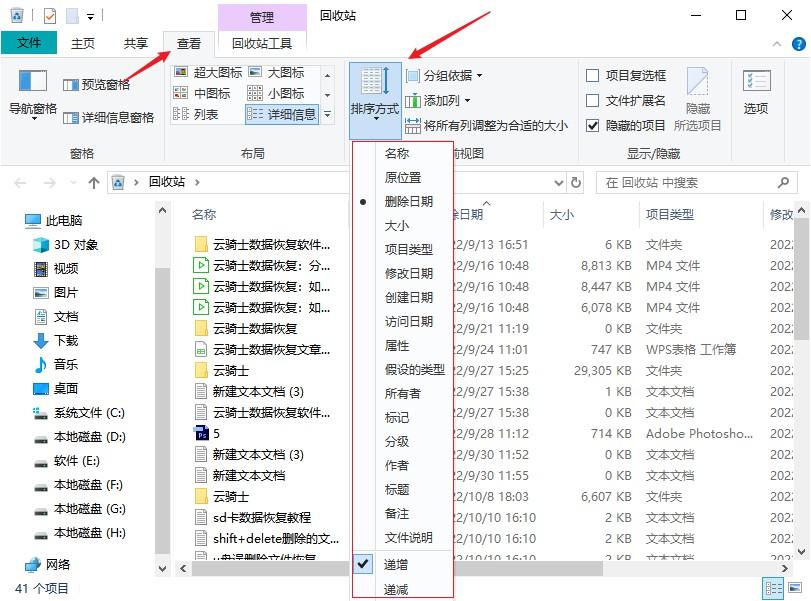
ステップ 3: ごみ箱で必要なファイルを見つけたら、すべてのファイルを復元することも、復元するファイルを指定することもできます。 、ファイルは失われた元の場所に戻されます。
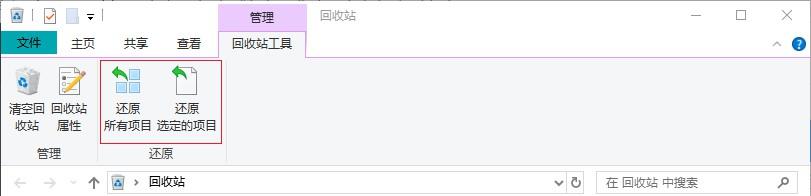
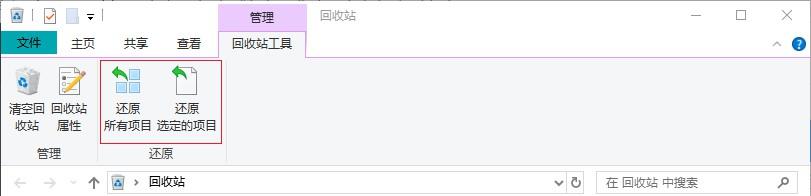
注: ごみ箱回復ファイルの場所がわからない場合は、スクリーンショットを撮ってバックアップすることを忘れないでください。復元操作を実行する前にファイルの元の場所。
▍ごみ箱ファイルの回復方法 2: ソフトウェアを使用する
ごみ箱が空になっている場合、上記の方法は機能しないため、回復方法を説明します。ファイルはごみ箱から空になりましたか?実際、前日に空にしたごみ箱ファイルでも、今日空にしたごみ箱ファイルでも、失われたファイルが存在するディスクに新しいファイルが書き込まれない限り、ごみ箱を使用できます。ファイルを復元するためのファイル回復ツール. 料金が心配な場合は、まず無料のスキャンとプレビューをサポートするソフトウェアを使用することをお勧めします。ごみ箱ファイルの回復は - Cloud Knight データ回復ソフトウェアで、空にしたごみ箱ファイルの回復、誤って削除したファイルの回復、フォーマット後に失われたファイルの回復など、幅広いデータ損失シナリオがあります。コンピュータ、ハードドライブ、U ディスク、ごみ箱、メモリカード、カメラなどのさまざまなストレージメディアからのファイル回復をサポートします。必要なファイルが正常にスキャンおよびプレビューできる限り、それらは回復できます。
対象システム:
対象システムはwin10だけでなくXP、win7、win8、win11もサポート
準備作業:
ダウンロードしてインストールごみ箱ファイル回復ツール - Cloud Knight データ回復ソフトウェア (失われたファイルが存在するディスクにはソフトウェアをインストールできません)
回復手順:
ステップ 1: まず Cloud Knight を開きます無料のスキャンおよびプレビュー ソフトウェアをサポートするデータ復元では、メイン インターフェイスのシーン モードで「誤ってごみ箱を空にする」を選択します。
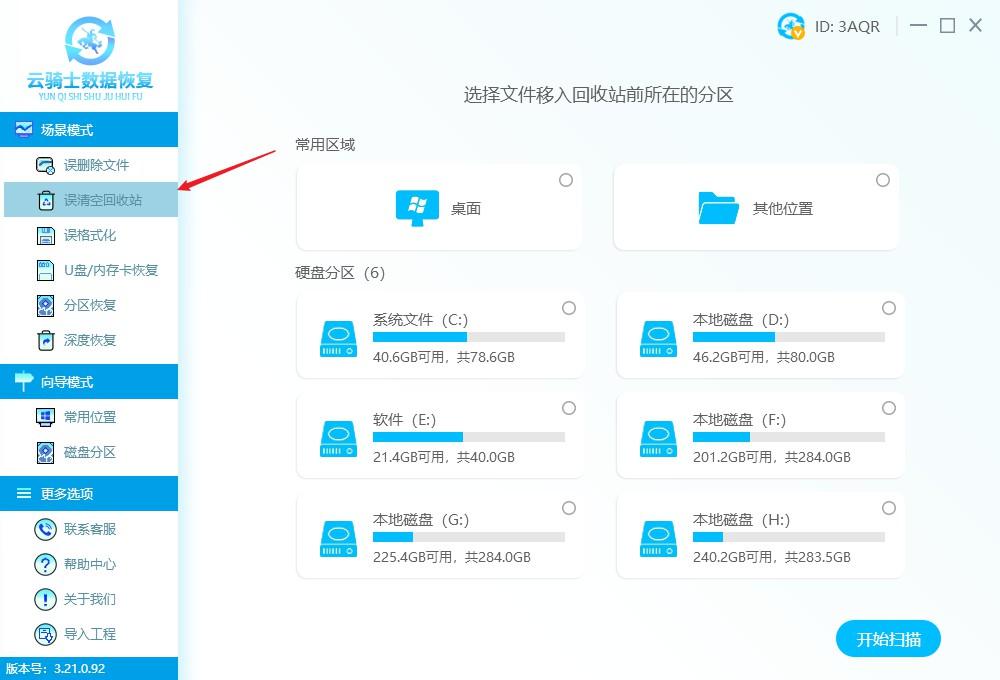
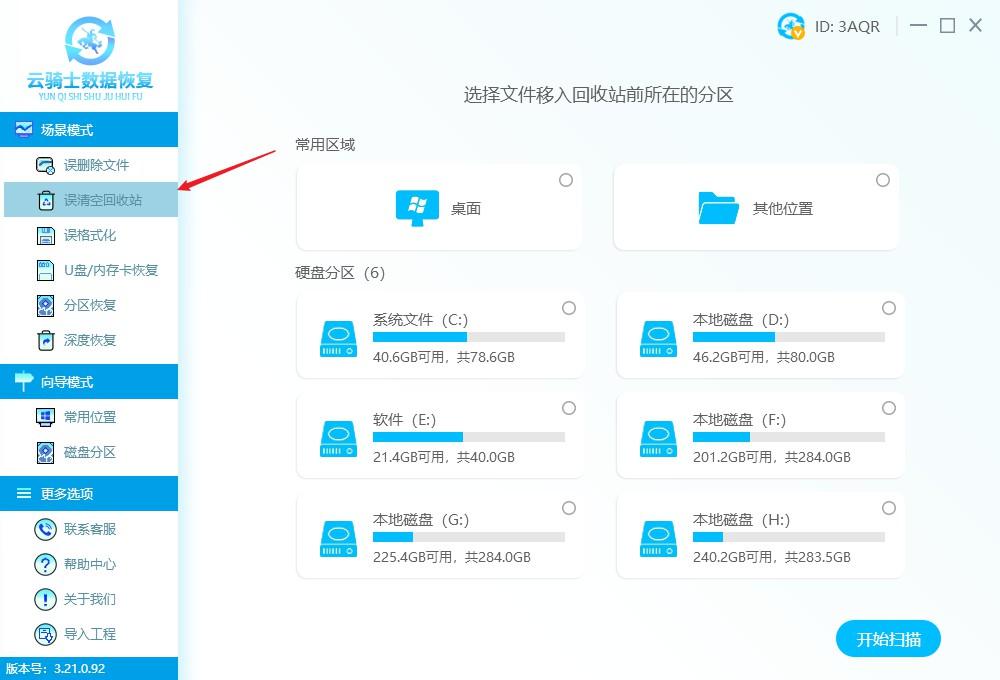
ステップ 2: 次に、次の情報に基づいて、C ドライブ、D ドライブ、F ドライブなどのスキャンする場所を選択します。失われたファイルの場所を選択して「スキャン開始」をクリックします。
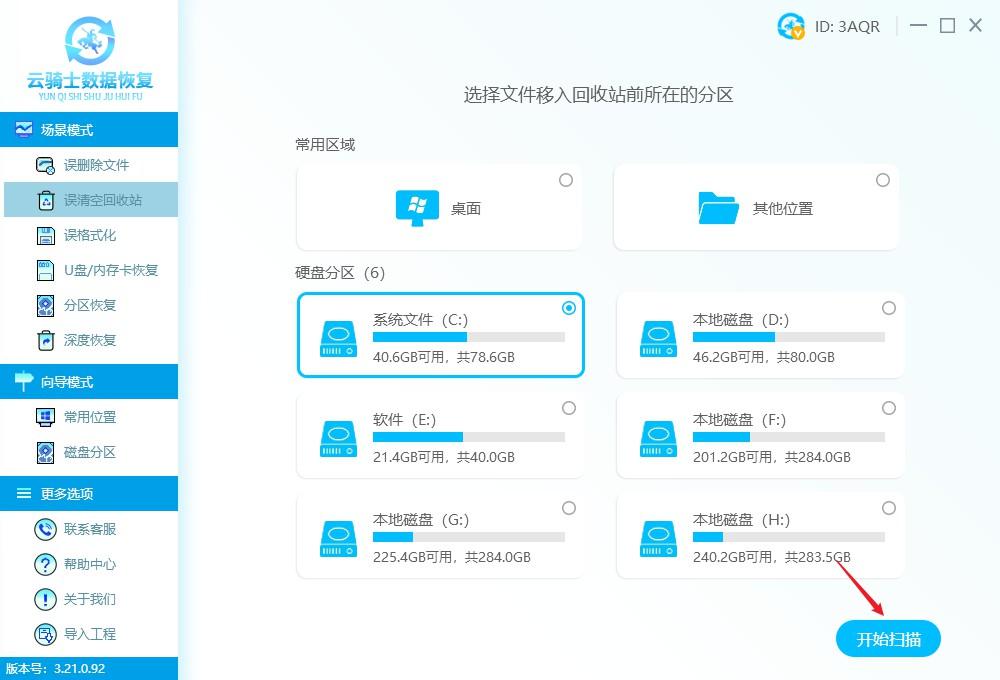
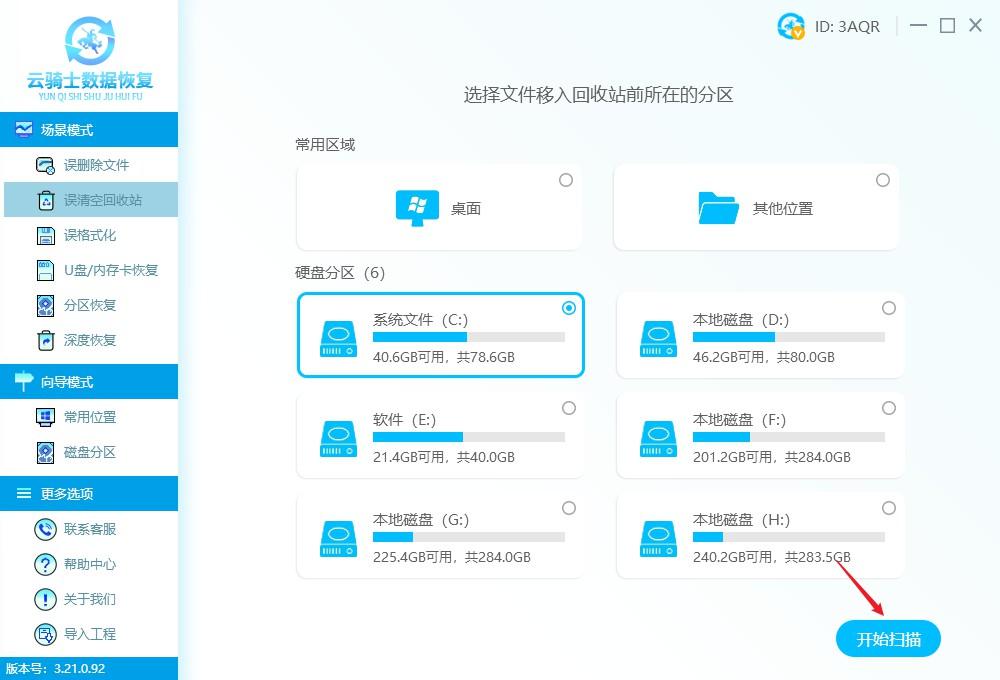
ステップ 3: 無料スキャンが完了したら、ファイルの種類、サイズなどのファイル フィルタリング機能を通じてファイルを検索し、プレビュー モードでファイルを無料でプレビューします。
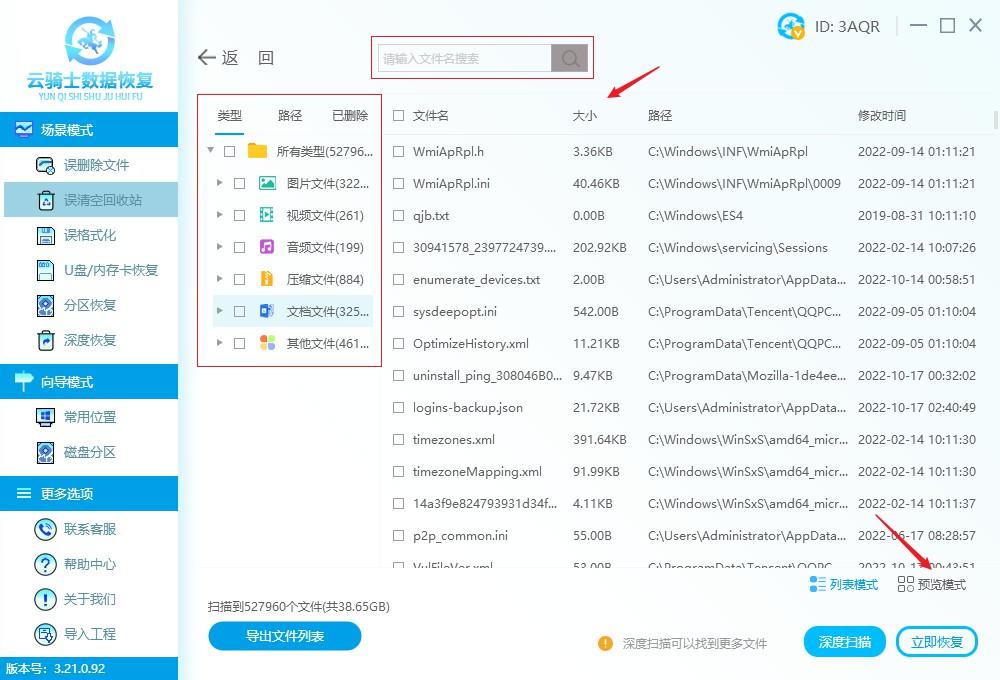
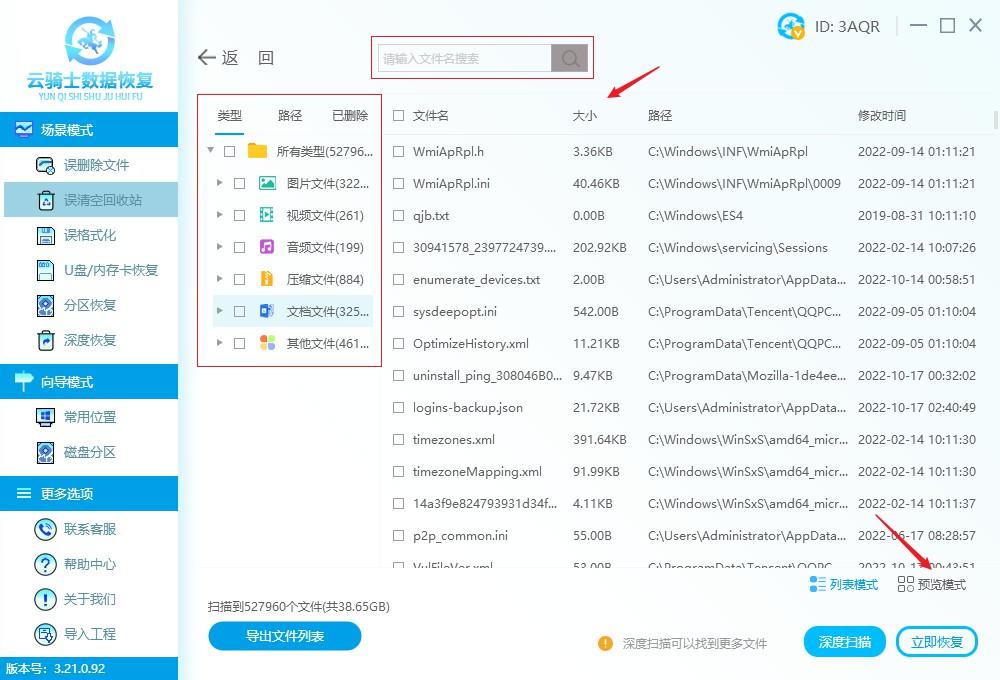
ステップ 4: 確認したファイルを確認し、「今すぐ復元」をクリックし、ファイルを他のディスクに一時的に保存し、「表示」をクリックして、復元されたファイルを表示します。
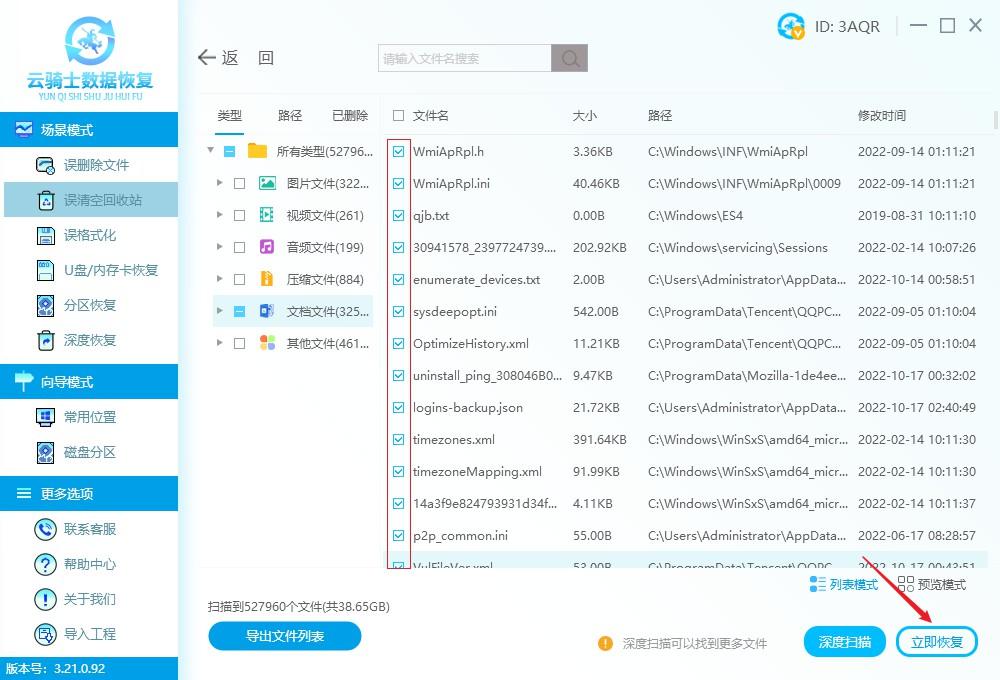
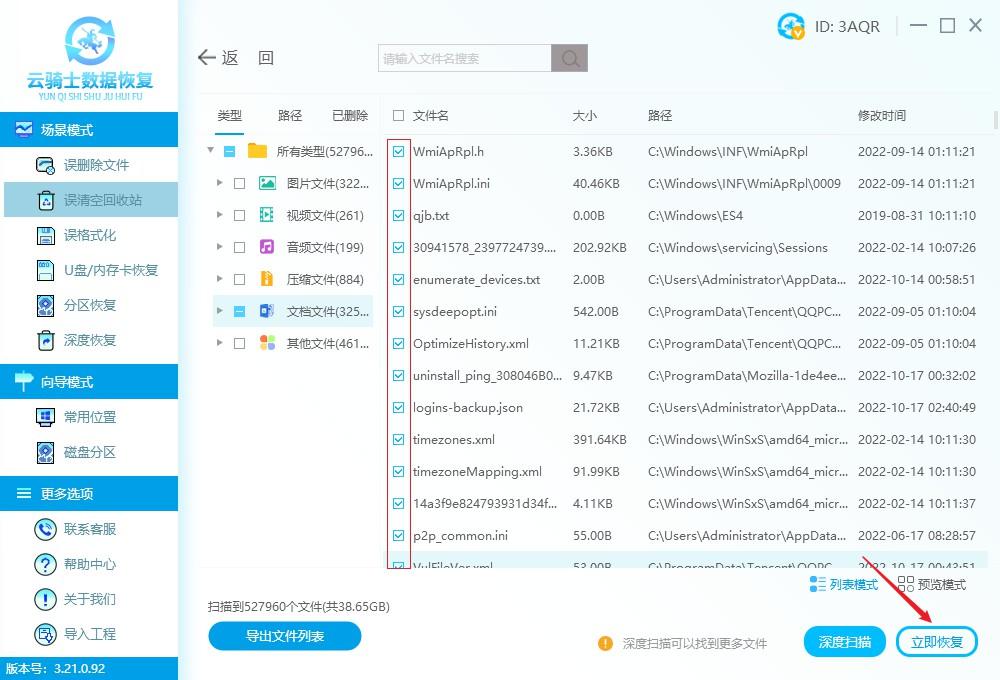
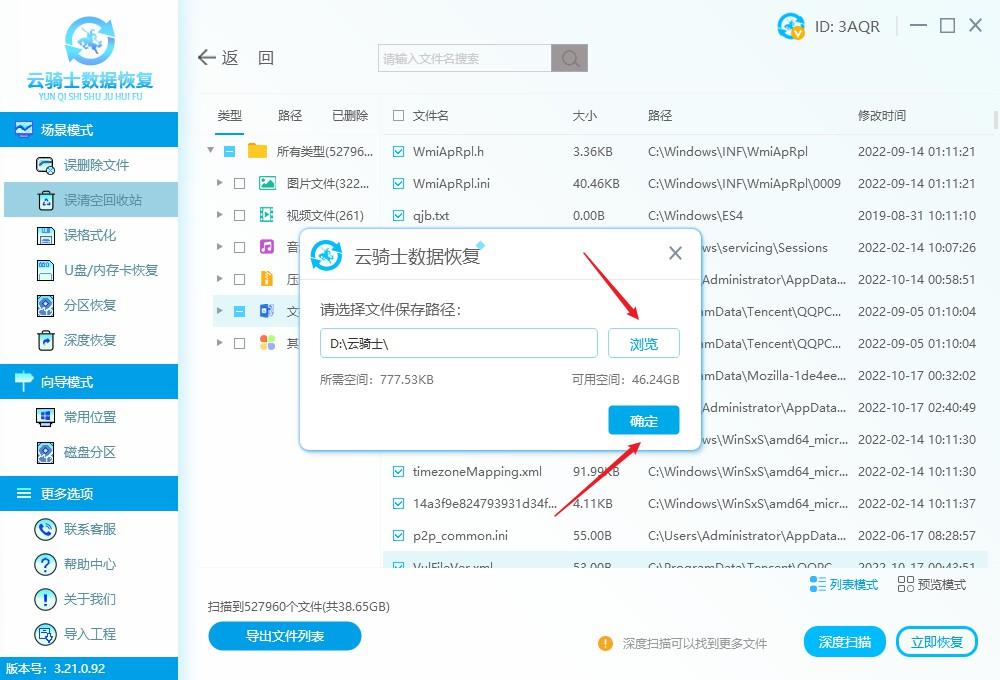
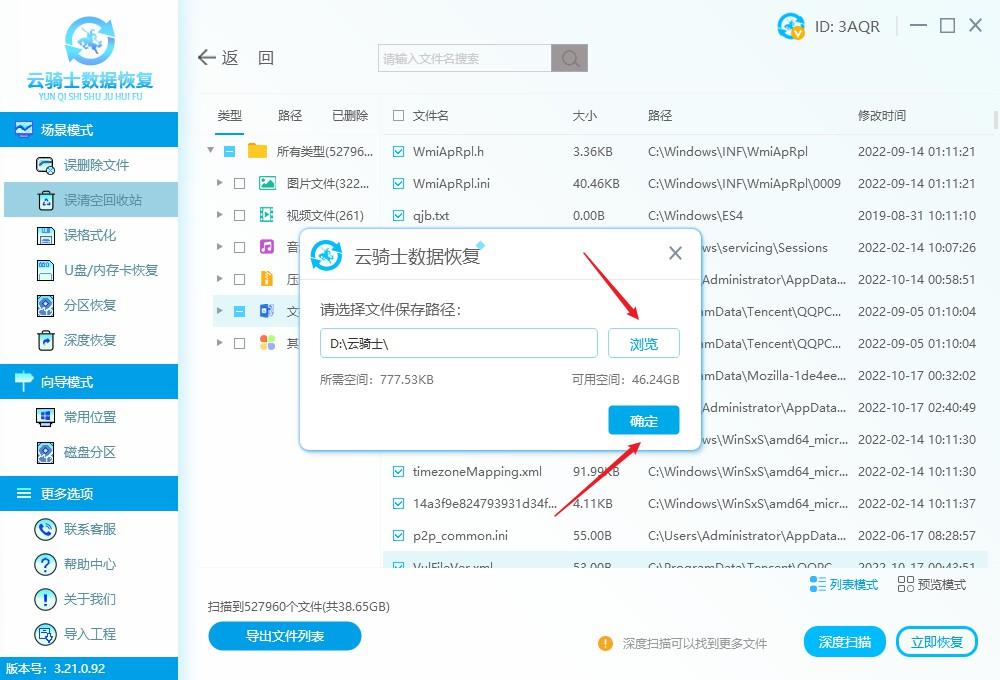
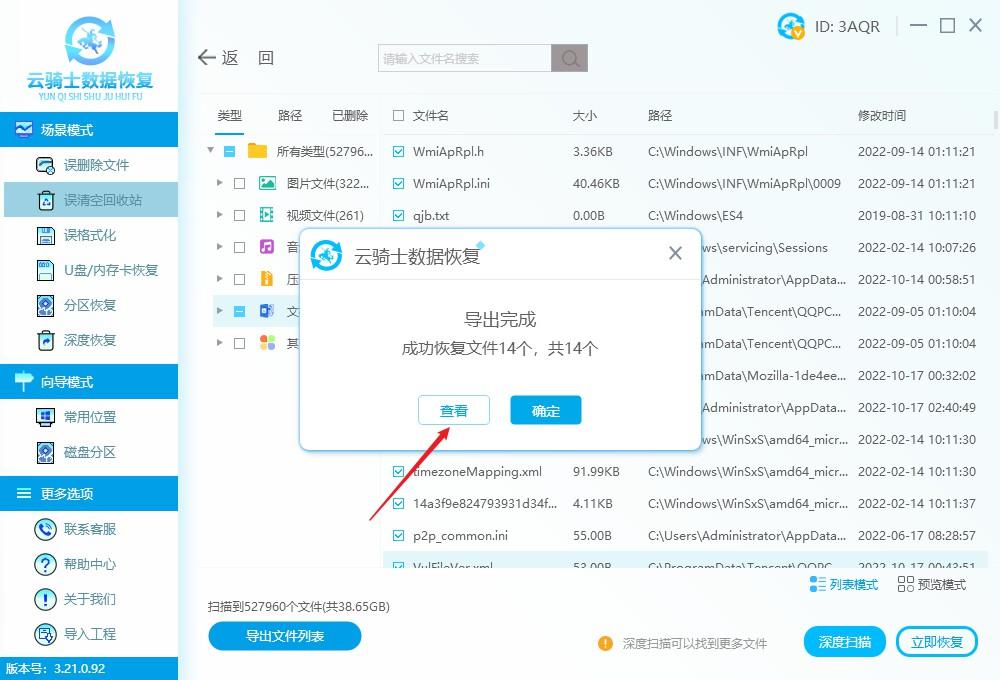
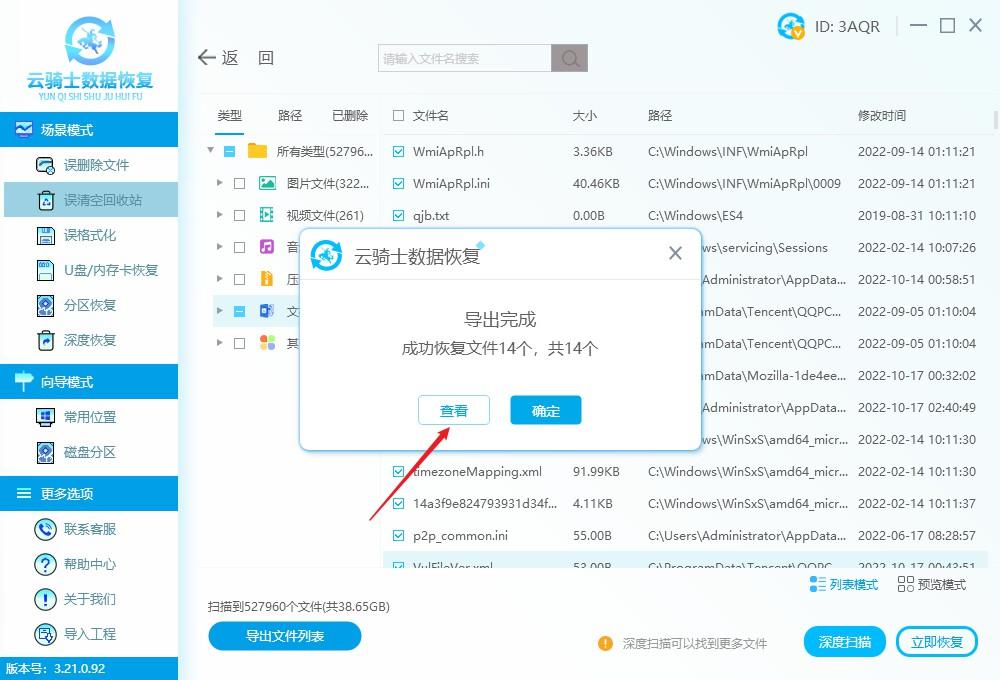
##注: 「誤って空にしたごみ箱」スキャンでファイルが見つからなかった場合でも、落胆しないでください。「ディープ スキャン」を使用して再度スキャンすることをお勧めします。
▍ごみ箱ファイルの回復方法 3: バックアップと復元ファイルの回復では、バックアップと復元の方法が一般的なトピックです。あらかじめコンピュータのディスク (特に C ドライブ) にデータを保存しておくと、ごみ箱ファイルを簡単に復元できます。詳しい手順は次のとおりです。 ステップ 1: コンピュータのデスクトップでこのコンピュータを開き、検索バーに「コントロール パネル」と入力し、Enter キーを押して検索します。
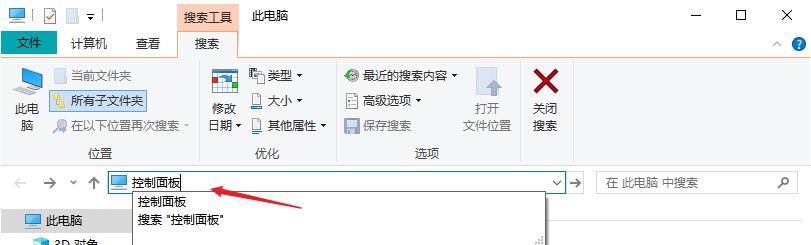
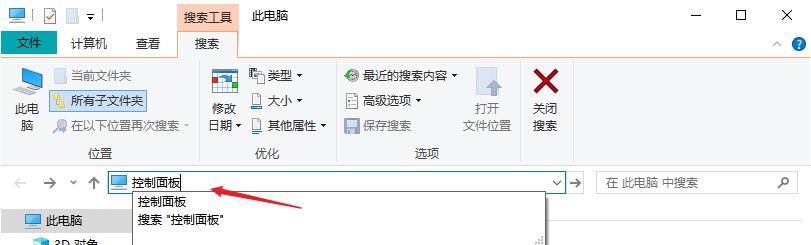
注: 保存パスを設定するときは、復元する必要があるファイルを、失われたファイルが存在するパーティションに復元しないでください。
▍ごみ箱ファイルの回復方法 4: レジストリを変更するファイルが削除され、最初にごみ箱に入り、次にごみ箱ファイルを空にする場合は、レジストリを変更してごみ箱ファイルを復元することもできますが、レジストリを使用してごみ箱ファイルを復元するのは一部のユーザーにとっては少し複雑で、回復効果も良くないため、Zhu Cunqi はそれを最後の方法に配置しました。 ステップ 1: このコンピュータの検索ボックスに「regedit」と入力して、レジストリ エディタを直接開きます;
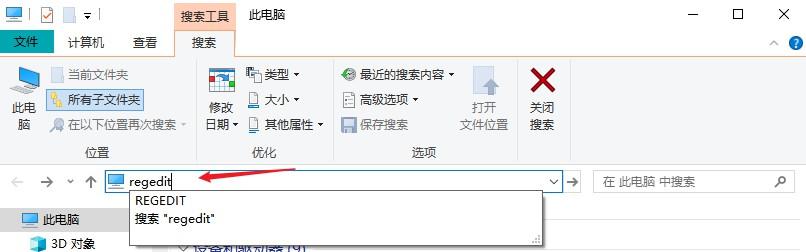
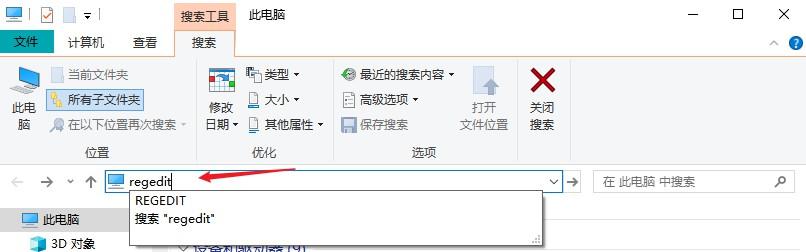
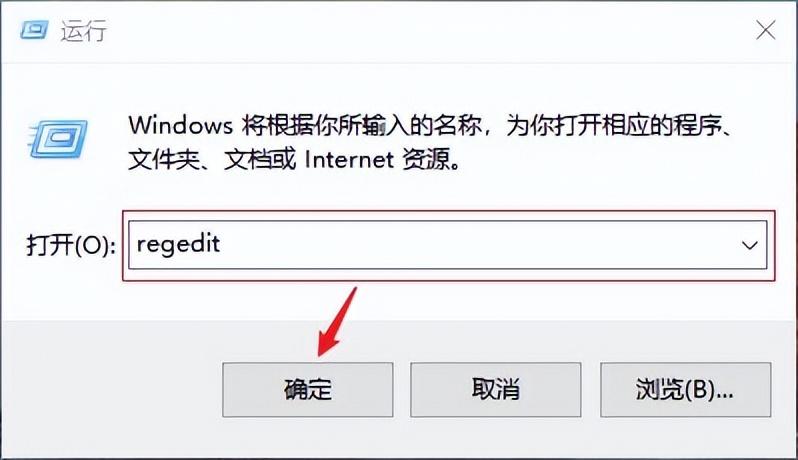
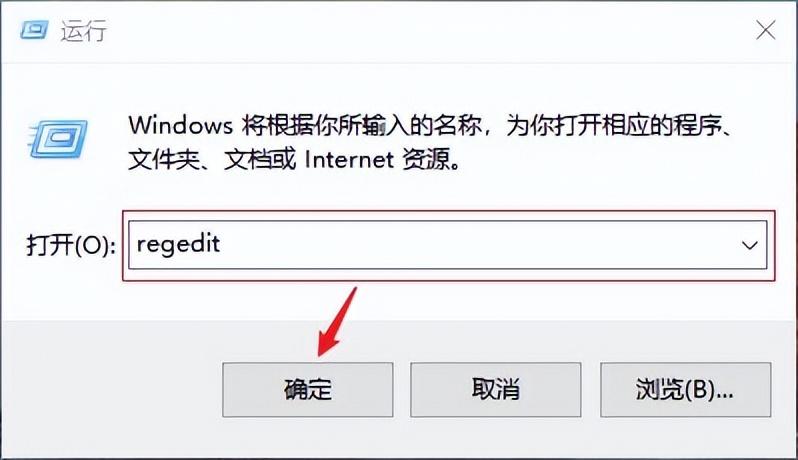
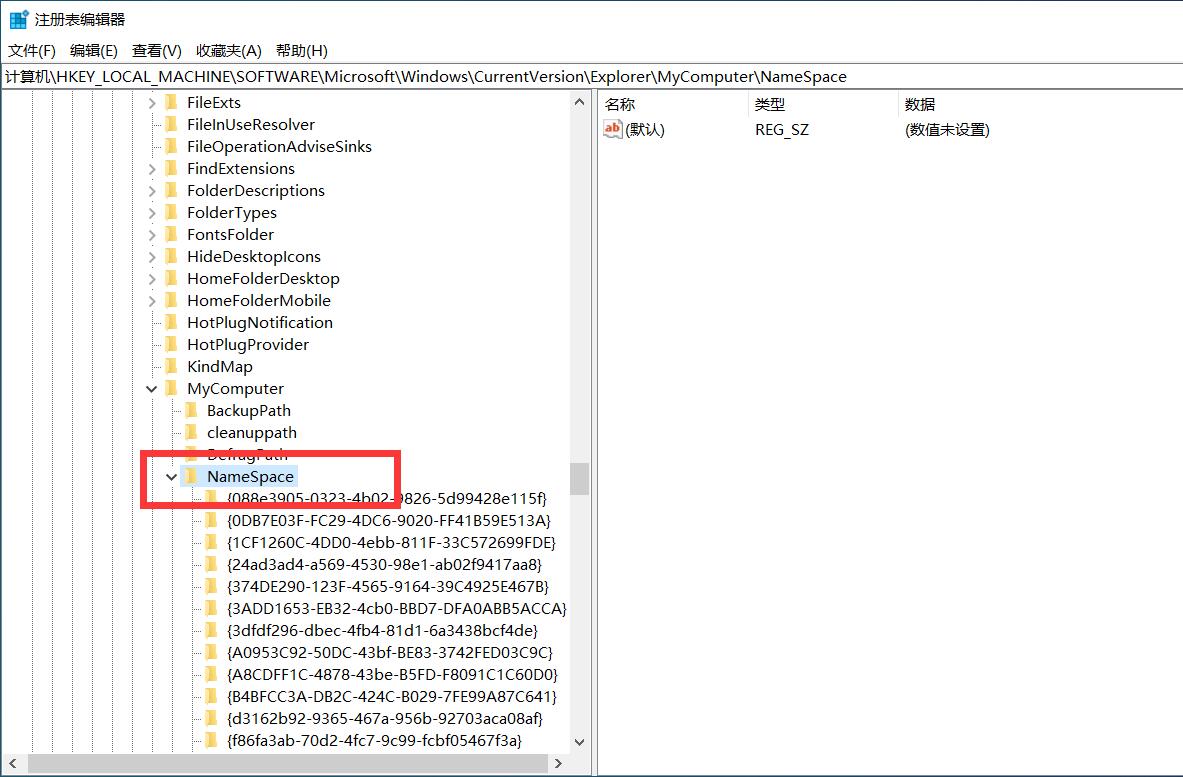
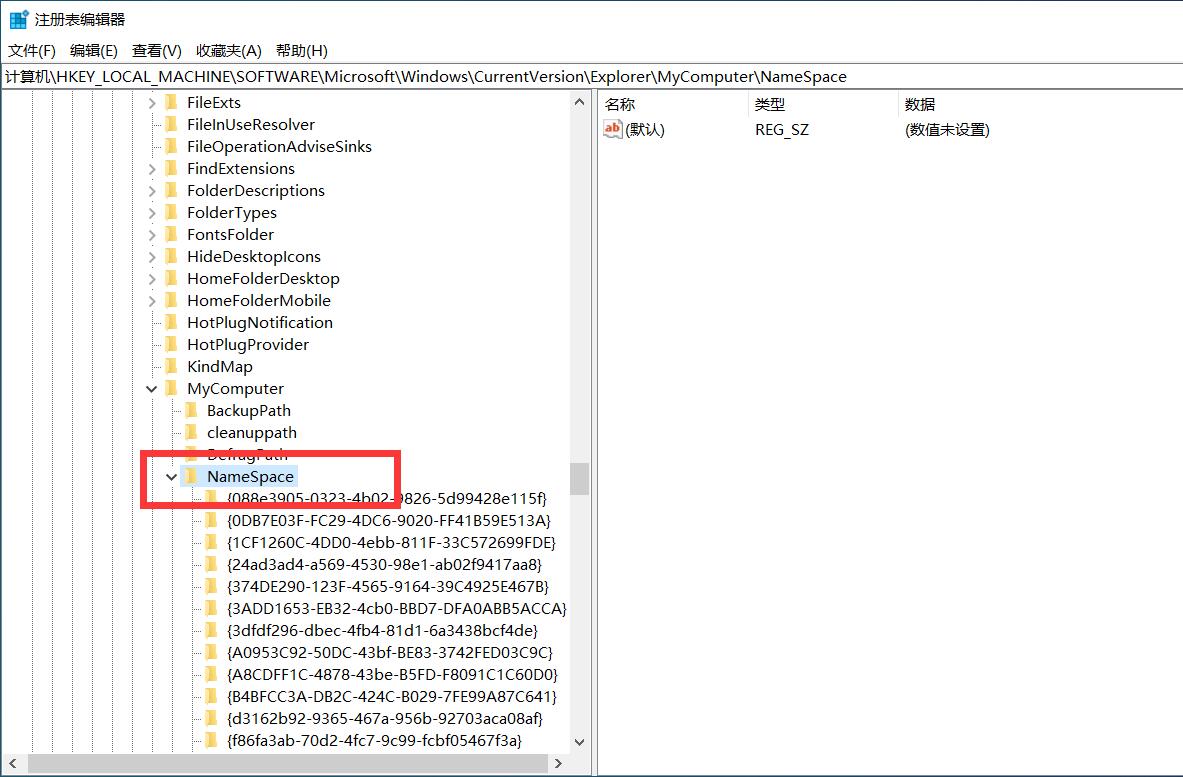
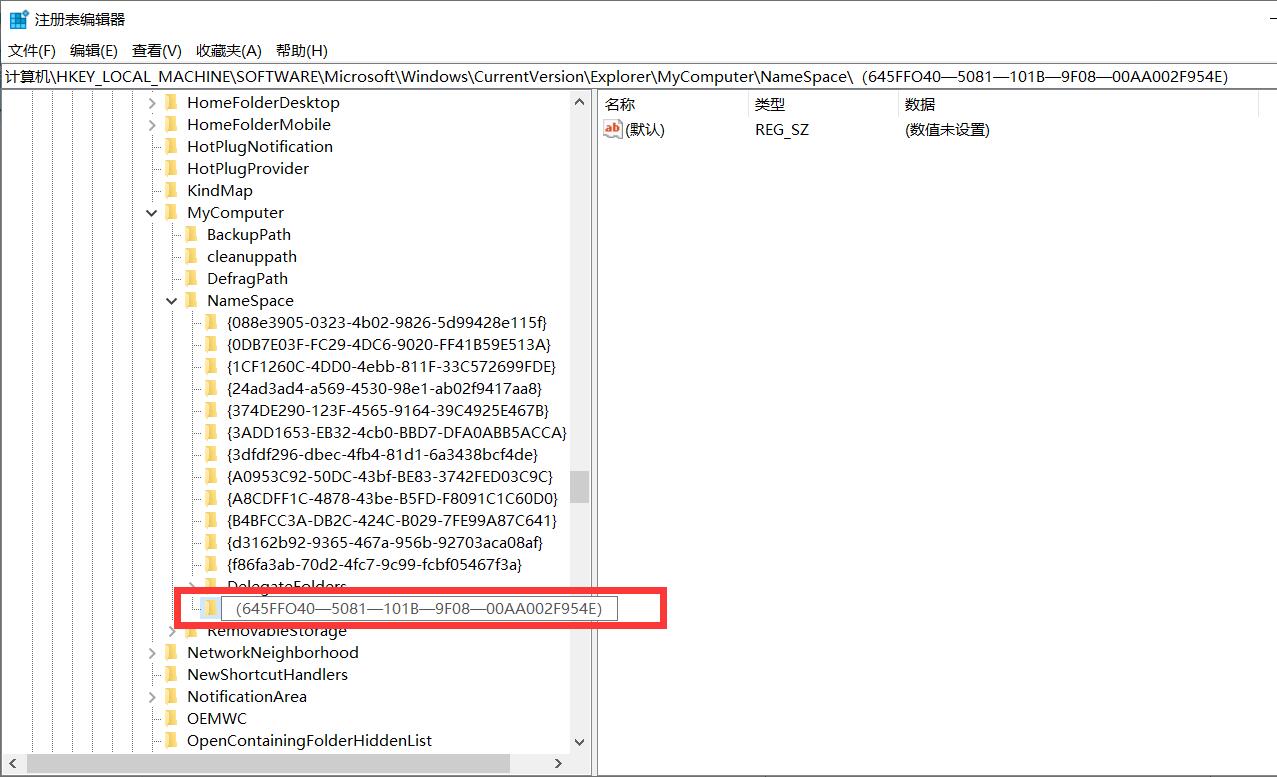
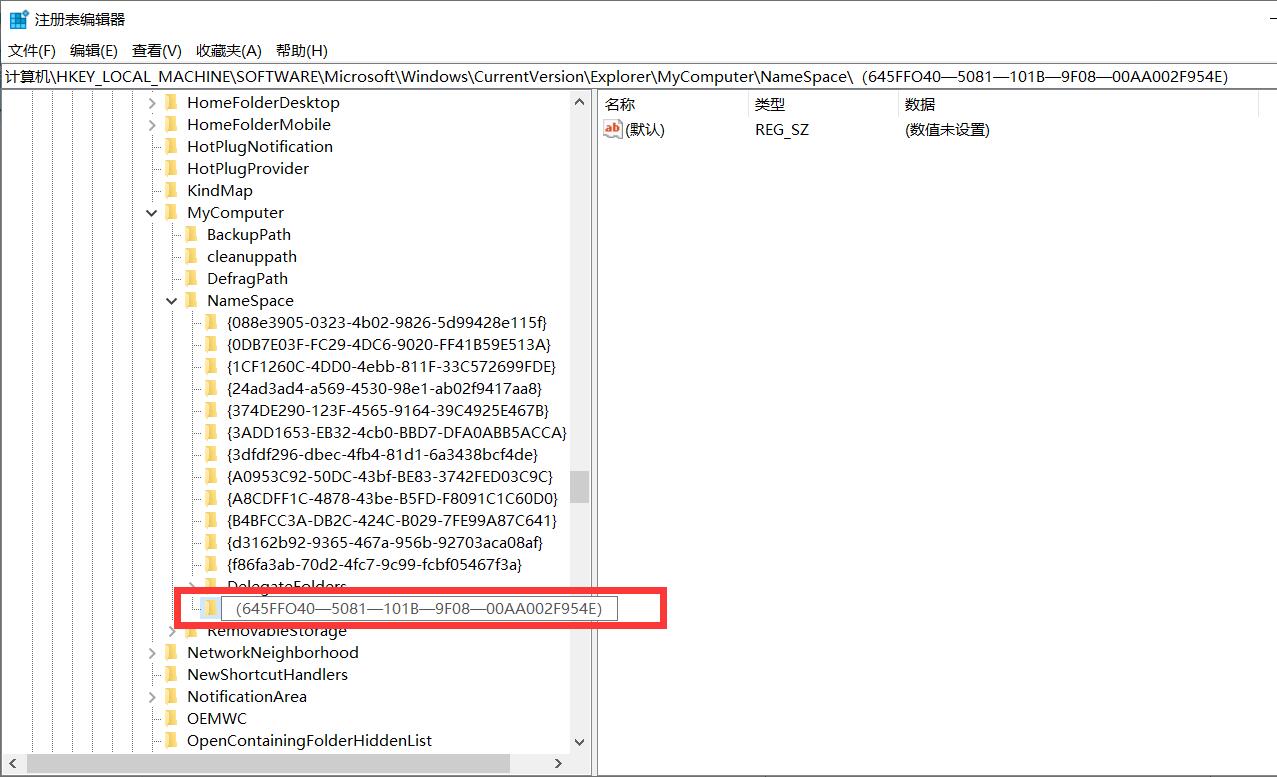
ステップ 4: 右側のデータ値を「ごみ箱 (またはごみ箱)」に変更し、「OK」ボタンをクリックして終了します。コンピュータを再起動し、「ごみ箱」に移動して、回復されたごみ箱ファイルがあるかどうかを確認します。
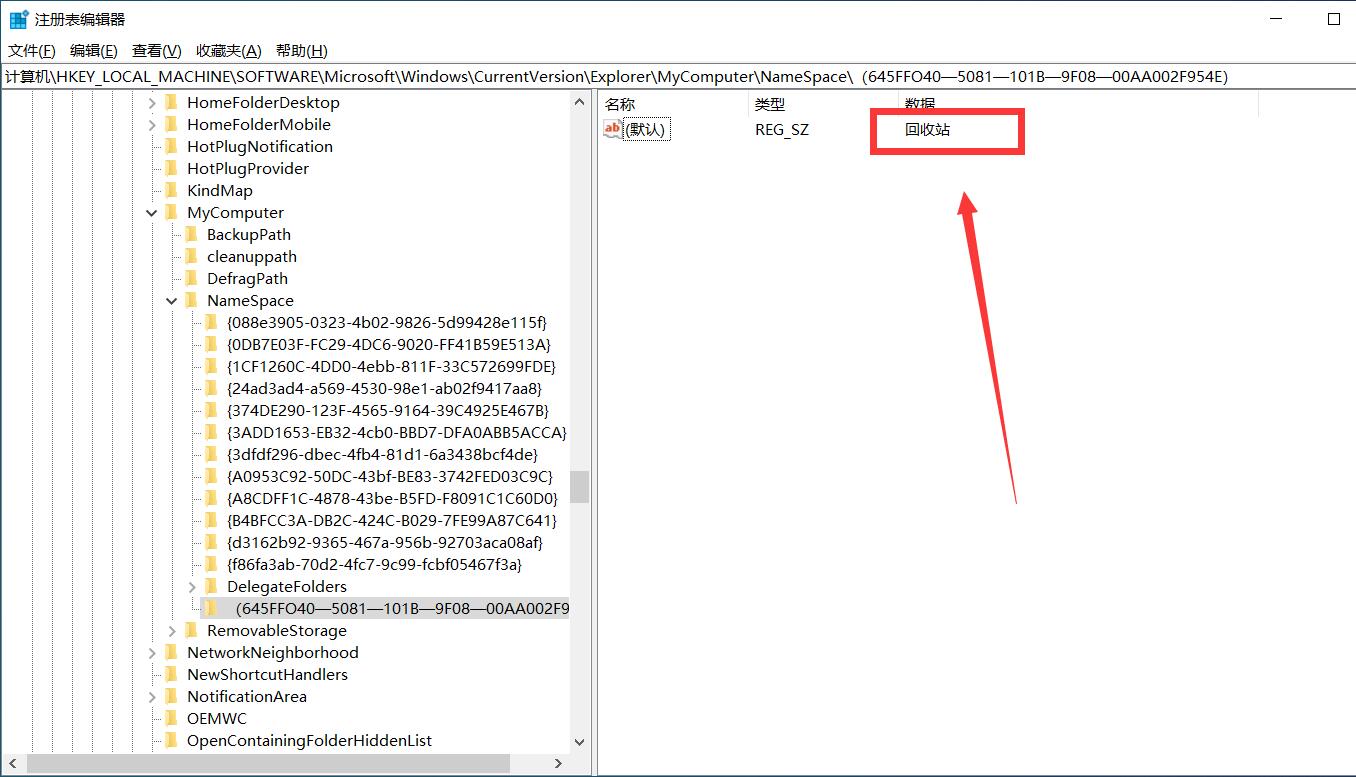
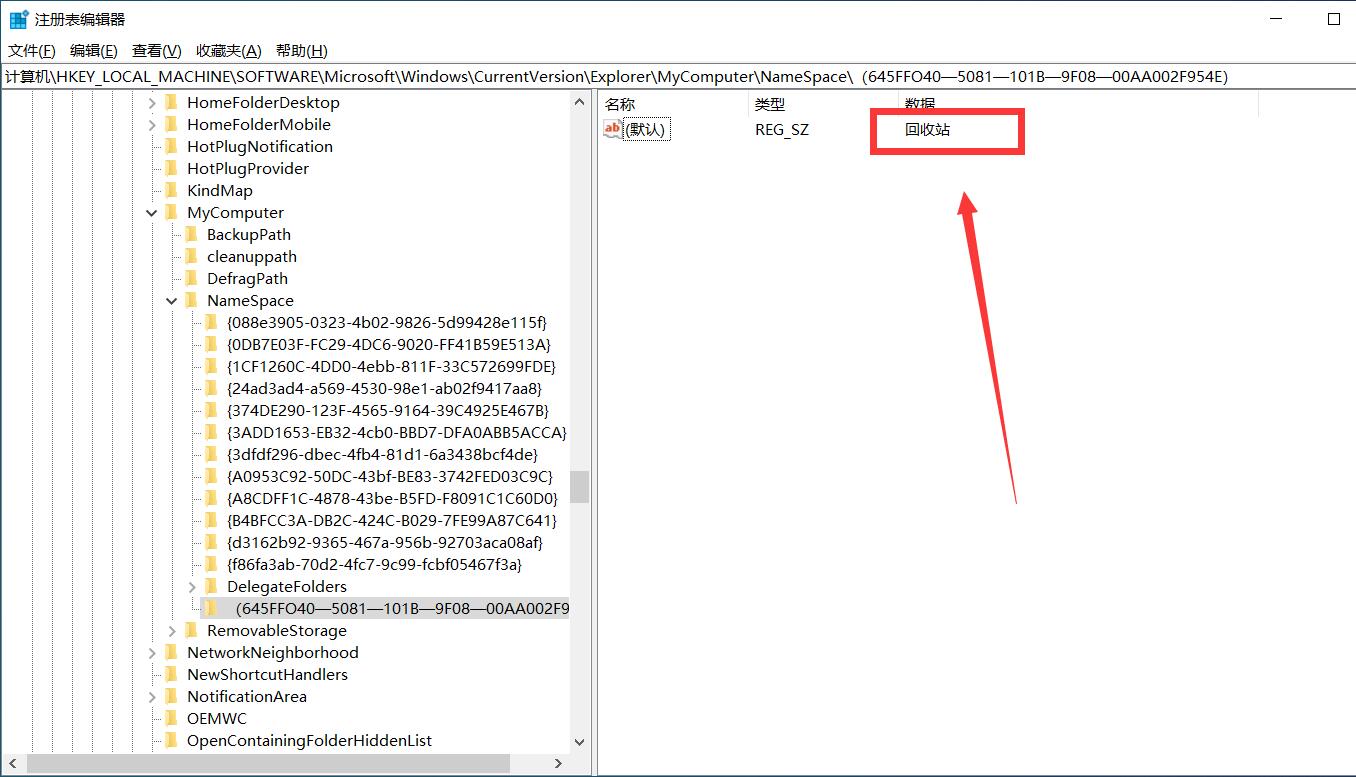
注意: 無用なトラブルを避けるため、上記の操作に加えて、レジストリの内容を任意に変更しないでください。 。
要約
以上がごみ箱を空にした後に復元する方法 「添付: ごみ箱ファイルを復元する 4 つの方法」の詳細内容です。詳細については、PHP 中国語 Web サイトの他の関連記事を参照してください。

ホットAIツール

Undresser.AI Undress
リアルなヌード写真を作成する AI 搭載アプリ

AI Clothes Remover
写真から衣服を削除するオンライン AI ツール。

Undress AI Tool
脱衣画像を無料で

Clothoff.io
AI衣類リムーバー

AI Hentai Generator
AIヘンタイを無料で生成します。

人気の記事

ホットツール

メモ帳++7.3.1
使いやすく無料のコードエディター

SublimeText3 中国語版
中国語版、とても使いやすい

ゼンドスタジオ 13.0.1
強力な PHP 統合開発環境

ドリームウィーバー CS6
ビジュアル Web 開発ツール

SublimeText3 Mac版
神レベルのコード編集ソフト(SublimeText3)

ホットトピック
 7468
7468
 15
15
 1376
1376
 52
52
 77
77
 11
11
 19
19
 27
27
 MySQLを解決する方法は開始できません
Apr 08, 2025 pm 02:21 PM
MySQLを解決する方法は開始できません
Apr 08, 2025 pm 02:21 PM
MySQLの起動が失敗する理由はたくさんあり、エラーログをチェックすることで診断できます。一般的な原因には、ポートの競合(ポート占有率をチェックして構成の変更)、許可の問題(ユーザー許可を実行するサービスを確認)、構成ファイルエラー(パラメーター設定のチェック)、データディレクトリの破損(テーブルスペースの復元)、INNODBテーブルスペースの問題(IBDATA1ファイルのチェック)、プラグインロード障害(エラーログのチェック)が含まれます。問題を解決するときは、エラーログに基づいてそれらを分析し、問題の根本原因を見つけ、問題を防ぐために定期的にデータをバックアップする習慣を開発する必要があります。
 特定のシステムバージョンでMySQLが報告したエラーのソリューション
Apr 08, 2025 am 11:54 AM
特定のシステムバージョンでMySQLが報告したエラーのソリューション
Apr 08, 2025 am 11:54 AM
MySQLのインストールエラーのソリューションは次のとおりです。1。システム環境を慎重に確認して、MySQL依存関係ライブラリの要件が満たされていることを確認します。異なるオペレーティングシステムとバージョンの要件は異なります。 2.エラーメッセージを慎重に読み取り、依存関係のインストールやSUDOコマンドの使用など、プロンプト(ライブラリファイルの欠落やアクセス許可など)に従って対応する測定値を取得します。 3.必要に応じて、ソースコードをインストールし、コンパイルログを慎重に確認してみてください。これには、一定量のLinuxの知識と経験が必要です。最終的に問題を解決する鍵は、システム環境とエラー情報を慎重に確認し、公式の文書を参照することです。
 SQL DateTimeの使用方法
Apr 09, 2025 pm 06:09 PM
SQL DateTimeの使用方法
Apr 09, 2025 pm 06:09 PM
DateTimeデータ型は、0001-01-01-01 00:00:00:00:00:00:00:00:00:00:00:00:59:59.999999999:59:59.99999999の範囲の高精度の日付情報を保存するために使用され、内部はdateTime(精度)です。変換機能は機能しますが、精度、範囲、およびタイムゾーンを変換する際に潜在的な問題に注意する必要があります。
 NAVICATでデータベースパスワードを取得できますか?
Apr 08, 2025 pm 09:51 PM
NAVICATでデータベースパスワードを取得できますか?
Apr 08, 2025 pm 09:51 PM
NAVICAT自体はデータベースパスワードを保存せず、暗号化されたパスワードのみを取得できます。解決策:1。パスワードマネージャーを確認します。 2。NAVICATの「パスワードを記憶する」機能を確認します。 3.データベースパスワードをリセットします。 4.データベース管理者に連絡してください。
 mysqlはインターネットが必要ですか?
Apr 08, 2025 pm 02:18 PM
mysqlはインターネットが必要ですか?
Apr 08, 2025 pm 02:18 PM
MySQLは、基本的なデータストレージと管理のためにネットワーク接続なしで実行できます。ただし、他のシステムとのやり取り、リモートアクセス、または複製やクラスタリングなどの高度な機能を使用するには、ネットワーク接続が必要です。さらに、セキュリティ対策(ファイアウォールなど)、パフォーマンスの最適化(適切なネットワーク接続を選択)、およびデータバックアップは、インターネットに接続するために重要です。
 MariadBのNAVICATでデータベースパスワードを表示する方法は?
Apr 08, 2025 pm 09:18 PM
MariadBのNAVICATでデータベースパスワードを表示する方法は?
Apr 08, 2025 pm 09:18 PM
Passwordが暗号化された形式で保存されているため、MariadbのNavicatはデータベースパスワードを直接表示できません。データベースのセキュリティを確保するには、パスワードをリセットするには3つの方法があります。NAVICATを介してパスワードをリセットし、複雑なパスワードを設定します。構成ファイルを表示します(推奨されていない、高リスク)。システムコマンドラインツールを使用します(推奨されません。コマンドラインツールに習熟する必要があります)。
 MySQLのインストール後にデータベースをバックアップおよび復元する方法
Apr 08, 2025 am 11:45 AM
MySQLのインストール後にデータベースをバックアップおよび復元する方法
Apr 08, 2025 am 11:45 AM
絶対的なMYSQLデータベースバックアップとリカバリソリューションはありません。データの量、ビジネスの重要性、RTO、RPOに基づいて選択する必要があります。 1.論理バックアップ(MySQLDUMP)はシンプルで使いやすく、小さなデータベースに適していますが、遅くて巨大なファイルです。 2。物理的なバックアップ(Xtrabackup)は高速で、大規模なデータベースに適していますが、使用がより複雑です。バックアップ戦略では、バックアップ頻度(RPO決定)、バックアップ方法(データの量と時間の要件決定)、ストレージの場所(オフサイトストレージがより安全になります)を考慮し、バックアップファイルの腐敗、許可の問題、ネットワーク中断、未検証の問題、データセキュリティを確保するために、バックアップとリカバリプロセスを定期的にテストする必要があります。
 PostgreSQLデータベースパスワードを表示するNAVICATの方法
Apr 08, 2025 pm 09:57 PM
PostgreSQLデータベースパスワードを表示するNAVICATの方法
Apr 08, 2025 pm 09:57 PM
NAVICATはセキュリティ上の理由で暗号化されたパスワードを保存するため、NAVICATからPostgreSQLパスワードを直接表示することは不可能です。パスワードを確認するには、データベースに接続してみてください。パスワードを変更するには、PSQLまたはNAVICATのグラフィカルインターフェイスを使用してください。他の目的のために、ハードコーディングされたパスワードを避けるために、コード内の接続パラメーターを構成する必要があります。セキュリティを強化するには、強力なパスワード、定期的な変更を使用し、多要素認証を有効にすることをお勧めします。




