iPhoneの着信音の設定方法「詳しく解説:iPhoneの通話着信音をカスタマイズする方法」
php エディタ Xigua が、Apple 携帯電話の着信音を設定する方法を詳しく説明します。 iPhone の着信音のカスタマイズは、携帯電話をよりカスタマイズできる非常に便利な機能です。この記事では、着信音を設定する 2 つの方法を紹介します。1 つは iTunes を使用して設定する方法、もう 1 つは GarageBand ソフトウェアを使用して設定する方法です。既存の音楽ファイルを使用する場合でも、独自の着信音を作成する場合でも、その方法を段階的に説明します。 iPhoneの着信音を設定する方法を学びましょう!
Apple の携帯電話は音楽を着信音として直接設定することをサポートしておらず、ほとんどの人は Apple が着信音を変更する方法を知らないため、iPhone の着信音設定では常に元のデフォルトの着信音が使用されます。もちろん、Android システムにはこの問題はありません。しかし、Apple のデフォルトの着信音は、長い間聞いていると非常に退屈で、多くのファンが Apple の電話で着信音を設定する方法を尋ねているため、今日 Yuanzai が Apple の電話での着信音の設定に関するチュートリアルを共有します。実際、通常の状況では、iTunes ソフトウェアを使用して Apple 携帯電話の着信音をコンピュータにインポートできます。操作はより簡単ですが、Yuanzai は iTunes を使用するのが好きではないため、今日のチュートリアルは主に、iTunes ソフトウェアで着信音のインポートを完了することです。携帯電話。
1. 音楽ファイルを iPhone に保存します。
まず、ダウンロードした音楽ファイルを WeChat または QQ に送信します。次に、再生インターフェイスで、右上隅にあるファイル機能ボタンをクリックします。次に、「他のアプリで開く」-「ファイルに保存」を選択して、音楽ファイルを「My iPhone」ローカルフォルダーに追加します。
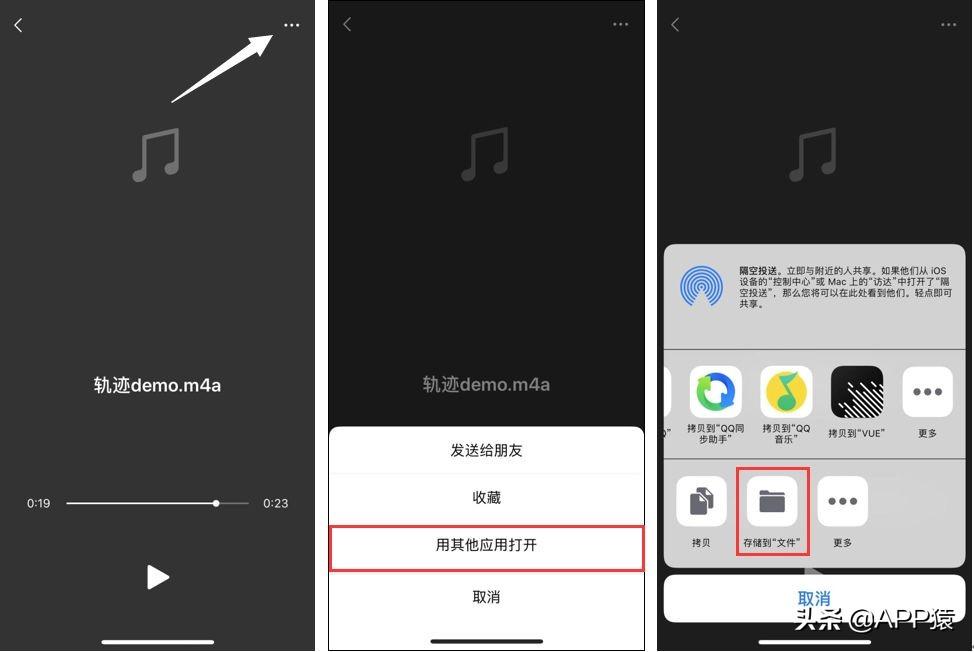
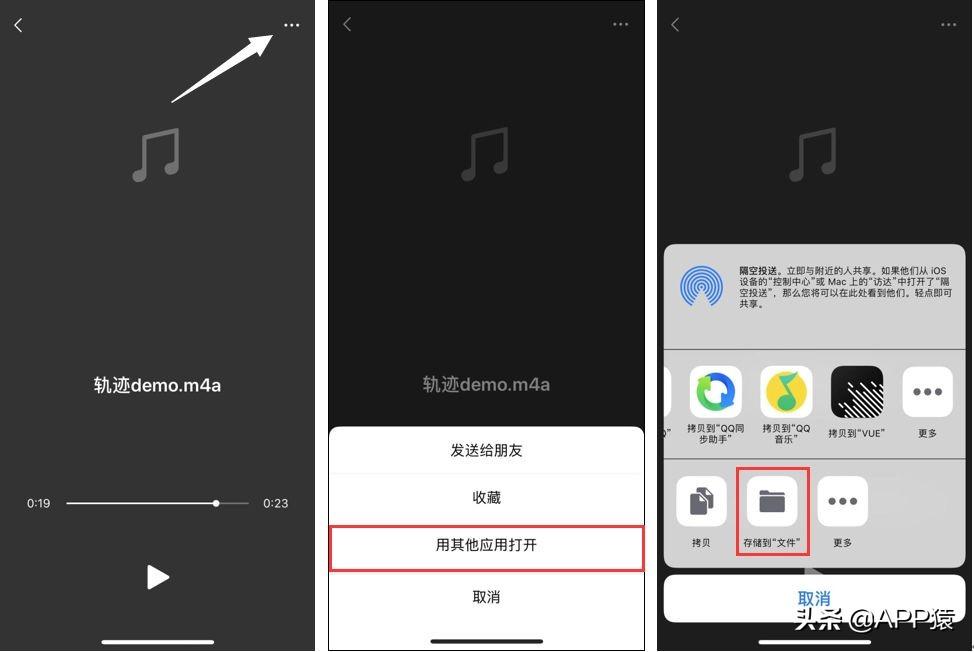
2. 音楽ファイルを Apple 携帯電話にダウンロードした後、iOS に付属の「GarageBand」アプリを使用する必要があります。システム。音楽ファイルを Apple 携帯電話の着信音ライブラリにインポートします。
1. GarageBand を開き、右上隅の記号をクリックし、画面を水平にスライドして「レコーダー」機能を選択します。
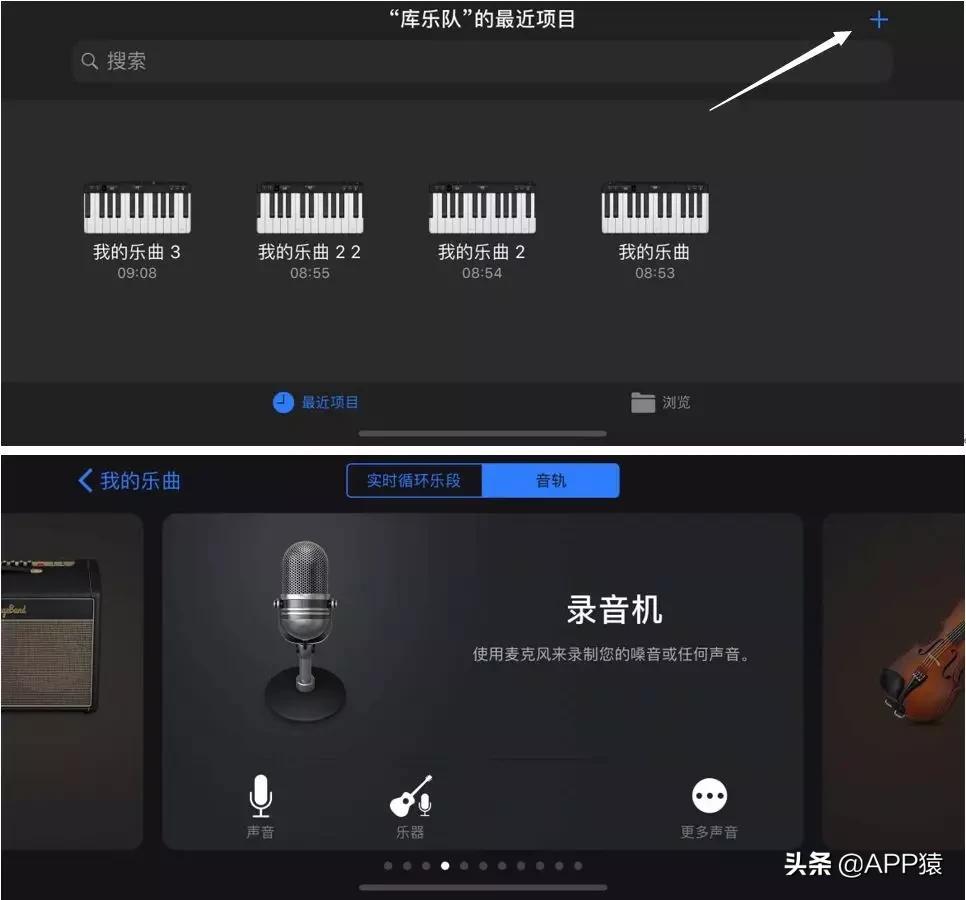
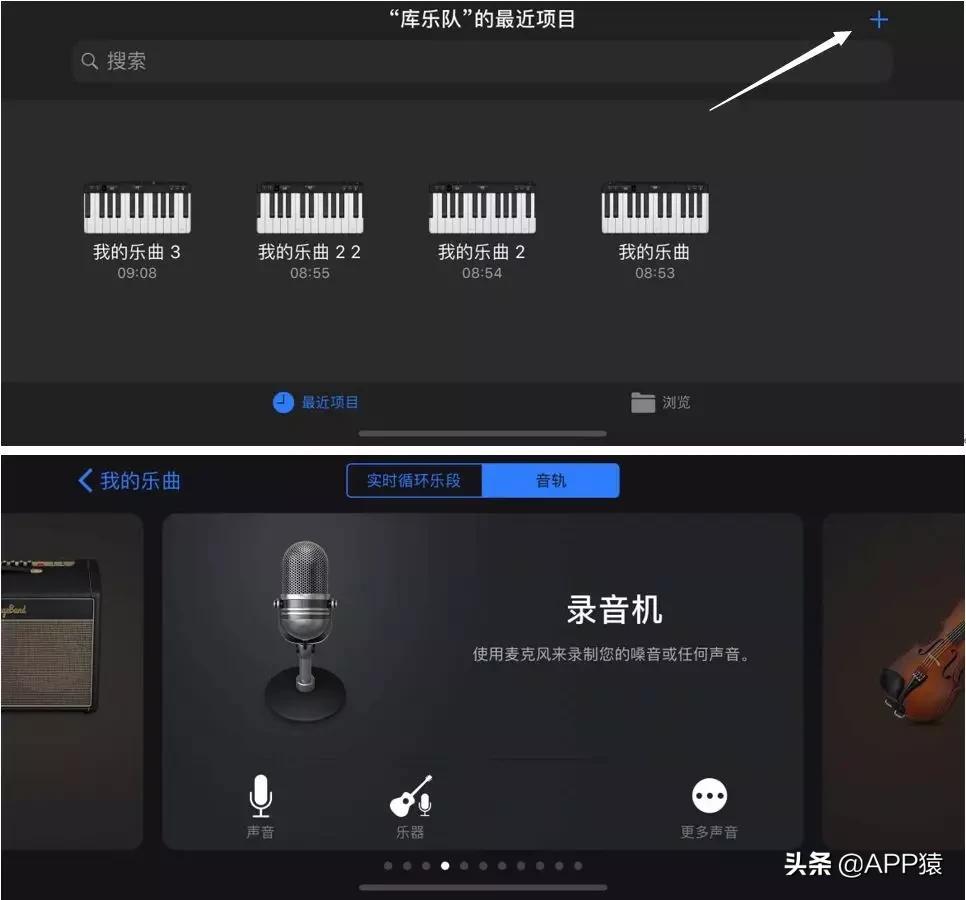
2. 左上隅にある四角形のアイコンをクリックして、録画編集機能を開きます。
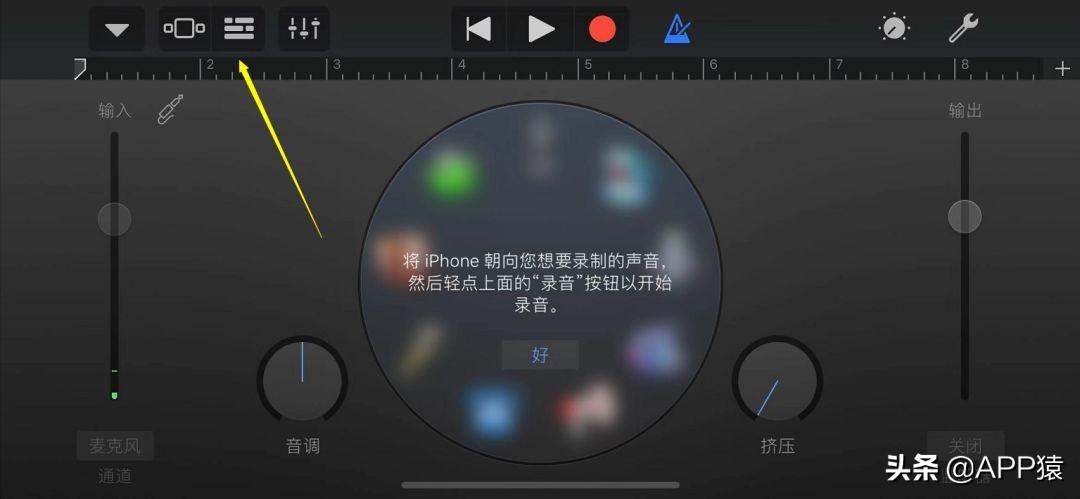
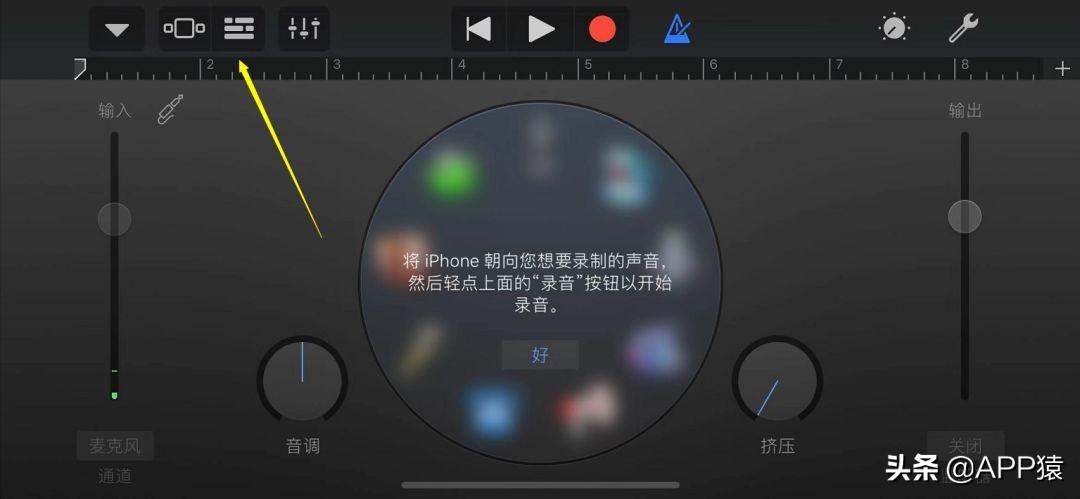
3. オーディオ編集インターフェースの右上隅にある O 形のアイコンをクリックして、ファイル機能を追加します。システムフォルダを追加できます。中の音楽はライブラリ音楽APPにインポートされます。


4. ポップアップ インターフェイスの上部に、「Apple Snippets」と「Files」という 2 つのディレクトリが表示されます。 「ファイル」ディレクトリを選択をクリックすると、携帯電話に保存されている音楽ファイルが表示されます。


5. インポートする際は、対象の音楽ファイルを長押しして上にドラッグし、オーディオにファイルを追加してください。編集インターフェイス。ここでは、音楽の長さを調整したり、一部のクリップを中断したりするなど、音楽を編集できます。


6. 編集が完了したら、左上隅の逆三角ボタンをクリックして、編集した音楽ファイルを「ライブラリ」バンドの最新プロジェクトに保存します。


7. 音楽プロジェクト ファイルを長押しして、「共有」機能を選択します。
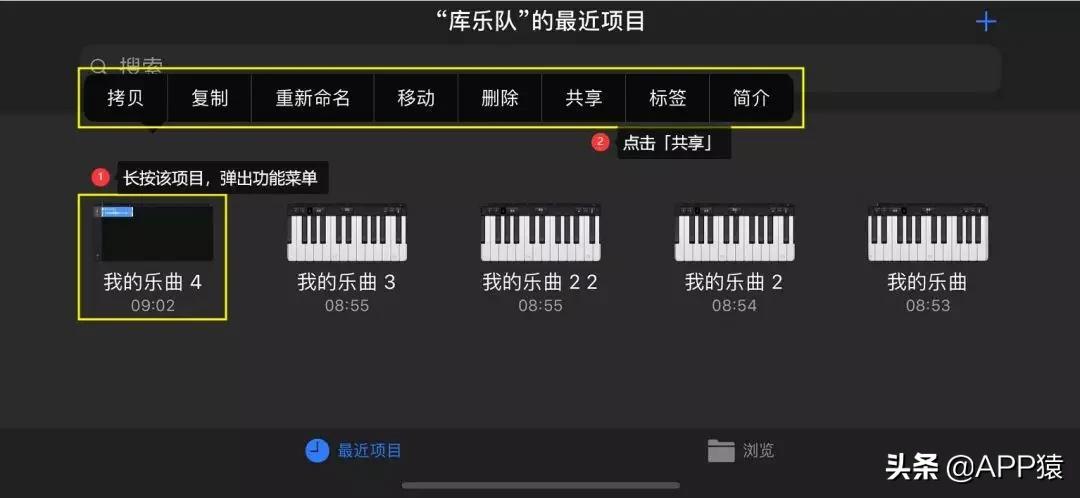
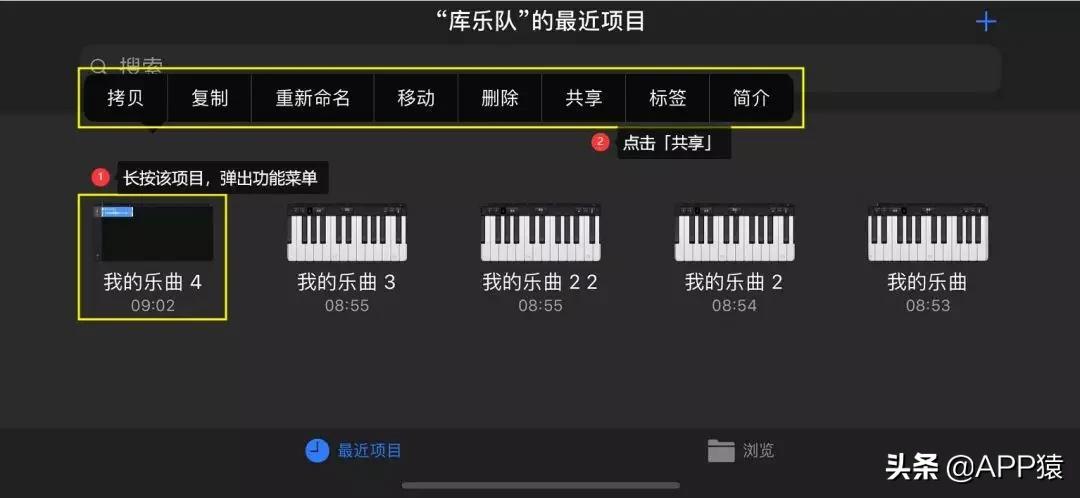
8. 図に示すように、中央の「電話着信音」をクリックし、着信音名を設定し、右上隅のエクスポートボタンをクリックします。この音楽を電話の着信音ライブラリに保存できます。

 9. エクスポートが成功したことを示すメッセージが表示されます。この時点で、電話の着信音や SMS の着信音として直接設定したり、特定の連絡先です。
9. エクスポートが成功したことを示すメッセージが表示されます。この時点で、電話の着信音や SMS の着信音として直接設定したり、特定の連絡先です。
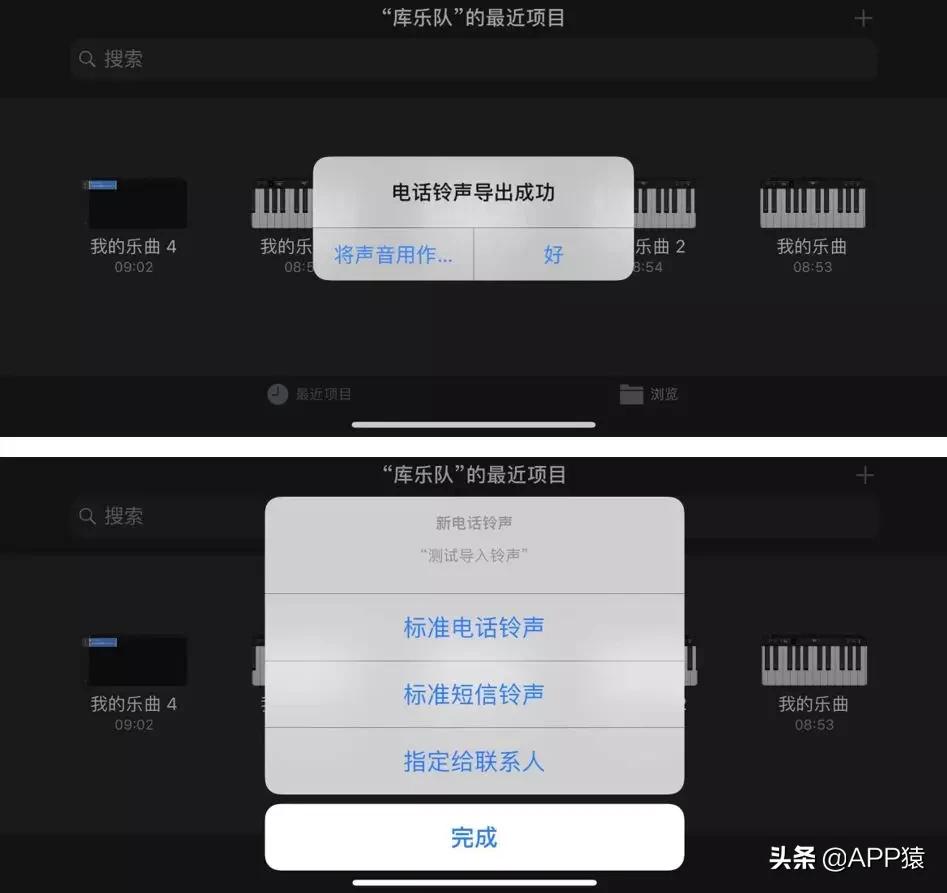
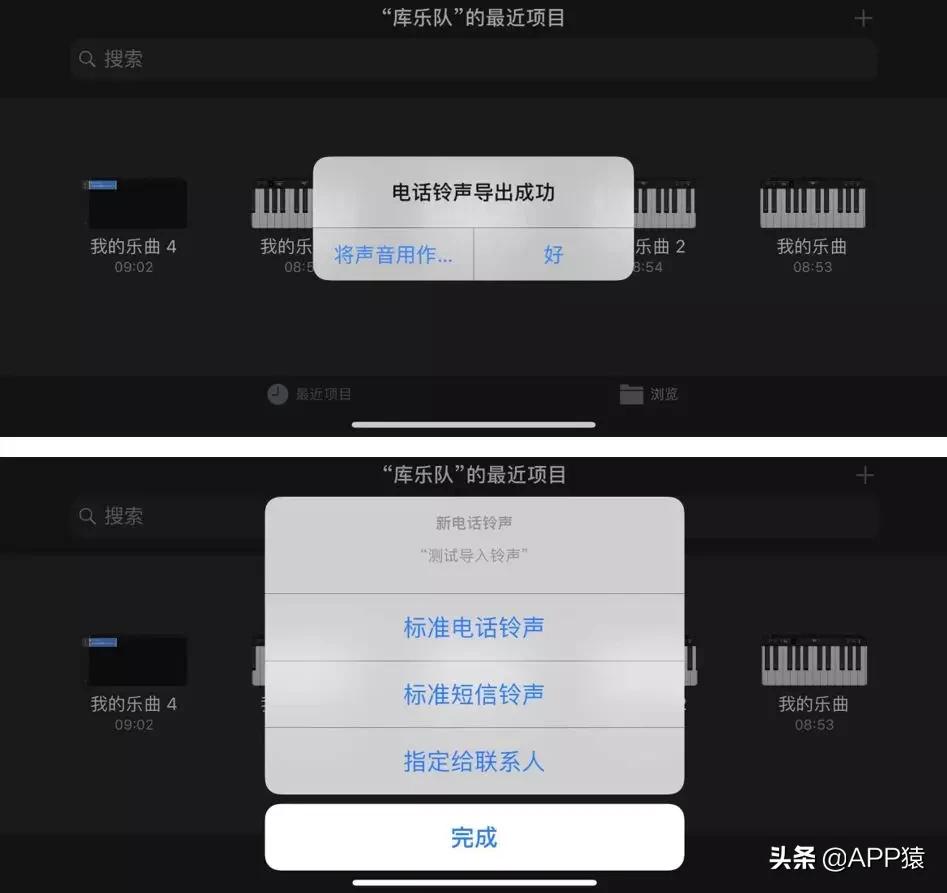 3. 着信音を設定します
3. 着信音を設定します
システムの「設定」-「着信音とタッチ」-に移動します。 「電話の着信音」」をクリックすると、インポートされた音楽が見つかり、クリックして着信音として設定できます。

 Yuan Zai が iPhone の着信音を設定する方法のチュートリアルを紹介します。上記の操作は一見難しそうに見えますが、実は非常に簡単で、実際に操作してみると、付属のアプリ「GarageBand」が非常に優れた製品であることが分かるので、試してみる価値は十分にあります。お使いのシステムに GarageBand APP がインストールされていない場合は、次のガイドラインに従ってダウンロードできます。
Yuan Zai が iPhone の着信音を設定する方法のチュートリアルを紹介します。上記の操作は一見難しそうに見えますが、実は非常に簡単で、実際に操作してみると、付属のアプリ「GarageBand」が非常に優れた製品であることが分かるので、試してみる価値は十分にあります。お使いのシステムに GarageBand APP がインストールされていない場合は、次のガイドラインに従ってダウンロードできます。
今日はここで友達に伝えます。お役に立てれば幸いです。Apple 携帯電話の着信音を設定する方法についてのこの記事「詳細説明: カスタマイズされた iPhone の通話」をよく読んでいただければ、着信音の作成方法」の記事を読んで、とても得をしたと感じています。この Web サイトをブックマークして学習することができます。
以上がiPhoneの着信音の設定方法「詳しく解説:iPhoneの通話着信音をカスタマイズする方法」の詳細内容です。詳細については、PHP 中国語 Web サイトの他の関連記事を参照してください。

ホットAIツール

Undresser.AI Undress
リアルなヌード写真を作成する AI 搭載アプリ

AI Clothes Remover
写真から衣服を削除するオンライン AI ツール。

Undress AI Tool
脱衣画像を無料で

Clothoff.io
AI衣類リムーバー

AI Hentai Generator
AIヘンタイを無料で生成します。

人気の記事

ホットツール

メモ帳++7.3.1
使いやすく無料のコードエディター

SublimeText3 中国語版
中国語版、とても使いやすい

ゼンドスタジオ 13.0.1
強力な PHP 統合開発環境

ドリームウィーバー CS6
ビジュアル Web 開発ツール

SublimeText3 Mac版
神レベルのコード編集ソフト(SublimeText3)

ホットトピック
 7503
7503
 15
15
 1377
1377
 52
52
 78
78
 11
11
 19
19
 54
54
 gate.ioトレーディングプラットフォーム公式アプリのダウンロードとインストールアドレス
Feb 13, 2025 pm 07:33 PM
gate.ioトレーディングプラットフォーム公式アプリのダウンロードとインストールアドレス
Feb 13, 2025 pm 07:33 PM
この記事では、gate.ioの公式Webサイトに最新のアプリを登録およびダウンロードする手順について詳しく説明しています。まず、登録情報の記入、電子メール/携帯電話番号の確認、登録の完了など、登録プロセスが導入されます。第二に、iOSデバイスとAndroidデバイスでgate.ioアプリをダウンロードする方法について説明します。最後に、公式ウェブサイトの信頼性を検証し、2段階の検証を可能にすること、ユーザーアカウントと資産の安全性を確保するためのリスクのフィッシングに注意を払うなど、セキュリティのヒントが強調されています。
 複数のiPhone 16 Proユーザーがタッチスクリーンのフリーズ問題を報告、おそらくパームリジェクションの感度に関連している
Sep 23, 2024 pm 06:18 PM
複数のiPhone 16 Proユーザーがタッチスクリーンのフリーズ問題を報告、おそらくパームリジェクションの感度に関連している
Sep 23, 2024 pm 06:18 PM
Apple の iPhone 16 ラインナップのデバイス (具体的には 16 Pro/Pro Max) をすでに入手している場合は、最近タッチスクリーンに関する何らかの問題に直面している可能性があります。希望の光は、あなたは一人ではないということです - レポート
 ANBIアプリの公式ダウンロードv2.96.2最新バージョンインストールANBI公式Androidバージョン
Mar 04, 2025 pm 01:06 PM
ANBIアプリの公式ダウンロードv2.96.2最新バージョンインストールANBI公式Androidバージョン
Mar 04, 2025 pm 01:06 PM
Binance Appの公式インストール手順:Androidは、ダウンロードリンクを見つけるために公式Webサイトにアクセスする必要があります。すべては、公式チャネルを通じて契約に注意を払う必要があります。
 PHPを使用してAlipay EasySDKを呼び出すときの「未定義の配列キー」「サイン」「エラー」の問題を解決する方法は?
Mar 31, 2025 pm 11:51 PM
PHPを使用してAlipay EasySDKを呼び出すときの「未定義の配列キー」「サイン」「エラー」の問題を解決する方法は?
Mar 31, 2025 pm 11:51 PM
問題の説明公式コードに従ってパラメーターを記入した後、PHPを使用してAlipay EasySDKを呼び出すとき、操作中にエラーメッセージが報告されました。
 OUYI iOSバージョンインストールパッケージのリンクをダウンロードします
Feb 21, 2025 pm 07:42 PM
OUYI iOSバージョンインストールパッケージのリンクをダウンロードします
Feb 21, 2025 pm 07:42 PM
OUYIは、ユーザーに便利で安全なデジタル資産管理エクスペリエンスを提供する公式のiOSアプリとの世界をリードする暗号通貨取引所です。ユーザーは、この記事で提供されているダウンロードリンクからOUYI IOSバージョンのインストールパッケージを無料でダウンロードし、次の主な機能をお勧めします。 。安全で信頼できるストレージ:OUYIは、高度なセキュリティテクノロジーを採用して、ユーザーに安全で信頼性の高いデジタル資産ストレージを提供します。 2FA、生体認証およびその他のセキュリティ対策により、ユーザー資産が侵害されないようにします。リアルタイム市場データ:OUYI iOSアプリはリアルタイムの市場データとチャートを提供し、ユーザーはいつでも暗号化を把握できるようにします
 仮想コインを購入するためのアプリをインストールして登録する方法は?
Feb 21, 2025 pm 06:00 PM
仮想コインを購入するためのアプリをインストールして登録する方法は?
Feb 21, 2025 pm 06:00 PM
要約:この記事は、Appleデバイスに仮想通貨取引アプリケーションをインストールおよび登録する方法についてユーザーをガイドすることを目的としています。 Appleは仮想通貨アプリケーションに関する厳格な規制を持っているため、ユーザーはインストールプロセスを完了するために特別な措置を講じる必要があります。この記事では、アプリケーションのダウンロード、アカウントの作成、身元の確認など、必要な手順について詳しく説明します。この記事のガイドに従って、ユーザーはAppleデバイスに仮想通貨取引アプリを簡単に設定して取引を開始できます。
 セサミオープンドアエクスチェンジアプリ公式ダウンロードセサミオープンドアエクスチェンジ公式ダウンロード
Mar 04, 2025 pm 11:54 PM
セサミオープンドアエクスチェンジアプリ公式ダウンロードセサミオープンドアエクスチェンジ公式ダウンロード
Mar 04, 2025 pm 11:54 PM
SESAME Open Exchangeアプリの公式ダウンロード手順は、AndroidおよびiOSシステムのダウンロードプロセスと一般的な問題ソリューションをカバーしているため、安全かつ迅速かつ迅速に、暗号通貨の便利なトランザクションを有効にするのに役立ちます。
 iPhone 16 Pro Maxのラボテストで実際の充電速度が明らかに
Sep 19, 2024 am 06:15 AM
iPhone 16 Pro Maxのラボテストで実際の充電速度が明らかに
Sep 19, 2024 am 06:15 AM
新しいiPhone 16のラインナップにはイノベーションが欠けているとして批判する人もおり、Ming-Chi Kuo氏が明らかにしたように、Appleの予約注文も予想よりも少なかったという。アナリストは、予約注文数が平均を下回っているのは主に新しい携帯電話のせいだと指摘した。




