Mercuryルーターのログインインターフェースへの入り方「必見:Router 192.168.1.1公式サイトログインチュートリアル」
Mercury ルーターのユーザーにとって、ログイン インターフェイスに入る方法はよくある質問です。この記事では、PHP エディターの Xinyi が、192.168.1.1 公式 Web サイトから Mercury ルーターにログインする方法の詳細な手順を紹介します。この記事では、初心者でも経験豊富なユーザーでも、ログイン インターフェイスに正しくアクセスし、関連する設定を行うのに役立つ、明確でわかりやすいガイダンスを提供します。複雑な操作は必要なく、この記事の手順に従うだけで簡単に問題を解決できます。次に、具体的なログインチュートリアルを見てみましょう。
ルーターの最も一般的に使用されるログイン アドレスは 192.168.1.1 です。多くのネチズンは 192.168.1.1 をルーターの公式ログイン Web サイトおよびルーターの公式 Web サイトのログイン入口と呼んでいます。ルーターのブランドや機能が異なるため、この名前は正確ではありません。モデルによっては、ログイン アドレスが異なる場合があります。一部のユーザーは、コンピューターまたは携帯電話を使用してルーターのログイン ページを開く方法がわからないと言うため、この記事では、携帯電話でルーター 192.168.1.1 のログイン ページを開く方法とよくある問題について説明します。
まず、ルーターのログイン管理ページのアドレスを確認します。ルーターのブランドやモデルが異なると、ログイン アドレスも異なります。 TP-LINK、Mercury ルーター、ASUS ルーターなどの一部の一般的なブランドのログイン アドレスは、通常 192.168.1.1 です。
#以下に示すように、ルーターの下部にある銘板ラベルで確認できます。


#ルーターの銘板
注: 現在、多くのルーターは専用の URL を使用してルーター管理ページにログインしているため、ルーターのログイン アドレスを確認する必要があります。
2. 携帯電話は、コンピュータと同様に、ログインしたいルーターの WiFi 信号に接続する必要があります。ホストがネットワーク ケーブルに接続されていない場合、ルーターを開くことはできません。管理ページにアクセスするか、インターネットにアクセスします。
3. 携帯電話でブラウザを開き、ブラウザ上部のアドレス バーにルーターの正しいログイン アドレス (192.168.1.1 など) を入力し、「Go」キーを押してください。アドレスにアクセスします。
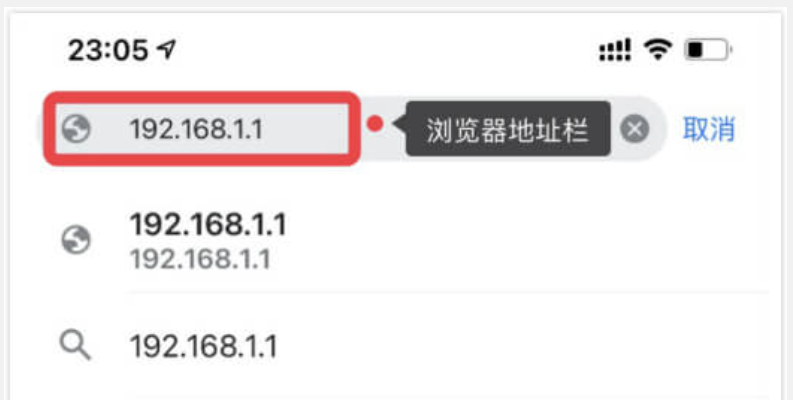
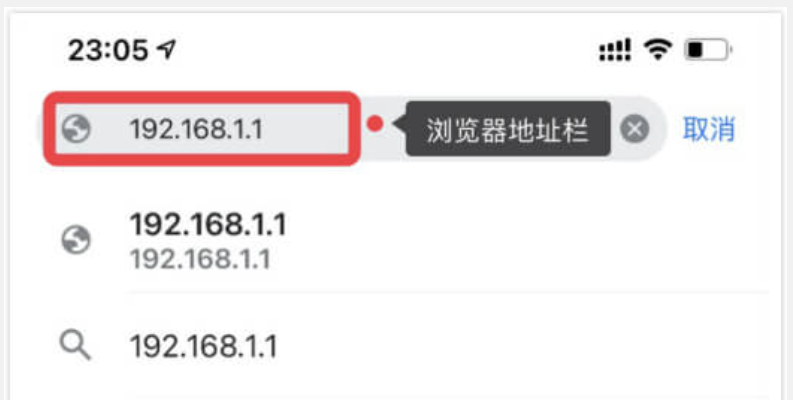
4. ルーターのログイン ページを開いた後、正しいルーター管理者パスワードを入力して、ルーターにログインします。バックエンド インターフェイスを管理したら、ルーターを設定および変更できます。
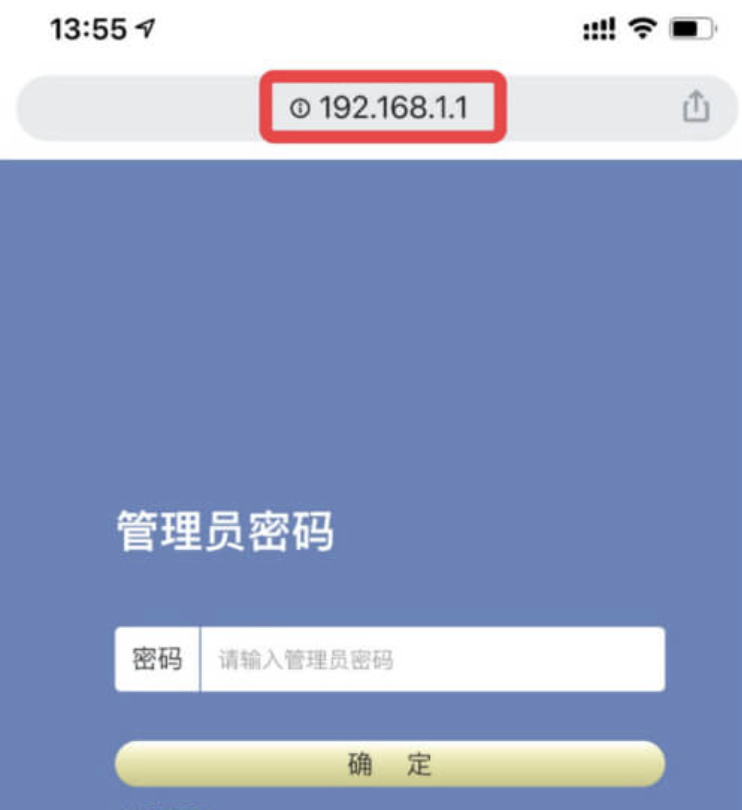
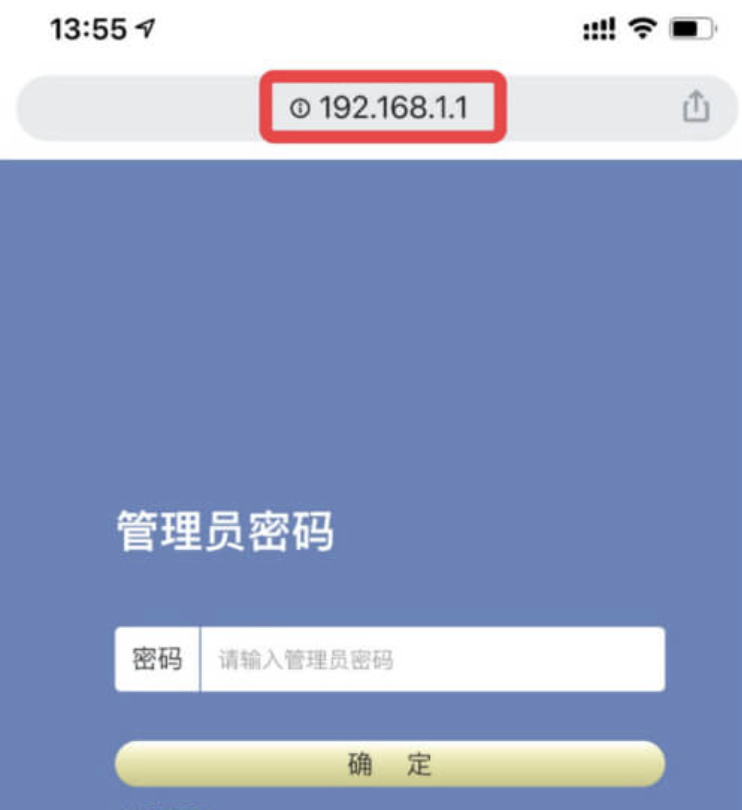
たとえば、Wi-Fi パスワードを変更するには、管理バックグラウンド インターフェイスのルーター設定で次のものが必要です。 「ワイヤレス設定」または「WiFi 設定」を見つけて、Wi-Fi パスワードと Wi-Fi 名を変更します。
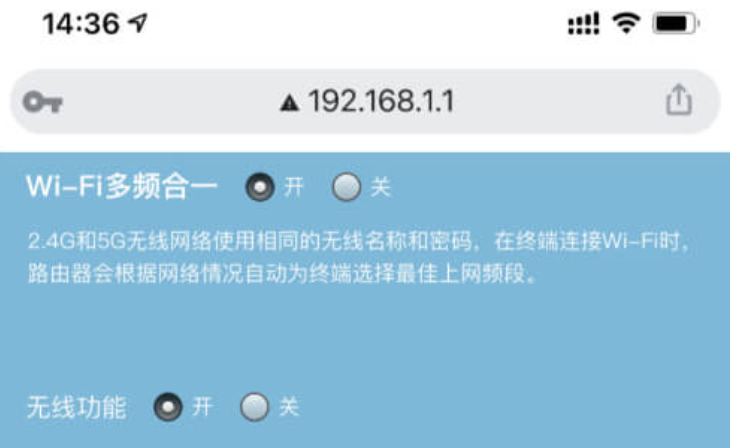
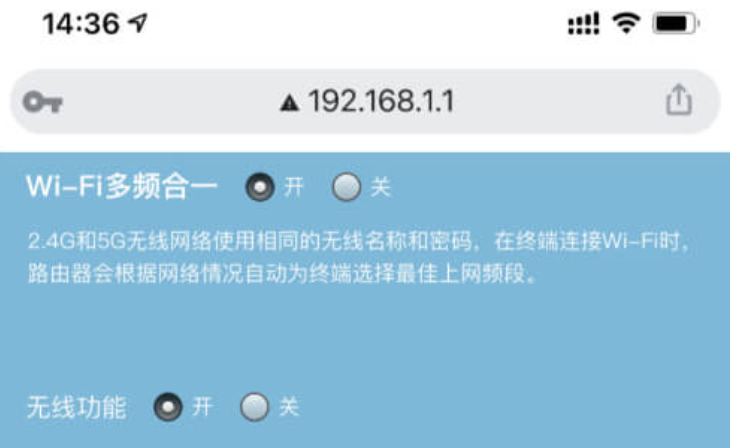
注意すべき問題:
すべてのルーターのログイン アドレスが 192.168.1.1 であるわけではありません。たとえば、Xiaomi ルーターはアドレス 192.168.31.1 を使用し、Huawei ルーターは 192.168.3.1 を使用し、Tenda 360 ルーターは 192.168.0.1 を使用し、モバイル ルーターは 192.168.10.1 を使用します。また、銘板ラベルに数値アドレスの代わりに Web サイト アドレスが記載されているルーターも多くあります。ブラウザを開いた後、ブラウザの上部にあるアドレス バー (URL が表示される場所) に正しいルーターのログイン アドレスを入力する必要があります。アドレス バーにコンテンツがある場合は、まずそのコンテンツをクリアして削除する必要があります。アドレス バーを押してルータを入力します。 アドレスにログインし、忘れずに「Enter」または「Go」キーを押してアドレスを開きます。ルーターを新しく購入した場合、インターネットにアクセスできなくても、ルーターの電源を入れるとすぐにデフォルトの WiFi 信号が発信されます。この WiFi 信号には、ユーザーが携帯電話を使用して接続するためのパスワードはありません。にアクセスしてルーターをセットアップします。ルーターの管理者ログイン パスワードを忘れた場合、ルーターにはパスワードを取得する機能がないため、ルーターを工場出荷時の設定に戻し、ログイン パスワードをリセットし、インターネットにアクセスできるようにルーターを設定することしかできません。わかりました、今日はこれをお話します。何があっても、すべての人を助けることができる限り、この記事は価値があることを証明します。読んだ後、Mercury ルーターのログイン インターフェイスに入る方法がわからないと感じた場合は、必ずお読みください。「Router 192.168.1.1 公式 Web サイトのログイン チュートリアル」が非常に良い場合は、高評価をお願いします。このサイトの学習ネットワークでさらに多くのページを閲覧することで、より多くの知識を学ぶことができます。
以上がMercuryルーターのログインインターフェースへの入り方「必見:Router 192.168.1.1公式サイトログインチュートリアル」の詳細内容です。詳細については、PHP 中国語 Web サイトの他の関連記事を参照してください。

ホットAIツール

Undresser.AI Undress
リアルなヌード写真を作成する AI 搭載アプリ

AI Clothes Remover
写真から衣服を削除するオンライン AI ツール。

Undress AI Tool
脱衣画像を無料で

Clothoff.io
AI衣類リムーバー

Video Face Swap
完全無料の AI 顔交換ツールを使用して、あらゆるビデオの顔を簡単に交換できます。

人気の記事

ホットツール

メモ帳++7.3.1
使いやすく無料のコードエディター

SublimeText3 中国語版
中国語版、とても使いやすい

ゼンドスタジオ 13.0.1
強力な PHP 統合開発環境

ドリームウィーバー CS6
ビジュアル Web 開発ツール

SublimeText3 Mac版
神レベルのコード編集ソフト(SublimeText3)

ホットトピック
 7788
7788
 15
15
 1644
1644
 14
14
 1401
1401
 52
52
 1298
1298
 25
25
 1234
1234
 29
29
 win10 でユーザーが切り替えられない場合はどうすればよいですか? win10 のログイン インターフェイスにユーザー切り替えオプションがない場合はどうすればよいですか?
Jun 25, 2024 pm 05:21 PM
win10 でユーザーが切り替えられない場合はどうすればよいですか? win10 のログイン インターフェイスにユーザー切り替えオプションがない場合はどうすればよいですか?
Jun 25, 2024 pm 05:21 PM
Windows 10 ユーザーが遭遇する可能性のある問題は、ログイン インターフェイスにユーザー切り替えオプションが見つからないことです。では、win10 ログイン インターフェイスにユーザー切り替えオプションがない場合はどうすればよいでしょうか。このサイトでは、win10 ログイン インターフェイスでユーザー オプションを切り替えられない問題について詳しく説明します。 win10 ログイン インターフェイスでユーザー オプションを切り替える問題の詳細な解決策: ユーザー アカウント設定を確認します: まず、コンピューター上に複数のユーザー アカウントがあり、それらのアカウントが有効になっていることを確認します。次の手順に従って、アカウントを確認して有効にすることができます: a. Win+I キーを押して [設定] を開き、[アカウント] を選択します。 b. 左側のナビゲーション バーで [家族とその他] または &ld を選択します。
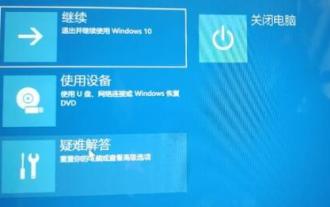 win11ログインインターフェースの無限ループ問題を解決する
Jan 29, 2024 pm 12:57 PM
win11ログインインターフェースの無限ループ問題を解決する
Jan 29, 2024 pm 12:57 PM
多くのユーザーは、コンピュータの起動時にログイン インターフェイスで無限ループに遭遇する可能性があります。つまり、システムに正常に入ることができません。最近、win11 システムを使用している一部のユーザーもこの問題に遭遇しました。この号では、編集者が 2 つの解決策を紹介します。手順に従ってシステムに正常に侵入し、無限ループに陥らないようにします。この win11 チュートリアルがより多くの人がこの問題を解決するのに役立つことを願っています。 win11 ログイン インターフェイスの無限ループを解決する方法 方法 1: 1. まず、電源ボタンを使用してコンピューターを再起動し、再起動によって解決できるかどうかを確認します。 2. 問題を解決できない場合は、コンピューターを連続 3 回以上再起動して詳細修復オプションを入力し、[トラブルシューティング] を選択します。 4. 次に、詳細オプションで「アップデートのアンインストール」を選択します。 5.「netshw」と入力します。
 win10 のログイン インターフェイスに電源ボタンがないのはなぜですか?
Jun 29, 2023 pm 02:21 PM
win10 のログイン インターフェイスに電源ボタンがないのはなぜですか?
Jun 29, 2023 pm 02:21 PM
win10 のログイン インターフェイスに電源ボタンがないのはなぜですか?コンピューターを使用するとき、私たちは常にパスワードを使用してログインしますが、ログインインターフェイスに電源ボタンがないことに気づいた友人もいます。私には電源ボタンがないため、コンピューターの電源を入れる方法がありません。では、このような状況に遭遇した場合はどうすればよいでしょうか?それを解決するにはどうすればよいでしょうか。以下のエディターが、電源ボタンのない win10 ログイン インターフェイスの回復方法をまとめています。興味がある場合は、エディターをフォローして以下を読んでください。電源ボタンがない win10 ログイン インターフェイスの回復方法 1. Cortana 検索バーに「グループ ポリシー」と入力した後、最初の「最も一致する」結果をクリックします (または、実行中に gpedit.msc と入力して Enter キーを押します)。 2. 左側のディレクトリで「コンピュータの構成 - Windows」を見つけます。
 win11がログインインターフェイスでスタックする
Jan 07, 2024 am 09:29 AM
win11がログインインターフェイスでスタックする
Jan 07, 2024 am 09:29 AM
win11のアップデート後、一部のユーザーが何らかの問題に遭遇することがありますが、これはwin11のバグであり正常です、ログイン画面が固まったり、グルグル回ってログインできなくなったりすることもあります。それ。 win11 がログイン インターフェイスでスタックします: 1. 再起動によって問題の解決を試みることができます。これは、再起動によってほとんどの問題が解決できるためです。 2. 再起動しても問題が解決しない場合は、コンピュータを 3 回続けて再起動し、詳細修復オプションを入力します。 3. 詳細な修復オプションを入力した後、「トラブルシューティング」をクリックします。 4. 次に、「詳細オプション」をクリックします。 5. 最後に、「アップデートのアンインストール」を選択して問題を解決します。詳細情報: ドライバーのロードに失敗しました
 Mercuryルーターのログインインターフェースへの入り方「必見:Router 192.168.1.1公式サイトログインチュートリアル」
Feb 07, 2024 pm 05:00 PM
Mercuryルーターのログインインターフェースへの入り方「必見:Router 192.168.1.1公式サイトログインチュートリアル」
Feb 07, 2024 pm 05:00 PM
ルーターの最も一般的に使用されるログイン アドレスは 192.168.1.1 です。多くのネチズンは、192.168.1.1 をルーターの公式ログイン Web サイトおよびルーターの公式 Web サイトのログイン入口と呼んでいます。これは正確ではありません。ルーターのブランドやモデルが異なるとログインが異なる可能性があるためです。住所が異なります。一部のユーザーは、コンピューターまたは携帯電話を使用してルーターのログイン ページを開く方法がわからないと言うため、この記事では、携帯電話でルーター 192.168.1.1 のログイン ページを開く方法とよくある問題について説明します。まず、ルーターのログイン管理ページのアドレスを確認します。ルーターのブランドやモデルが異なると、ログイン アドレスも異なります。 TP-LINK、Mercury ルーター、ASUS ルーターなどの一部の一般的なブランドのログイン アドレスは通常 192 です。
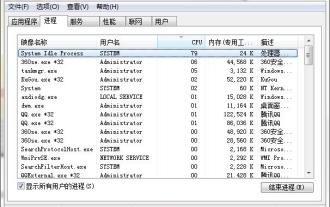 win10のログイン画面に入るときにマウスだけで真っ暗な画面が表示される問題の対処方法を解説
Mar 27, 2024 am 11:56 AM
win10のログイン画面に入るときにマウスだけで真っ暗な画面が表示される問題の対処方法を解説
Mar 27, 2024 am 11:56 AM
1. キーボードの Ctrl+Alt+Del キーの組み合わせを押して、図に示すようにタスク マネージャーを開きます。 2. ウィンドウで、[ファイル] → [新しいタスクの実行] をクリックし、Explorer.exe と入力して、[システムで作成] をチェックします。管理者権限タスクで、図に示すように [OK] をクリックします。 3. 次に、図に示すように、win+r を押して実行ウィンドウを開き、regedit と入力してレジストリ エディタを開きます。 4. 右側のウィンドウで HKEY_Local_MACHINESoftwareMicrosoftWindowsNTCurrentVersionWinlogon を開きます。図に示すように、シェルを見つけます。 5. インターフェイスで、調査する数値データを変更します。
 win10 ログイン インターフェイスでユーザーが切り替わらない場合はどうすればよいですか?
Jul 07, 2023 pm 05:45 PM
win10 ログイン インターフェイスでユーザーが切り替わらない場合はどうすればよいですか?
Jul 07, 2023 pm 05:45 PM
Win10 のお客様は、コンピューターのログイン インターフェイスにユーザーを切り替えるオプションがないことに気付きました。何が起こっているのでしょうか?これは正常な現象です。根本的な理由は、中国語版の win10 にはアカウントが 1 つしかないため、変換が行われないことです。ユーザーを切り替えたい場合は、ユーザーは最初にアカウントを追加する必要があります。アカウント パネルで行うことができます。 [家族メンバーの追加] をクリックするだけで、新しいアカウントを作成でき、ユーザーを切り替えるオプションが表示されます。 win10 ログイン インターフェイスでユーザーが切り替わらない場合の対処方法: 1. [アカウント] をクリックします。[設定] を開き、[アカウント] をクリックします。 2. [家族とその他のメンバー] をクリックします。ページの左側にある [家族とその他のメンバー] をクリックします。 3. クリックして家族メンバーを追加します。ページ上部の [家族メンバーを追加] をクリックします。 4. メンバーの追加: 情報を入力してメンバーを追加します。
 初心者向け Mercury ルーターのインストール チュートリアル (詳細なステップバイステップの図)
Jun 01, 2024 pm 10:26 PM
初心者向け Mercury ルーターのインストール チュートリアル (詳細なステップバイステップの図)
Jun 01, 2024 pm 10:26 PM
インターネットの普及により、ホーム ネットワークは現代生活に不可欠な部分になりました。 Mercuryルーターは簡単な操作性から初心者ユーザーに好まれるルーター製品であり、安定した性能を持っています。独自のホーム ネットワークを簡単にセットアップできるように、この記事では Mercury ルーターのインストール手順を詳しく紹介し、初心者ユーザー向けにシンプルでわかりやすいチュートリアルを提供します。 1. ルーターの購入と準備: まず、Mercury ルーターの設置を開始する前に、自分のニーズに応じて適切なルーター モデルを選択し、電源アダプター、ネットワーク ケーブルなどの必要な付属品を準備する必要があります。 2. ネットワーク ケーブルの接続がしっかりしていることを確認します。ネットワーク ケーブルのもう一方の端を Mercury ルーターの WAN ポートに差し込み、ブロードバンド モデム (または光モデム) の LAN ポートに差し込みます。 3. 電源の接続 電源を入れて接続します。




