 ソフトウェアチュートリアル
ソフトウェアチュートリアル
 モバイルアプリ
モバイルアプリ
 Lenovo プリンターを Wi-Fi に接続する方法 必読: Lenovo Xiaoxin プリンター WiFi ネットワーク接続チュートリアル
Lenovo プリンターを Wi-Fi に接続する方法 必読: Lenovo Xiaoxin プリンター WiFi ネットワーク接続チュートリアル
Lenovo プリンターを Wi-Fi に接続する方法 必読: Lenovo Xiaoxin プリンター WiFi ネットワーク接続チュートリアル
php エディタ Xigua は、Lenovo プリンターの WiFi 接続に関する必読のチュートリアルを提供します。 Lenovo Xiaoxin プリンターのユーザーにとって、WiFi ネットワークに正しく接続する方法を知ることは非常に重要です。このチュートリアルでは、Lenovo プリンターを WiFi に接続するための手順と注意事項を詳しく紹介し、ユーザーがセットアップを正常に完了し、ワイヤレス印刷の利便性を実感できるようにします。 Lenovo プリンターを初めて使用する場合でも、接続の問題が発生している場合でも、このチュートリアルでは実用的な解決策を提供します。 Lenovo プリンターを WiFi ネットワークに接続する方法を見てみましょう。
2020 年の疫病の際、多くの家庭がワイヤレス共有プリンターを購入しました。私は Lenovo Xiaoxin LJ2268W プリンターを購入しました。家から出ずに写真、情報、さまざまな署名用紙を処理できます。さらに便利なのは、携帯電話の WeChat や QQ にある写真やドキュメントをプリンターに直接送信して印刷できることです。
Lenovo Xiaoxin プリンタ LJ2268W にはワイヤレス ネットワーク機能が内蔵されており、Wi-Fi 経由で携帯電話、ラップトップ、PC、その他のデバイスに簡単に接続できます。さまざまな書類の印刷にとても便利で、いつでもどこでもワイヤレスで印刷できるので、作業効率が大幅に向上します。


家族の携帯電話やコンピューターは、家庭用ワイヤレス WIFI ネットワークを通じてプリンターを共有できます
問題が発生しました。自宅のルータープリンターは新しい WiFi ネットワークに接続する必要があります。プリンターの WiFi をリセットするには、電話とコンピューターの両方をプリンターに再接続する必要があります。ただし、マニュアルにも Lenovo の公式 Web サイトにも、この問題を解決するための手順が記載されていません。以下は私が見つけた解決策です。皆さんのお役に立てれば幸いです。携帯電話だけを使用して、次の手順を簡単に完了できます。 1. 携帯電話の設定メニューを開き、WiFi 設定に入ります。 2. プリンターの WiFi ネットワーク名を見つけてクリックします。 3. プリンターの WiFi パスワードがある場合は、それを入力します。 4. 電話がプリンターの WiFi ネットワークに接続するまで待ちます。 5. 携帯電話でプリンター関連のアプリ (プリンターの製造元のアプリや印刷サービスなど) を開きます。 6. アプリケーションでプリンターを選択し、必要な設定を行います。 7. これで、携帯電話とコンピュータの両方がプリンタに接続して印刷を開始できるようになります。 この簡単な方法で、プリンターの WiFi をリセットし、携帯電話とコンピューターがプリンターに正しく接続できることを確認できます。お役に立てれば!
最初のステップは、Lenovo Xiaoxin LJ2268W プリンターの電源をオンにすることです。主なことは、携帯電話がプリンタに接続してリセットできるように、プリンタのワイヤレス ネットワークをオンにすることです。たとえば、プリンタのワイヤレス ネットワーク名は Lenovo_26ADF7 です。
2 番目のステップは、もともと Lenovo Xiaoxin LJ2268W がインストールされていた携帯電話を開き、- を見つけて、ネットワーク内でプリンターのワイヤレス ネットワーク Lenovo_28ADF6 を見つけて接続します。プリンターのネットワークがインターネットにアクセスできないため、携帯電話は現在利用可能な WiFi に自動的に接続しようとしますので、携帯電話が自動的に他のネットワークに接続して他の操作ができなくなることを防ぐために、まずネットワークを切断してください。元の携帯電話が現在使用できるパスワードです。[いいえ] をクリックして元のネットワーク接続パスワードを保存することをお勧めします。そうしないと、電話がすぐにプリンタ Lenovo_28ADF6 ネットワークから切り離されてしまいます。
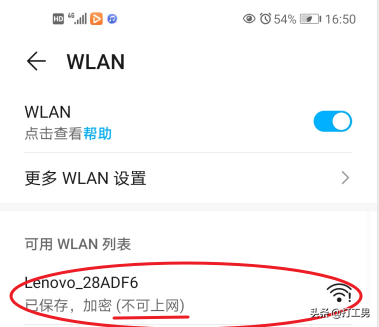
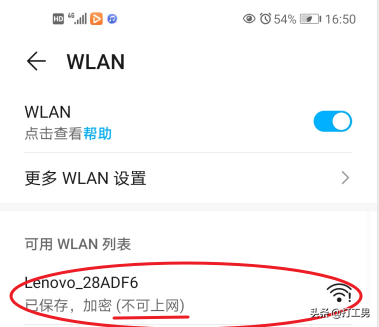
WIFI 機能付きプリンターには独自のワイヤレス ネットワークが付属しています
3 番目のステップは、携帯電話で「Lenovo Xiaoxin」アプリケーションを開くことです。電話。 「印刷」メニューインターフェースを更新すると、プリンターのステータスが緑色の通常状態またはスタンバイ状態に変わります。


携帯電話は実際にはパソコンに相当し、プリンターを直接接続して関連設定を行うことができます
次に最初のボタンをクリックします「設定」メニューの「プリンターWi-Fi」ボタンをクリックし、「WLAN」で「他のネットワークに参加」をクリックし、新しい「ネットワーク名」を入力し、新しいワイヤレスネットワークのWi-Fi「パスワード」を入力して、 「参加」してプリンターを再起動すればOKです。ここでの変更を有効にするには管理者パスワードが必要であるため、このプリンタの元の管理者パスワードを覚えておく必要があります。デフォルトの工場出荷時の管理者パスワードは 6 桁の 8 です。
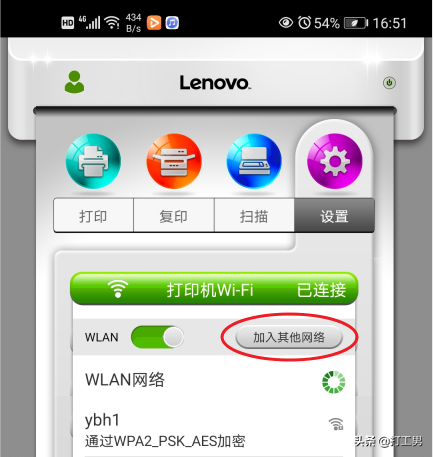
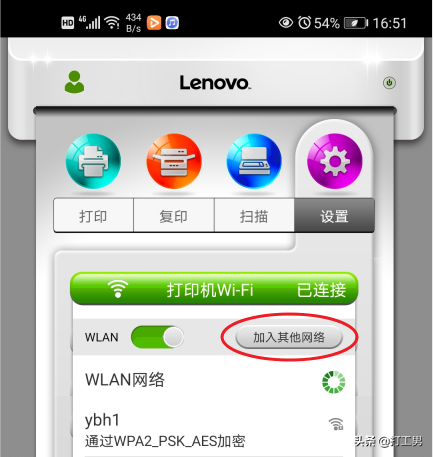
モバイル プリンター プログラムで WIFI 設定ページを見つけます
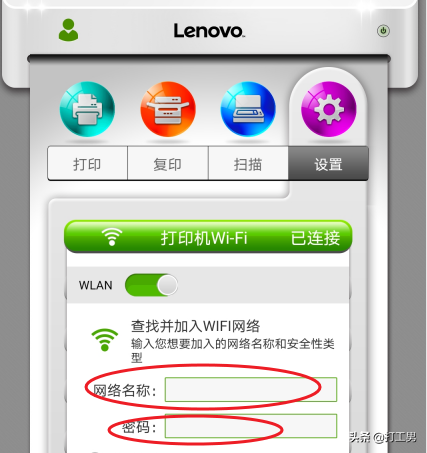
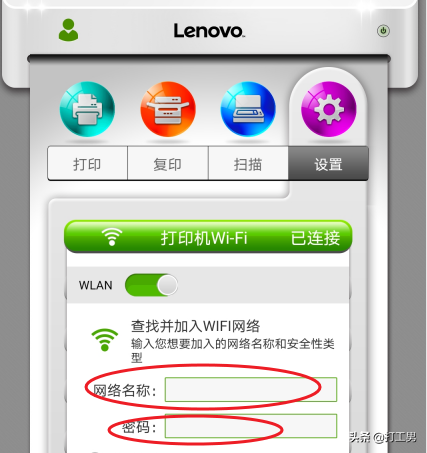
#更新する必要がある WIFI ネットワーク名とパスワードを追加します。プリンターが再起動したら、新しいワイヤレス ネットワークを使用して印刷できます。
携帯電話を使用して、プリンターのワイヤレス ネットワーク WIFI を調整します。手順は非常に簡単です。同様の問題が発生した場合に参照してください。
わかりました、上記は私があなたのためにまとめた記事の内容です。少しでもお役に立てれば幸いです。記事「Lenovo プリンターを Wi-Fi に接続する方法」を読んだ後、「必読: Lenovo Xiaoxin プリンター WiFi ネットワーク接続チュートリアル」の記事がとても役に立ったと感じていますので、ぜひ「いいね!」を押してください。毎日このサイトにアクセスして、たくさんのことを学び、得てください!
以上がLenovo プリンターを Wi-Fi に接続する方法 必読: Lenovo Xiaoxin プリンター WiFi ネットワーク接続チュートリアルの詳細内容です。詳細については、PHP 中国語 Web サイトの他の関連記事を参照してください。

ホットAIツール

Undresser.AI Undress
リアルなヌード写真を作成する AI 搭載アプリ

AI Clothes Remover
写真から衣服を削除するオンライン AI ツール。

Undress AI Tool
脱衣画像を無料で

Clothoff.io
AI衣類リムーバー

AI Hentai Generator
AIヘンタイを無料で生成します。

人気の記事

ホットツール

メモ帳++7.3.1
使いやすく無料のコードエディター

SublimeText3 中国語版
中国語版、とても使いやすい

ゼンドスタジオ 13.0.1
強力な PHP 統合開発環境

ドリームウィーバー CS6
ビジュアル Web 開発ツール

SublimeText3 Mac版
神レベルのコード編集ソフト(SublimeText3)

ホットトピック
 7472
7472
 15
15
 1377
1377
 52
52
 77
77
 11
11
 19
19
 30
30
 win11共有プリンター0x00000040を解決する方法
Mar 28, 2024 am 09:33 AM
win11共有プリンター0x00000040を解決する方法
Mar 28, 2024 am 09:33 AM
エラー コード 0x00000040 は、プリンター ドライバーが古い、ファイアウォールが通信をブロックしている、ファイルとプリンターの共有が有効になっていない、またはプリンターの共有時にアクセス許可が正しく設定されていないことを示します。解決策には次のものが含まれます: 1. プリンタ ドライバを更新する; 2. プリンタ共有を有効にする; 3. ファイアウォール設定を確認する; 4. ファイルとプリンタの共有を有効にする; 5. 共有権限を付与する; 6. プリンタとコンピュータを再起動する; 7. ネットワーク接続を確認する。
 win11 が共有プリンターエラー 0x00000bc4 に接続した場合の対処方法
Jan 30, 2024 pm 11:33 PM
win11 が共有プリンターエラー 0x00000bc4 に接続した場合の対処方法
Jan 30, 2024 pm 11:33 PM
新しいシステム win11 では、多くの最適化と新機能がユーザーに提供されていますが、共有プリンターに接続すると、エラー コード 0x00000bc4 が発生し、プリンターが接続して印刷できなくなる場合があります。では、共有プリンター 0x00000bc4 の問題を解決するにはどうすればよいでしょうか? ?以下の加工方法を見てみましょう。方法 1. プリンター共有 (同じオペレーティング システム): 1. すべてのクライアントが同じネットワーク セグメント (例: 192.168.1.*) に配置されます (ルーター IP が 192.168.1.1 の場合); 2. すべてのクライアントが同じネットワーク セグメントに配置されます。 WORKGROUP などの同じワークグループ内で、WIN7 でパスワードで保護された共有をオフにする: ネットワークと共有センターを開き、[詳細な共有設定の変更] を選択し、下にスクロールします。
 Win10で共有プリンターに接続するときのエラー0x00000bcbを解決するにはどうすればよいですか?
Feb 10, 2024 am 10:00 AM
Win10で共有プリンターに接続するときのエラー0x00000bcbを解決するにはどうすればよいですか?
Feb 10, 2024 am 10:00 AM
Win10で共有プリンターに接続するときにエラー0x00000bcbが発生した場合はどうすればよいですか?最近、Win10 システムでプリンタを使用するときに多くのユーザーがエラーに遭遇しています。つまり、コンピュータは常にプリンタへの接続に失敗し、システムから「Windows がプリンタに接続できません。エラー 0x00000bcb により操作が失敗しました。」というエラーが表示されます。 。 どうすればいいですか?今日、編集者は、あなたが遭遇する問題の解決に役立つことを願って、解決策を提供しました。具体的な手順: 1. まず、コンピュータのデスクトップを右クリックし、「コンピュータ」アイコンの「管理」を選択します。 2. 次に、「管理」ページで、左側の をクリックします。
 win11でオフライン共有プリンターの問題を解決する方法
Mar 28, 2024 am 09:30 AM
win11でオフライン共有プリンターの問題を解決する方法
Mar 28, 2024 am 09:30 AM
Windows 11 で共有プリンターがオフラインになる問題を解決するには、次の手順に従います。 ネットワーク接続と共有プリンターのステータスを確認します。アクセスするコンピューターのプリンタードライバーを更新します。共有プリンターに再接続します。印刷スプーラーを有効にします。双方向サポートを無効にします。印刷スプーラーのキャッシュをクリアします。
 Lenovo プリンターを Wi-Fi に接続する方法 必読: Lenovo Xiaoxin プリンター WiFi ネットワーク接続チュートリアル
Feb 07, 2024 pm 05:33 PM
Lenovo プリンターを Wi-Fi に接続する方法 必読: Lenovo Xiaoxin プリンター WiFi ネットワーク接続チュートリアル
Feb 07, 2024 pm 05:33 PM
2020年の疫病の際、多くの家庭がワイヤレス共有プリンターを購入しましたが、私はLenovo Xiaoxin LJ2268Wプリンターを購入しました。家から出ずに写真、情報、さまざまな署名用紙を処理できます。さらに便利なのは、携帯電話の WeChat や QQ にある写真やドキュメントをプリンターに直接送信して印刷できることです。 Lenovo Xiaoxin プリンタ LJ2268W にはワイヤレス ネットワーク機能が内蔵されており、Wi-Fi 経由で携帯電話、ラップトップ、PC、その他のデバイスに簡単に接続できます。さまざまな書類の印刷にとても便利で、いつでもどこでもワイヤレスで印刷できるので、作業効率が大幅に向上します。家族の携帯電話やコンピューターは、家庭用ワイヤレス WIFI ネットワークを通じてプリンターを共有できます。問題が発生しました。家のルーターが壊れたため、プリンターを共有する必要がありました。
 Windows 11システムで入力方法を入力するときに候補単語ボックスが表示されない問題の解決方法
Apr 11, 2024 pm 05:20 PM
Windows 11システムで入力方法を入力するときに候補単語ボックスが表示されない問題の解決方法
Apr 11, 2024 pm 05:20 PM
最近、Windows 11 オペレーティング システムを使用している場合、Microsoft 入力メソッドを入力するときに候補単語ボックスが正常に表示されないという問題が一部のユーザーに発生しており、これによりユーザーはテキストを入力する際に必要な漢字を便利に選択できなくなり、作業効率や作業効率に影響を及ぼします。ユーザー体験。 。このような状況に遭遇した場合はどうすればよいでしょうか?以下に詳細な解決策を示しますので、見てみましょう。解決策 1. 右下隅のタスクバーにある入力方式アイコンを右クリックし、オプション ボックスで [その他のキーボード設定] を選択します。 2. 次に、中国語の右側にある三点アイコンをクリックし、オプションリストで「言語オプション」を選択します。 3. 次に、入力方法の右側にある 3 点アイコンをクリックし、「キーボード オプション」を選択して開きます。 4. 次に、「一般」オプションをクリックします。 5. 最後に、「互換性」の下のスイッチを押します。
 Win11 23H2 アップデート後に共有プリンターに接続すると 0x00000709 エラーが表示される場合はどうすればよいですか?
Feb 13, 2024 am 11:36 AM
Win11 23H2 アップデート後に共有プリンターに接続すると 0x00000709 エラーが表示される場合はどうすればよいですか?
Feb 13, 2024 am 11:36 AM
多くのユーザーがコンピューターを win1123h2 バージョンにアップグレードしましたが、更新後にコンピューターを接続してクリックしたときに 0x00000709 エラーが発生したとの報告も多数あります。このサイトでは、Win1123H2 アップデート後に共有プリンターに接続するときにエラー 0x00000709 が表示される場合の対処方法をユーザーに詳しく紹介します。 Win1123H2 アップデート後に共有プリンターに接続すると 0x00000709 エラー メッセージが表示される場合はどうすればよいですか? 1. 最近更新された KB5006670/KB5005569/KB5005573/KB5005568/KB5005566/KB5005565 およびその他のパッチ ファイルをアンインストールします。
 Win11でプリンタードライバーがインストールできない問題の解決方法
Jan 30, 2024 pm 03:57 PM
Win11でプリンタードライバーがインストールできない問題の解決方法
Jan 30, 2024 pm 03:57 PM
プリンターは私たちが日常生活で使用するものです。コンピューターにプリンタードライバーがなければ、プリンターを直接使用することはできません。多くの Win11 ユーザーがプリンタードライバーを見つけられない場合はどうすればよいでしょうか?



