コンピューターのスリープ状態とは何ですか?コンピューターのスリープ、シャットダウン、休止状態の推奨される違い
コンピューターのスリープ状態とは、コンピューターが低電力スタンバイ状態に入り、現在の作業環境とデータを保持しながら、エネルギーを節約するためにハードウェア デバイスの電源をオフにすることを意味します。シャットダウンや休止状態と比較して、スリープ状態は回復速度が速く、エネルギー消費が低くなります。シャットダウンとはコンピュータを完全にシャットダウンすることで、すべてのプログラムとデータが消去されます。休止状態では、現在の作業環境とデータがハードディスクに保存され、コンピュータがシャットダウンされ、再起動時に以前の状態に復元されます。実際のニーズに応じて適切なコンピュータの状態を選択すると、効果的にエネルギーを節約し、コンピュータの耐用年数を延ばすことができます。
記事ディレクトリ:
1. スリープ、シャットダウン、休止状態の違いは何ですか?
2.どのような状況でシャットダウン/スリープ/休止状態にする必要がありますか?
1. いつコンピュータをシャットダウンする必要がありますか?
2. 睡眠はどのような状況で使用されますか?
①スリープ状態にするにはどうすればよいですか?
② 睡眠から仕事を再開するにはどうすればよいですか?
3. どのような状況で休止状態を使用する必要がありますか?
①休止状態に入るにはどうすればよいですか?
② 冬眠状態から作業を再開するにはどうすればよいですか?
3. ヒント
スリープ、シャットダウン、休止状態の違いは何ですか?
シャットダウン
これは誰にとっても最も馴染みのあるものです。シャットダウンするとき、システムはまず実行中のプログラムをすべて閉じてから、システムのバックグラウンド サービスをシャットダウンします。その後、システムはマザーボードにシャットダウンを要求し、マザーボードは電源の電源イネーブルを切断し、電源がほとんどのデバイスへの電源供給を遮断できるようにします(クロックなどの一部の内部部品のみが電源を維持します) 、USB電源など)。コンピュータが完全にシャットダウンします。

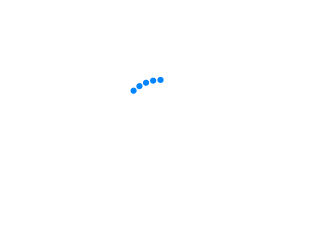
スリープ
コンピュータがスリープ モードに入ると、Windows はまずメモリ内のデータをハードディスクに保存します。メモリ以外のすべてのデータが遮断され、他の機器の電源が供給されます。
復旧時、停電がなければすぐに元の状態に復帰でき、電力不足で停電しても作業内容を失う心配がありません。バッテリ切れが原因で、Windows がすべての作業を自動的に保存し、コンピュータをシャットダウンするためです。
利点: 電力をほとんど消費せずに、システムにすばやくアクセスして作業を再開できます。バッテリ残量が少なくなると、システムはすべての作業を自動的に保存します。
デメリット: 途中で電源が切れた場合、ハードディスクからの復帰速度が若干遅くなります。
休止状態
とは、コンピュータを実行したままシャットダウンすることを指します。休止状態を使用すると、Windows はメモリ内のデータをハード ディスク上のシステム ディスクのルート ディレクトリにあるファイルに保存し (このファイルはメモリ状態の「ミラー」として理解できます)、その後コンピュータをシャットダウンします。 。そのため、休止状態後は電源が切れてもパソコンやデータに影響はありません。
利点:
① Windows が使用するすべての省エネ状態の中で、休止状態は消費電力が最も少なく、停電の心配がありません。
② もう一度 コンピュータを起動すると、中断した場所に戻ることができます (ただし、スリープ オプションほど速くはありません)
短所 : このオプションはラップトップ用に設計されており、使用できない場合があります。すべてのコンピュータで動作します。
シャットダウン/スリープ/休止状態はいつ行うべきですか?
いつシャットダウンする必要がありますか?
1. Microsoft テクニカル サポートは、日常使用において Windows システムの電源を頻繁にオン/オフする必要はないと述べています。次の 2 つの状況を除く:
① ハードウェアの追加またはアップグレード (メモリ、ディスク ドライブ、サウンド カード、またはビデオ カードの取り付けなど);
② プリンター、モニター、外付けドライブ、ハードウェア デバイスをユニバーサル シリアル バス (USB) ポートまたは IEEE 1394 ポートに接続する場合、アップグレードまたは操作を続行する前に、コンピュータをシャットダウンし、電源を切断する必要があります。
2. バッテリーのメンテナンスやその他の理由から、コンピューターを長期間使用しない場合は、ファイルとプログラムを保存してからコンピューターをシャットダウンできます。
スリープをいつ使用するか?
コンピュータはスリープ状態では消費電力が非常に少なく、すぐにシステムに移行して作業を再開できるという事実に基づいており、飲酒などで短時間コンピュータから離れる必要がある場合に使用されます。コーヒーを飲むとき、昼寝をするとき、夜に仕事から降りるときなど、「睡眠」を使うのに非常に適しています。
スリープ状態に入るにはどうすればよいですか?
多くのコンピューター (特にラップトップとタブレット) では、ディスプレイを閉じるか電源ボタンを押すと、コンピューターはスリープ状態になります。または、「スタートメニュー」の電源オプションから直接[スリープ]を選択します。
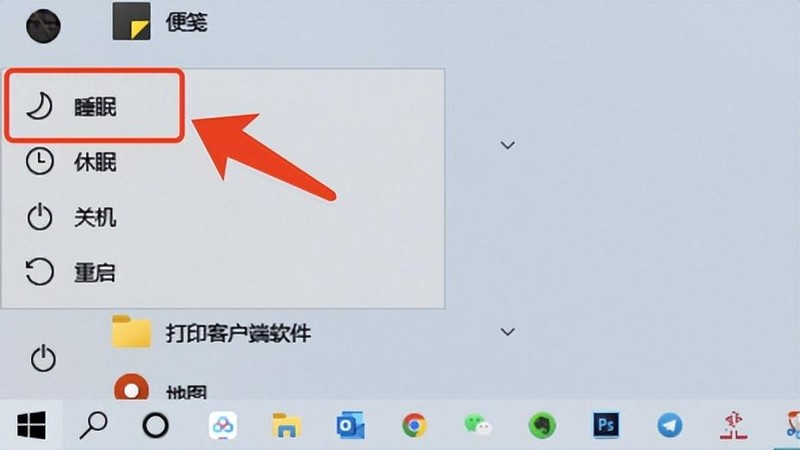

#睡眠状態から仕事を再開するにはどうすればよいですか?
ほとんどのコンピュータは電源ボタンを押すことで復元できますが、すべてのコンピュータが同じであるわけではありません。キーボードのキーを押すか、マウスをクリックするか、ラップトップの蓋を開けることによってウェイクアップできる場合もあります。パソコンの状況により異なります。
休止状態をいつ使用するか?
コンピューターを長期間使用しないことがわかっていて、その間バッテリーを充電できない場合は、休止状態を使用してください。
冬眠状態に入るにはどうすればよいですか?
システムのバージョンが異なると、スリープ ボタンの位置が異なる場合があります。それを見つけようとするのは、宝探しに似ています。
状況 1:
[スタート] メニューの [電源オプション] をクリックし、[休止状態] ボタンを確認してクリックします。
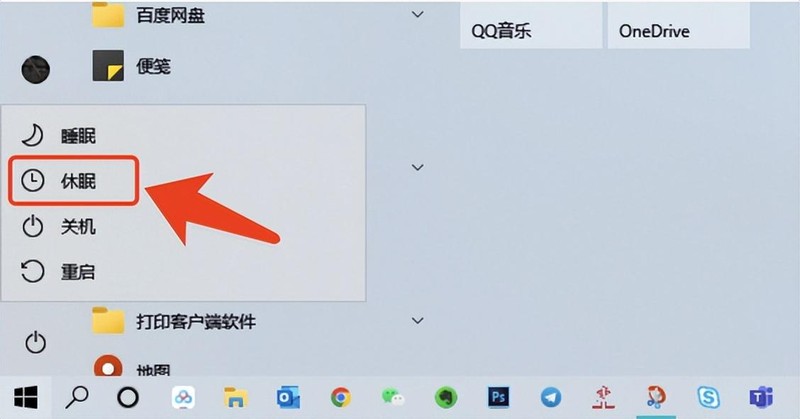

ケース 2:
電源オプションに休止状態がない
ステップ 1:
[スタート]をクリックし、[設定]→[システム]→[電源とスリープ]→[その他の電源設定]→[電源ボタンの動作を選択する]→[現在利用できない設定を変更する]を選択し、以下 [シャットダウン設定]で[休止状態]チェックボックスをオンにし、最後に[変更を保存]をクリックします。
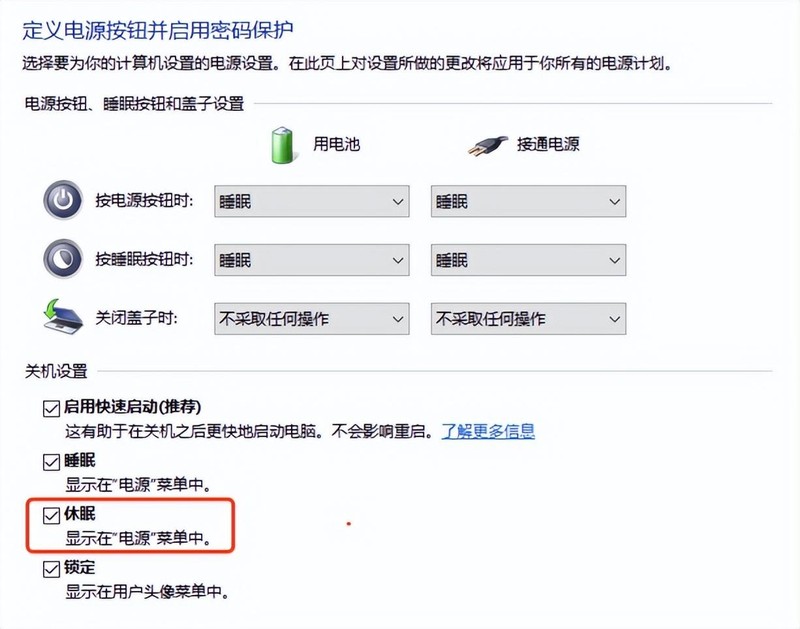

手順 2:
コンピュータを再起動し、[スタート] メニューの [電源オプション] をクリックします。休止状態オプションが表示されます。
状況 3:
電源オプションに休止状態チェックボックスが見つかりません
ステップ 1、コンピューターに休止状態オプションが提供されているかどうかを確認します。方法は以下のとおりです:
① メニューバーの検索ボックスで[cmd]を検索し、[管理者として実行]を選択します;
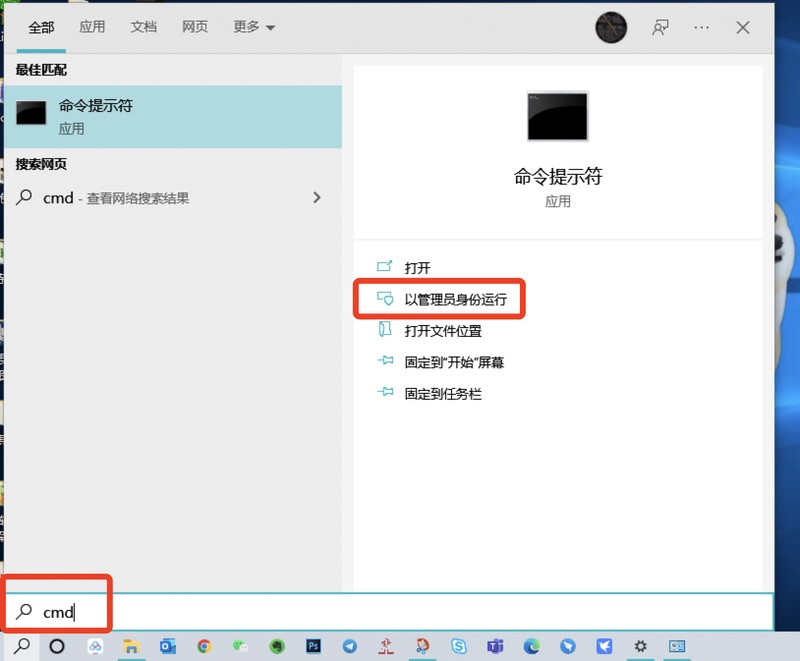

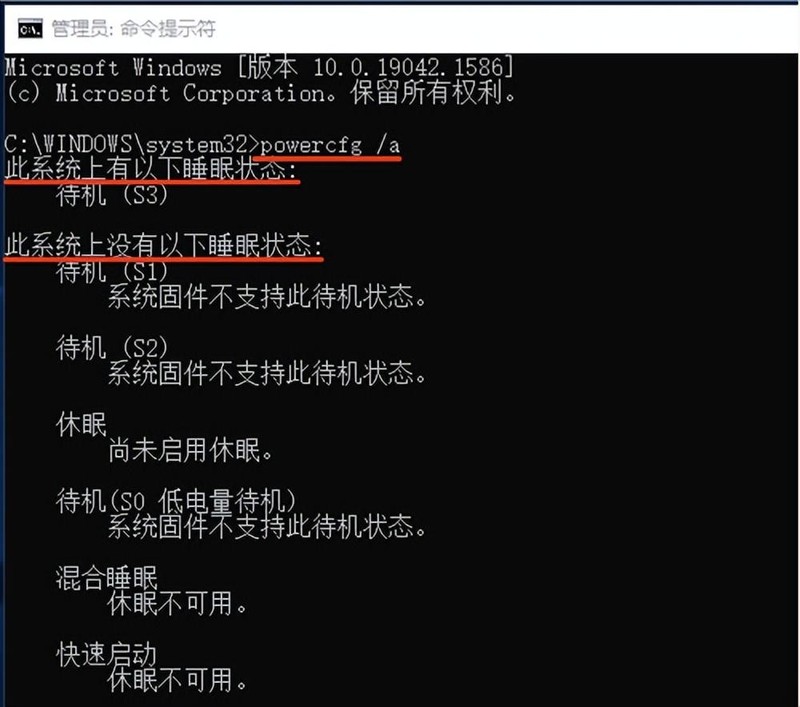

ステップ 2、休止状態機能を手動で有効にします。方法は以下の通りです:
① 先ほどのコマンドプロンプトで[powercfg -h on]と[Enter]を入力します このコマンドは休止状態を有効にするコマンドです; ② なぜなら戻る 車の後ろのシステムは、成功したかどうかをすぐにフィードバックしないため、[powercfg /a] を再度入力して [Enter] を押して確認する必要があります。 以下に示すように↓ 休止状態が正常に有効になりました。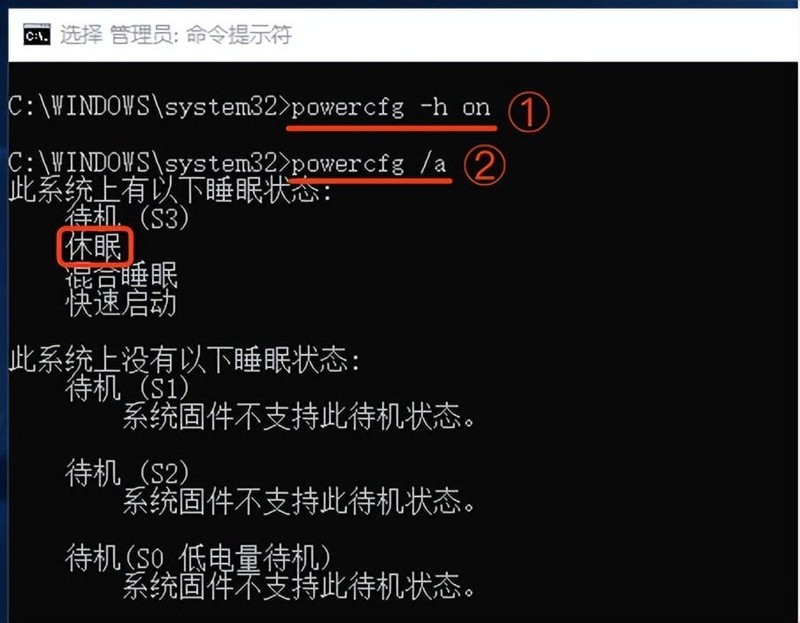

ステップ 3、コンピューターを再起動します;
ステップ 4、「状況のステップ」を繰り返します。 「2」では。
休止状態から作業を再開する方法: 電源ボタンを押して再開します。 暖かいヒント:♦️ コンピューターに接続されているデバイス (モニター、プリンター、スキャナーなど) がスリープまたは休止状態から復帰した後に正しく動作しない場合は、接続を切断する必要がある場合があります。最初にデバイスが接続され、コンピュータを再接続または再起動します。また、すべてのデバイスに最新のドライバーがあることを確認してください。 上記の提案は Microsoft サポートに関するものであり、主にすべてのユーザーの使用の観点からのものであり、ハードウェアの損失、寿命、その他の予期せぬ問題は考慮されていません。長時間コンピューターをシャットダウンしない人である He Yang は、仕事の後は常にラップトップをコンセントに接続されていないスリープ状態にし、電源を入れてから数秒でプログラムに入ることができます。ただし、起動できない、フリーズするなどのいくつかのバグ (非常に少数ですが) があり、再起動するだけで問題は解決します。
したがって、究極の提案:
シャットダウン、スリープ、休止状態にはそれぞれ長所と短所があります。休暇中に仕事を処理するために頻繁にコンピュータの電源を入れる必要がある場合は、次のいずれかを選択できます。スリープ; 長期間使用しない場合は、状況に応じて休止状態またはシャットダウンを選択できます。
さらに、最近の感染症の再発により、できるだけ早く通常の生活に戻るために、多くの友人が勤務先の都市に留まり、さらには自宅にロックダウンされ、生活することができなくなっています。遊びに行ったり、家族に会いに故郷に帰ったりします。
###わかりました、上記は私があなたのためにまとめた記事の内容です。友達に役立つことを願っています。この記事を読みました。コンピュータのスリープ状態の意味は何ですか?「コンピュータのスリープ状態との違いを推奨します」 、シャットダウン、休止状態」を読んでいませんでしたが、理解できたらもう一度読むことをお勧めします。このサイトの学習ネットワークにある他の関連コンテンツも引き続きチェックしてください。 ###以上がコンピューターのスリープ状態とは何ですか?コンピューターのスリープ、シャットダウン、休止状態の推奨される違いの詳細内容です。詳細については、PHP 中国語 Web サイトの他の関連記事を参照してください。

ホットAIツール

Undresser.AI Undress
リアルなヌード写真を作成する AI 搭載アプリ

AI Clothes Remover
写真から衣服を削除するオンライン AI ツール。

Undress AI Tool
脱衣画像を無料で

Clothoff.io
AI衣類リムーバー

AI Hentai Generator
AIヘンタイを無料で生成します。

人気の記事

ホットツール

メモ帳++7.3.1
使いやすく無料のコードエディター

SublimeText3 中国語版
中国語版、とても使いやすい

ゼンドスタジオ 13.0.1
強力な PHP 統合開発環境

ドリームウィーバー CS6
ビジュアル Web 開発ツール

SublimeText3 Mac版
神レベルのコード編集ソフト(SublimeText3)

ホットトピック
 7455
7455
 15
15
 1375
1375
 52
52
 77
77
 11
11
 14
14
 9
9
 3D レンダリング、コンピューター構成? 3D レンダリングを設計するにはどのようなコンピューターが必要ですか?
May 06, 2024 pm 06:25 PM
3D レンダリング、コンピューター構成? 3D レンダリングを設計するにはどのようなコンピューターが必要ですか?
May 06, 2024 pm 06:25 PM
3D レンダリング、コンピューター構成? 1 3D レンダリングにはコンピュータの構成が非常に重要であり、レンダリングの効果と速度を確保するには十分なハードウェア パフォーマンスが必要です。 23D レンダリングには多くの計算と画像処理が必要なため、高性能の CPU、グラフィックス カード、メモリが必要です。 3 より高度な 3D レンダリングのニーズを満たすために、少なくとも 6 コアおよび 12 スレッドの CPU、16 GB 以上のメモリ、および高性能グラフィックス カードを備えたコンピュータを少なくとも 1 台構成することをお勧めします。同時に、コンピューターの安定した動作を確保するために、コンピューターの放熱と電源構成にも注意を払う必要があります。 3D レンダリングを設計するにはどのようなコンピューターが必要ですか?私はデザイナーでもあるので、一連の構成を提供します (もう一度使用します) CPU: 6 コアの amd960t (または直接オーバークロックされた 1090t) メモリ: 1333
 USB フラッシュ ドライブからシステムを再インストールするときに知っておくべきこと: BIOS を正しくセットアップする方法
May 06, 2024 pm 03:00 PM
USB フラッシュ ドライブからシステムを再インストールするときに知っておくべきこと: BIOS を正しくセットアップする方法
May 06, 2024 pm 03:00 PM
システムの再インストールは、システムのクラッシュ、中毒、またはシステムのアップグレードが原因であるかどうかに関係なく、多くのコンピュータ ユーザーがよく遭遇する問題です。システムを再インストールすることは良い選択です。しかし、システムを再インストールするときに、BIOS のセットアップ方法がわからない、適切なインストール ディスクの選択方法がわからないなど、多くの人がさまざまな問題に遭遇します。今日は、USB フラッシュ ドライブからシステムを再インストールするときに知っておくべきいくつかのことについて説明し、BIOS を正しく設定してシステムの再インストールを正常に完了する方法を説明します。ツールの材料: システム バージョン: Windows1020H2 ブランド モデル: Lenovo Xiaoxin Air14 ソフトウェア バージョン: Pocket machine システム ソフトウェア v1.0 のワンクリック再インストール 1. 準備 1. 8GB 以上の容量を持つ U ディスク (できれば USB30) を準備します。 , そのため速度が速くなります
 acer デスクトップ コンピューターを組み立てるにはどうすればよいですか?
May 08, 2024 pm 08:25 PM
acer デスクトップ コンピューターを組み立てるにはどうすればよいですか?
May 08, 2024 pm 08:25 PM
acer デスクトップ コンピューターを組み立てるにはどうすればよいですか? Acer デスクトップ コンピューターの組み立て方法は次のとおりです。ケースを開け、電源をケースに取り付け、ネジを締めます。 CPU のピンがマザーボードのスロットと揃っていることを確認して、CPU をマザーボードに取り付け、CPU ヒートシンクのネジを締めます。メモリ モジュールをマザーボードに取り付けます。メモリ モジュールの突起がマザーボードのスロットの位置にあることを確認し、「パチッ」という音が聞こえるまで強く押し込み、取り付けを完了します。グラフィックス カード、サウンド カード、ネットワーク カード、その他のボードをマザーボードに取り付け、ボードのネジがしっかりと締められていることを確認します。ネジがしっかりと締められていることを確認して、ハードドライブや光学ドライブなどのストレージデバイスをシャーシに取り付けます。電源ケーブル、ハードドライブケーブル、光学ドライブケーブルなどを含めて、マザーボードをシャーシに接続します。最後にシャーシカバーを閉めてネジを締めて組み立ては完了です。存在する
 Microsoftの最新Win11中国語正式版システム公式オリジナルISOイメージのダウンロード
May 06, 2024 am 11:13 AM
Microsoftの最新Win11中国語正式版システム公式オリジナルISOイメージのダウンロード
May 06, 2024 am 11:13 AM
Microsoft の最新の Windows 11 オペレーティング システムは、新しいインターフェイス デザイン、強力なパフォーマンス、豊富な機能により、ユーザーに新しいエクスペリエンスをもたらし、大きな注目を集めています。この記事では、Windows 11 中国語正式版システムの公式オリジナル ISO イメージのダウンロード方法を詳しく紹介し、この新しいオペレーティング システムへのアップグレードを成功させるのに役立つことを期待して、いくつかの実用的なインストールの提案を提供します。ツール材料: システム バージョン: Windows 11 中国正式版 ブランド モデル: Lenovo、Dell、Asus などのコンピューターの複数のブランドとモデルをサポート ソフトウェア バージョン: Microsoft 公式オリジナル ISO イメージ 1. Windows 11 公式オリジナル ISO イメージ 1 をダウンロード. Microsoft 公式 Web サイト (https:/) にアクセスしてください。
 Win11 の黒い画面が Windows_11 の黒い画面の問題を解決する方法を教えてくれる場合の対処法
May 08, 2024 pm 03:10 PM
Win11 の黒い画面が Windows_11 の黒い画面の問題を解決する方法を教えてくれる場合の対処法
May 08, 2024 pm 03:10 PM
Windows 11 は Microsoft が発売した最新のオペレーティング システムであり、新しいインターフェイス デザインとより実用的な機能をもたらします。ただし、一部のユーザーはアップグレードまたは使用プロセス中に黒い画面の問題に遭遇し、その結果、正常に動作できなくなりました。この記事では、Win11 の黒い画面の問題を効果的に解決し、コンピューターの通常の動作を迅速に復元するのに役立ついくつかの方法を詳しく紹介します。ツール資料: システム バージョン: Windows11 (21H2) ブランド モデル: Lenovo Xiaoxin Pro162022、Dell XPS13Plus、Asus ZenBookS13OLED ソフトウェア バージョン: NVIDIA GeForceExperience3.26.0.160、Intel Driver & SupportAssist
 Xiaomi Leica カメラのクラッシュに対する解決策の紹介
May 08, 2024 pm 03:20 PM
Xiaomi Leica カメラのクラッシュに対する解決策の紹介
May 08, 2024 pm 03:20 PM
Xiaomi の新しい写真ソフトウェア Leica Camera は非常に人気がありますが、多くのユーザーは写真を撮るときにクラッシュします。何が起こっているのか、そしてそれを解決する方法を見てみましょう。 Xiaomi Leica カメラがクラッシュした場合はどうすればよいですか? 解決策 1: 1. まず電話の電源を切り、30 秒後に電話を再起動します。 2. 次に、同じ種類のカメラ ソフトウェアをダウンロードし、正常に動作するかどうかを確認します。 3. 電話の設定 - カメラ プログラム - キャッシュ データのクリアを開きます。 4. それでも問題が解決しない場合は、電話データをバックアップし、工場出荷時の設定を復元してみてください。 5. 上記のいずれの点にも当てはまらない場合は、カメラ コンポーネントのハードウェアに問題がある可能性があるため、修理とテストのために電話機を工場に返送する必要があります。解決策 2: 1. 重要なデータをバックアップし、セキュリティ センターを開く
 USBフラッシュドライブからシステムを再インストールするとメモリが小さくなりますか?これらの理由は無視できません。
May 06, 2024 pm 03:10 PM
USBフラッシュドライブからシステムを再インストールするとメモリが小さくなりますか?これらの理由は無視できません。
May 06, 2024 pm 03:10 PM
システムの再インストールはコンピュータの一般的なメンテナンス操作ですが、USB フラッシュ ドライブにシステムを再インストールした後にメモリが小さくなるなど、予期しない状況が発生することがあります。はぁ?以下ではその理由を分析し、いくつかの実践的な提案を提供します。ツールの材料: システム バージョン: Windows 1021H2 ブランド モデル: Lenovo ThinkPadシステムを再インストールした後、一部のユーザーは不要なドライバーやソフトウェアを大量にインストールするため、メモリ領域が占有されます。 2. システムディスクのパーティション構成が不合理です。システムの再インストール時にシステムのディスク領域が適切に割り当てられていないと、メモリの停止が発生する可能性があります。
 パソコンとテレビの間でワイヤレス画面投影を実現する方法(簡単な手順で簡単に大画面視聴体験を楽しめます)
May 07, 2024 pm 02:43 PM
パソコンとテレビの間でワイヤレス画面投影を実現する方法(簡単な手順で簡単に大画面視聴体験を楽しめます)
May 07, 2024 pm 02:43 PM
デジタル時代において、コンピューターとテレビは人々の生活に欠かせないエンターテイメントツールとなっています。コンピューターからテレビにコンテンツをワイヤレスでキャストして、ゲームをプレイしたり、より大きな画面で映画を楽しんだりできるようになると想像してみてください。より衝撃的なオーディオビジュアル体験をお楽しみください。この記事では、簡単な手順でコンピュータとテレビの間でワイヤレス画面ミラーリングを実現する方法を説明します。 1. ワイヤレス投影をサポートするテレビを準備する ワイヤレス投影をサポートするテレビがあることを確認します。テレビにこの機能がない場合は、Chromecast や AppleTV など、現在市場に出ているほとんどのスマート TV にこの機能が組み込まれています。 2. 適切なスクリーンキャスト プロトコルを選択します。




