DNS設定エラーの解決方法「初心者必読:DNSエラーの解決方法」
php エディター Apple は、初心者向けに DNS 設定エラーを修正するための必読の方法を提供します。インターネットを使用する過程で、DNS エラーなどの Web ページへの通常のアクセスを妨げる問題が頻繁に発生します。これらのエラーは、ネットワーク設定、ドメイン名解決、または DNS サーバー構成によって発生する可能性があります。この記事では、これらの問題を迅速に解決し、ネットワークをスムーズにする方法について詳しく説明します。ネットワークの初心者でも、経験豊富なユーザーでも、この記事では DNS 構成エラーを簡単に修正するための実用的な解決策をいくつか紹介します。
DNS エラーを修正するにはどうすればよいですか?この問題に対応して、この記事では、コンピューターの DNS エラーを修復する方法を画像とテキストで紹介します。ネットワーク インターネットは正常に閲覧できますが、コンピュータで次のプロンプトが表示されました: ページが見つからず、サーバーの DNS アドレスを解決できません。これは明らかに、DNS エラーによりコンピューターがインターネットにアクセスできないことが原因です。では、DNS エラーによりインターネットにアクセスできない場合はどうすればよいでしょうか?方法は非常に簡単で、DNSをリセットしてからDNSキャッシュをクリアするだけです。
1. コンピューターの DNS のセットアップ
コンピューターで DNS 障害が発生した場合、他の DNS 解決サービスを手動でセットアップすることができます。すでに多くのパブリック DNS が存在します。中国では、Alibaba Cloud DNS、Baidu DNS、Google Global DNS などを含みます。Baidu または Alibaba Cloud パブリック DNS を使用することをお勧めします。
#——Alibaba Cloud パブリック DNS アドレス (2): 223.5.5.5 および 223.6.6.6——Baidu パブリック DNS アドレス (1): 180.76.76.76— —Google DNS アドレス (2): 8.8.8.8 および 8.8.4.4 コンピューターのデスクトップの右下隅にあるネットワーク アイコンを右クリックし、クリックして開きます。 [ネットワークと共有センター]」 - 次に、左側の [アダプター設定の変更] をクリックし、現在のネットワーク接続名を右クリックして [プロパティ] を選択し、最後に [インターネット プロトコル バージョン 4 (TCP/IPv4)] を選択します。 /Properties」を選択すると、次の図に示すように DNS を設定できます。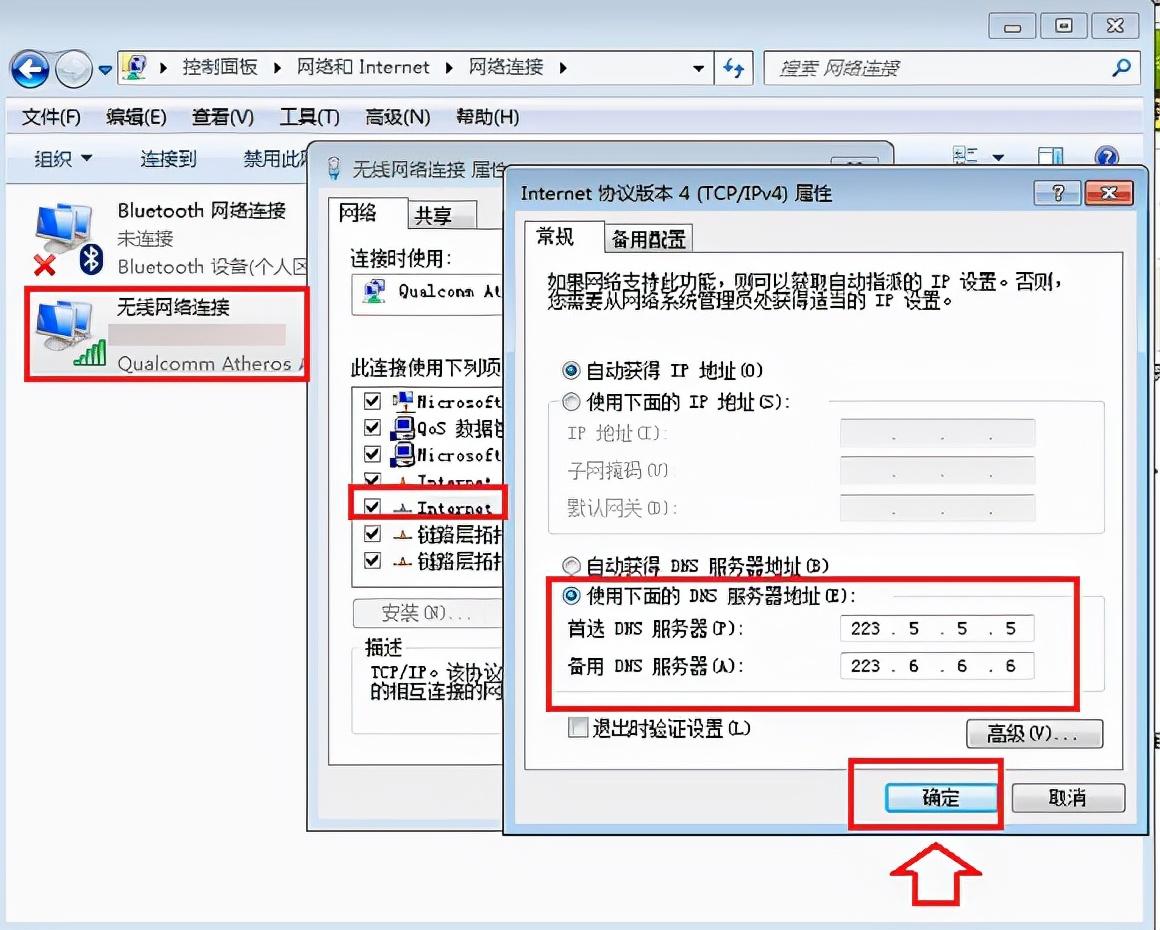 コンピューターの DNS をパブリック DNS に設定します。この DNS もユニバーサルです。最初に国内ユーザーをお勧めします。高速です。インターネット アクセスとフィッシング対策、Web サイトおよびその他の機能。
コンピューターの DNS をパブリック DNS に設定します。この DNS もユニバーサルです。最初に国内ユーザーをお勧めします。高速です。インターネット アクセスとフィッシング対策、Web サイトおよびその他の機能。 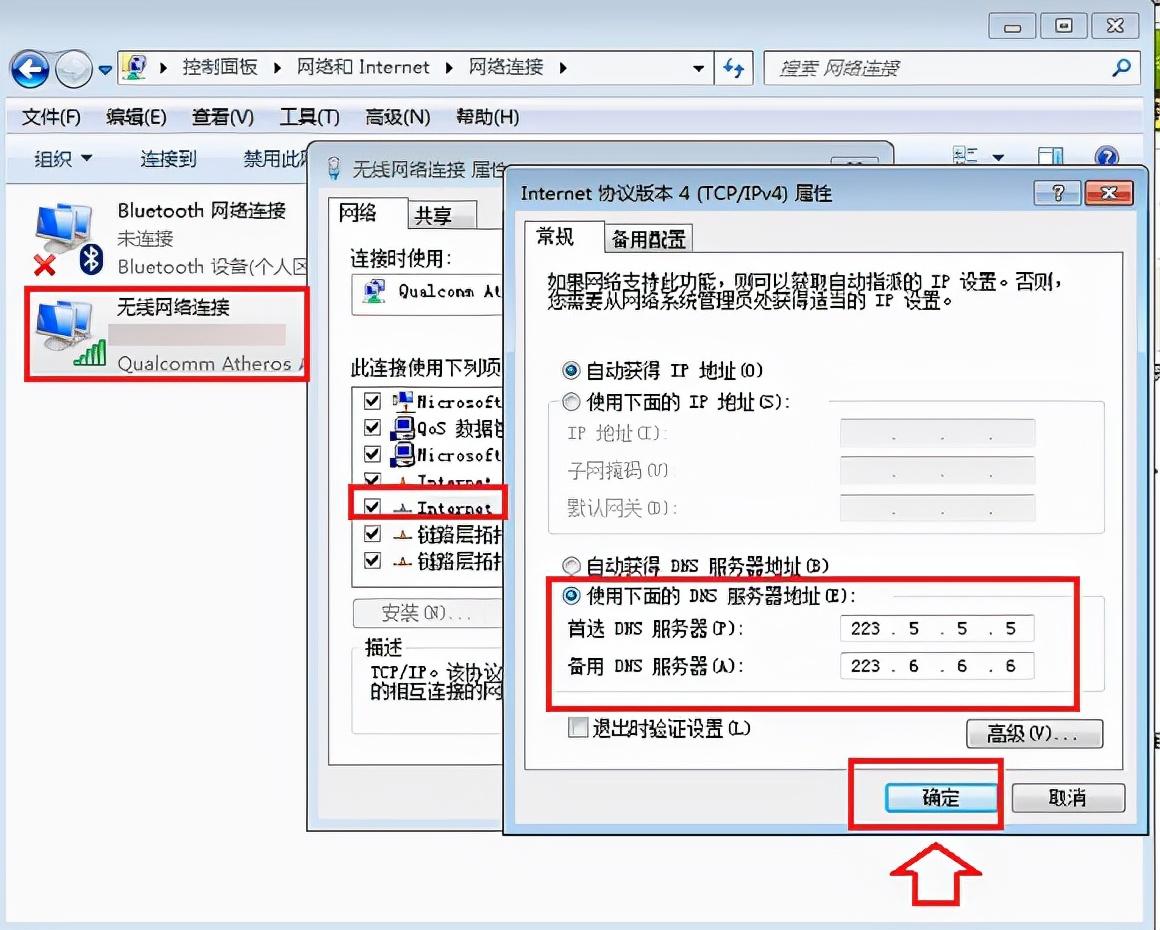
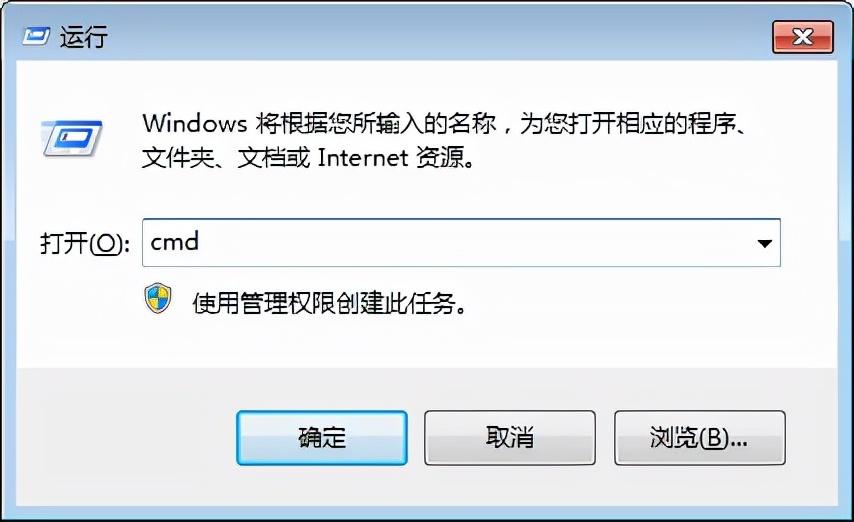 2. 次に表示される cmd コマンド ボックスに、実行コマンド [ipconfig /flushdns] を入力します (入力は次の図に示すように、ローカル DNS キャッシュを更新するには、Enter キーを押して実行します。
2. 次に表示される cmd コマンド ボックスに、実行コマンド [ipconfig /flushdns] を入力します (入力は次の図に示すように、ローカル DNS キャッシュを更新するには、Enter キーを押して実行します。 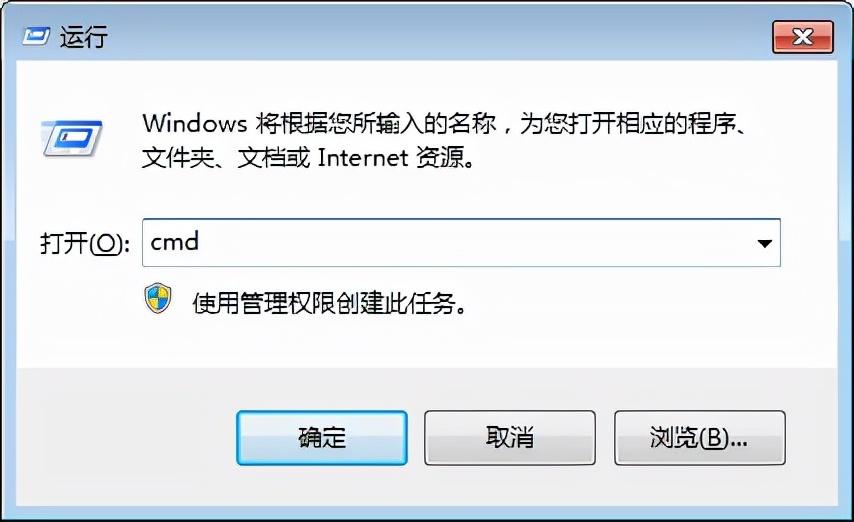
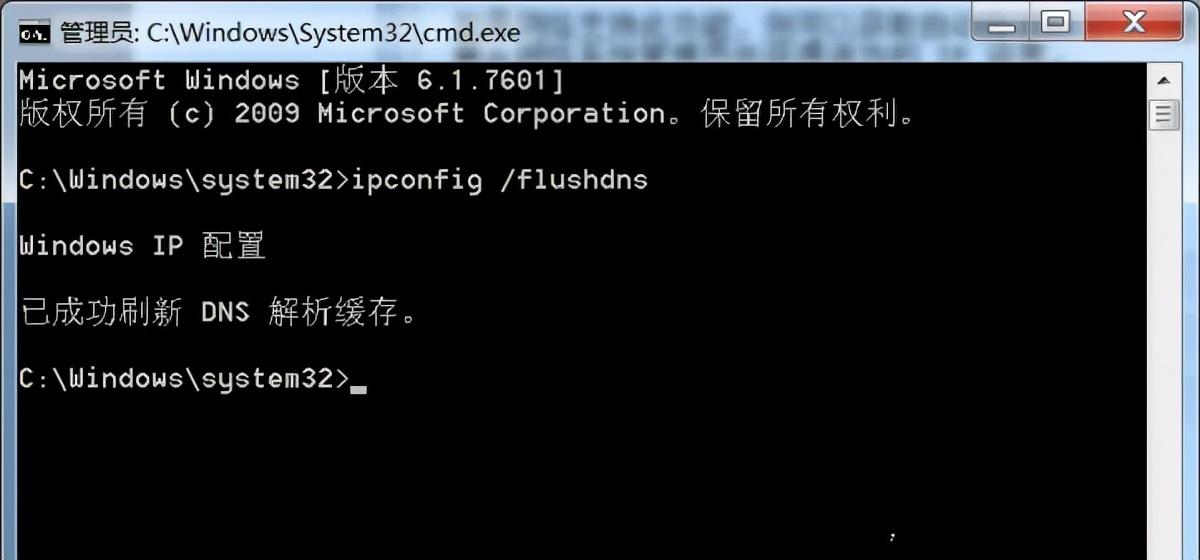 コンピュータに DNS エラーが発生し、インターネットにアクセスできない場合は、上記の方法に従ってコンピュータを正常に修復し、インターネットにアクセスしてください。
コンピュータに DNS エラーが発生し、インターネットにアクセスできない場合は、上記の方法に従ってコンピュータを正常に修復し、インターネットにアクセスしてください。 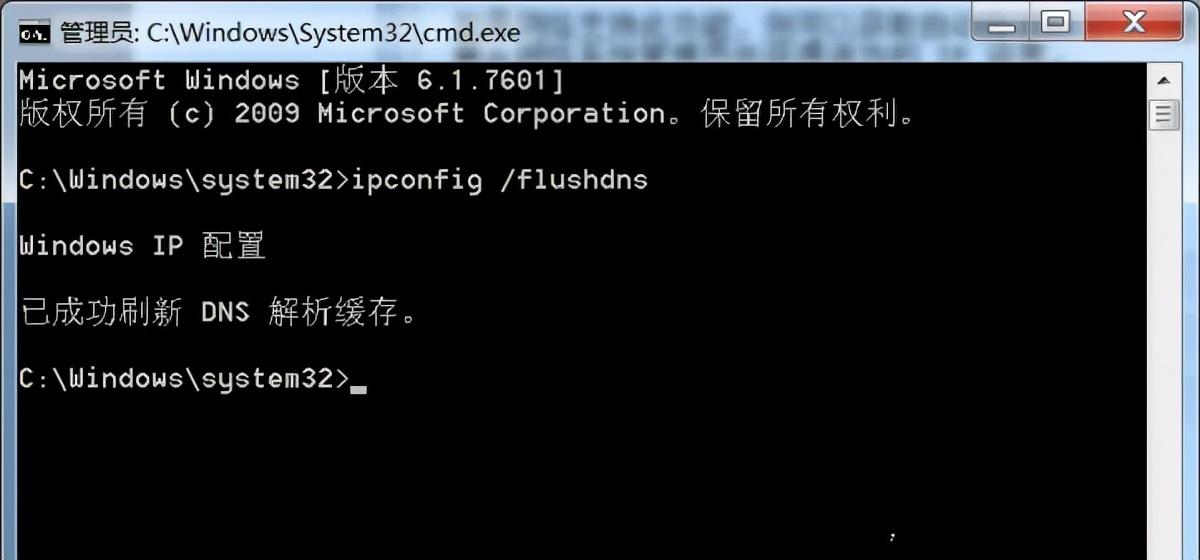
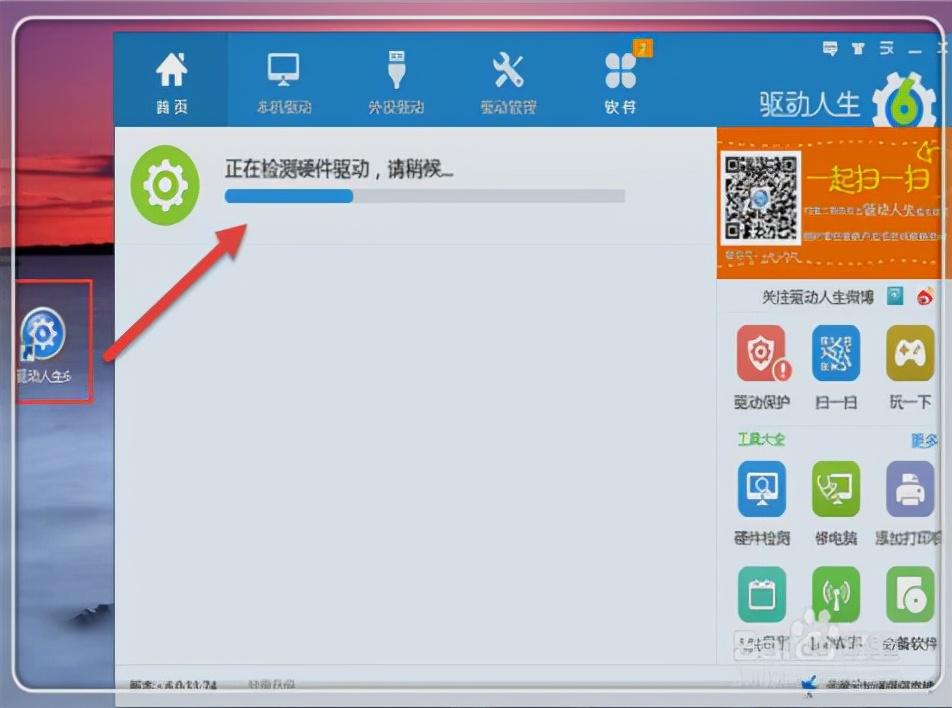 #2. インターフェイス プロンプトに従ってドライバーを検出し、クリックして使用されているネットワーク カード ドライバーを更新または修復します。
#2. インターフェイス プロンプトに従ってドライバーを検出し、クリックして使用されているネットワーク カード ドライバーを更新または修復します。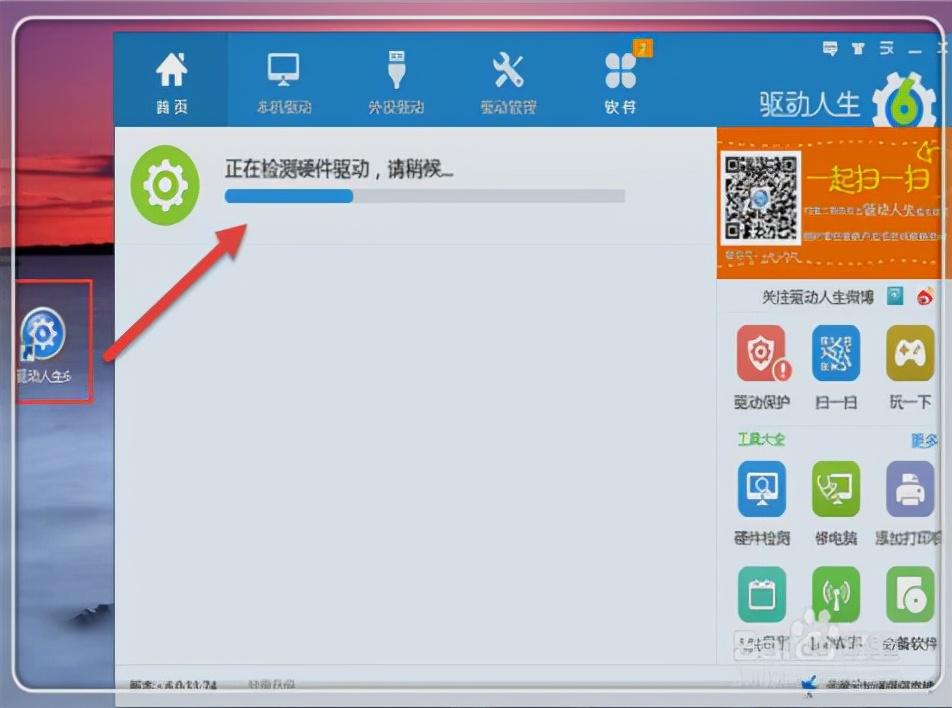
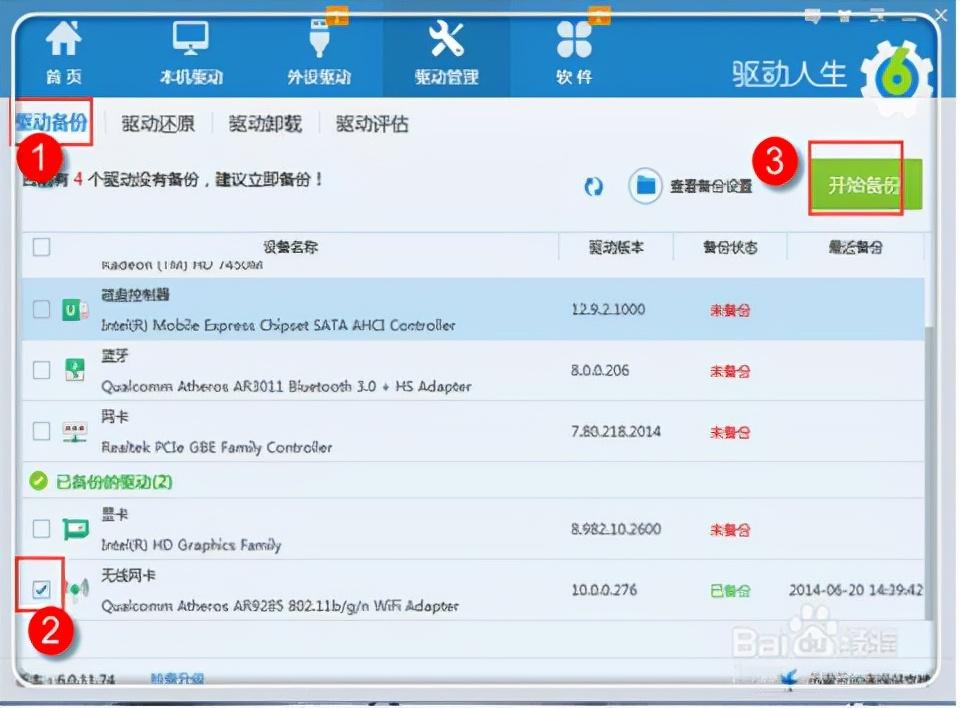 4. HOST キャッシュ ファイルをクリアします
4. HOST キャッシュ ファイルをクリアします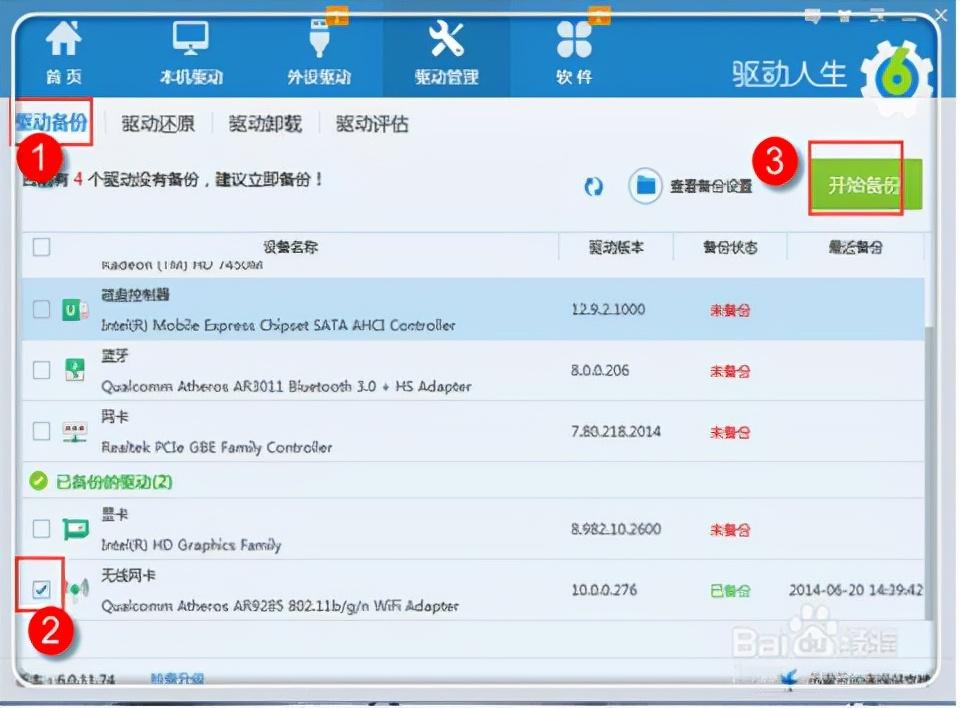
他のマルウェアやウイルスが、私たちの背後で密かにシステムの DNS ファイルを変更する場合があります。この DNS ファイルは、システム ディスクのシステム ディレクトリにあり、ファイル名は「hosts」です。通常は、図に示すように C:\Windows\System32\Drivers\etc です。
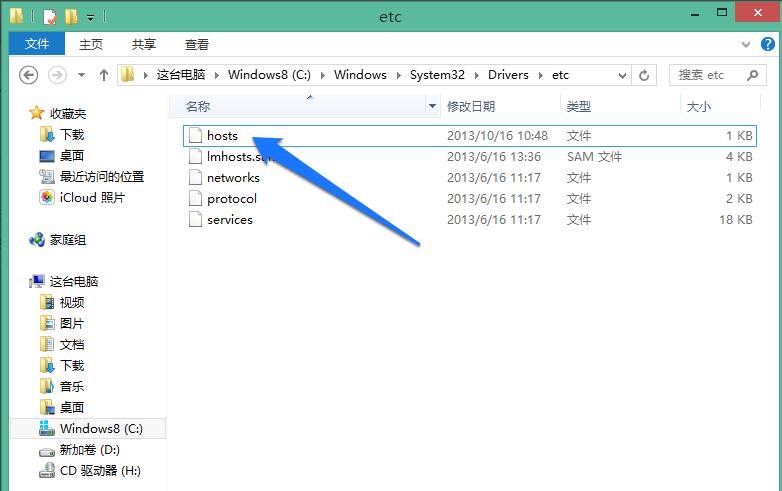
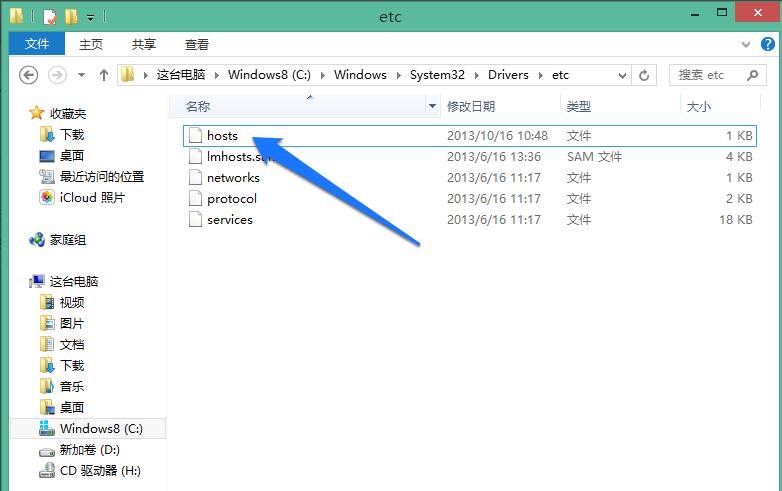
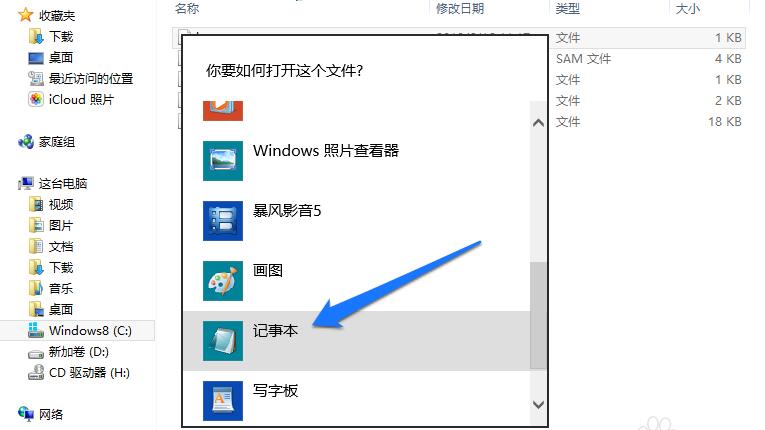
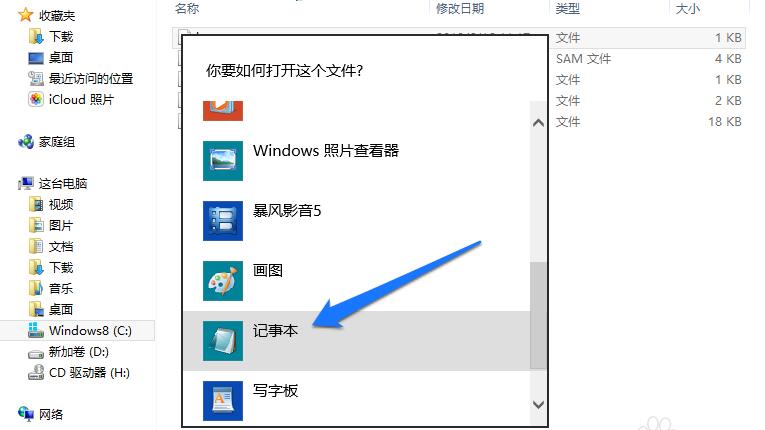
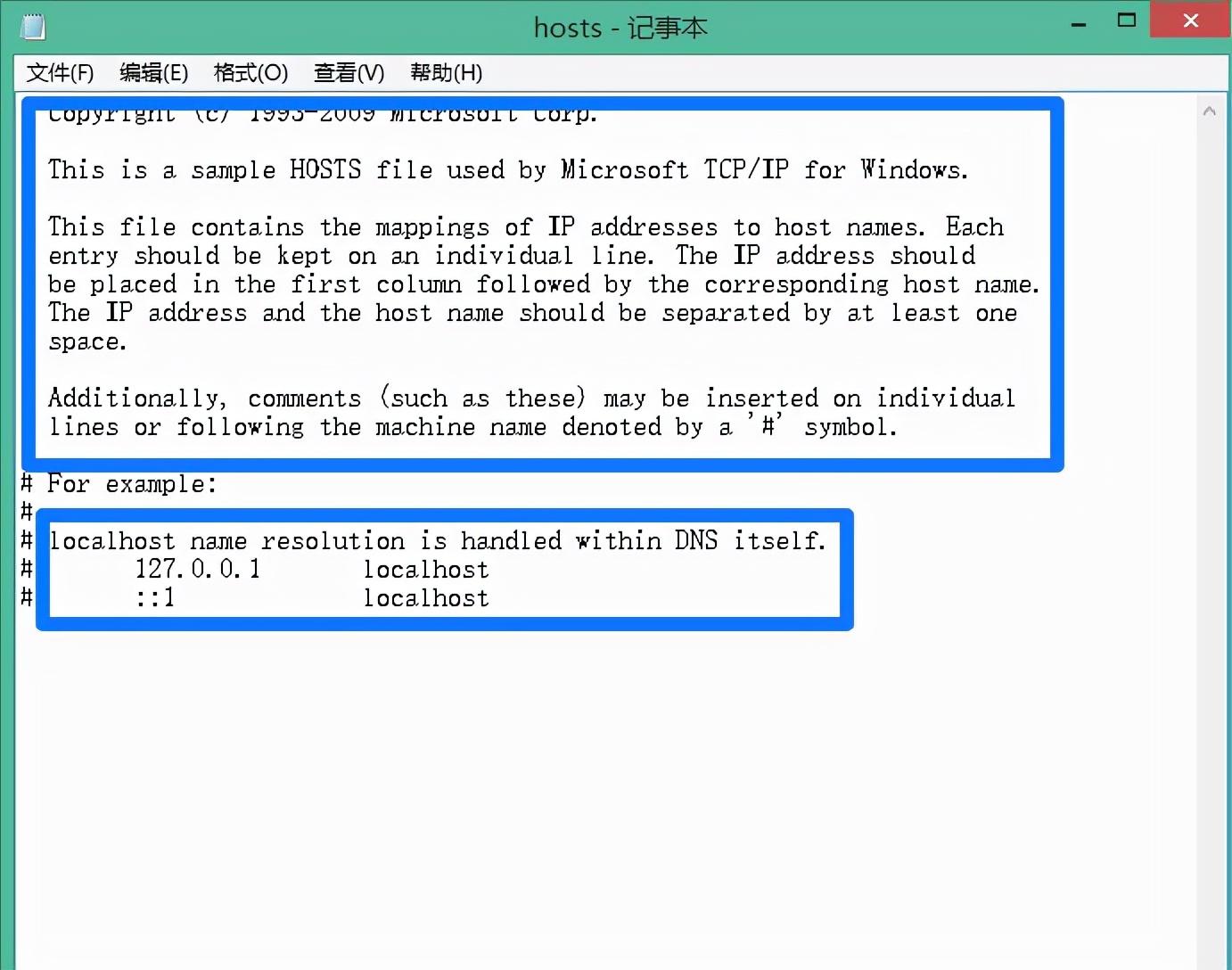
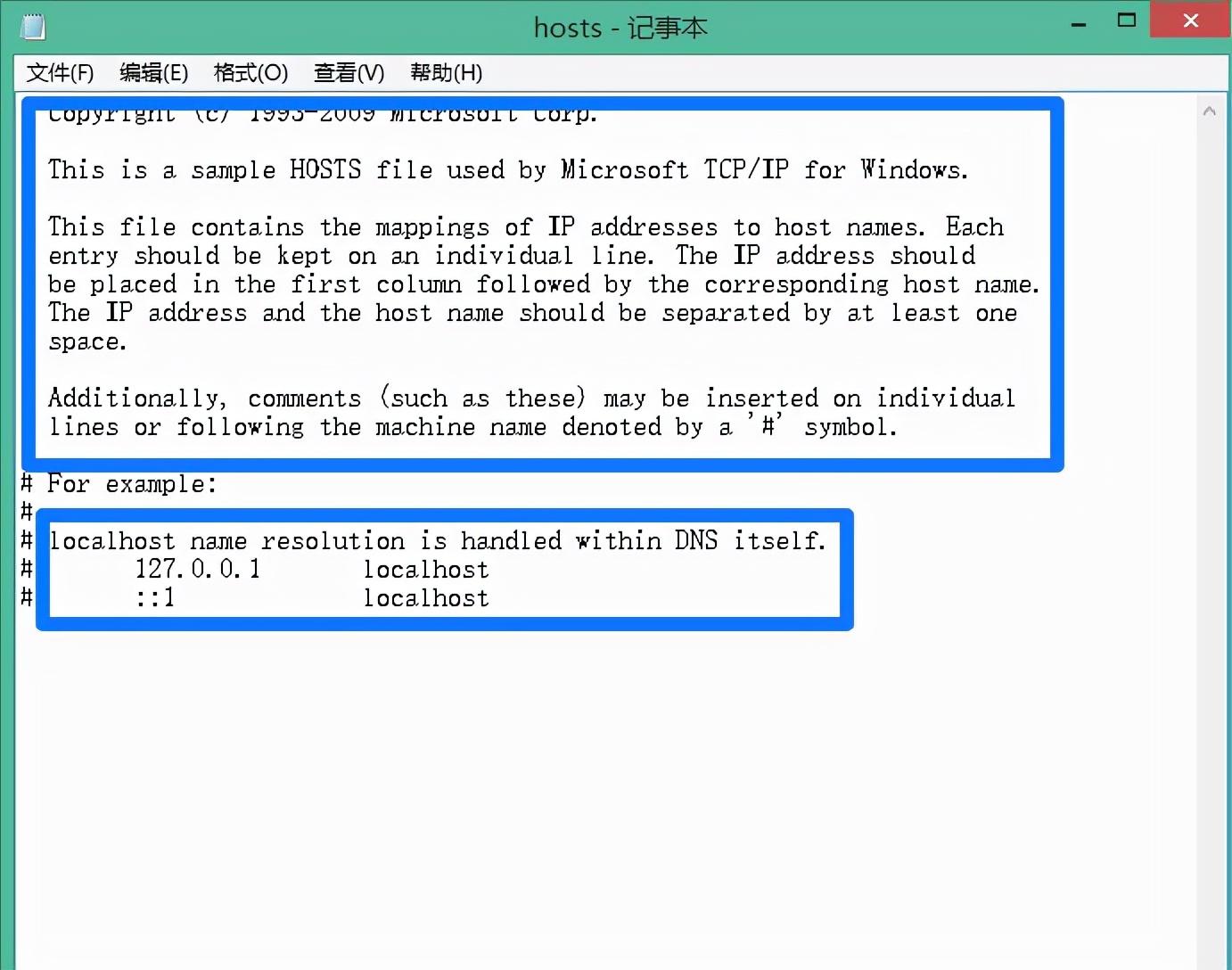
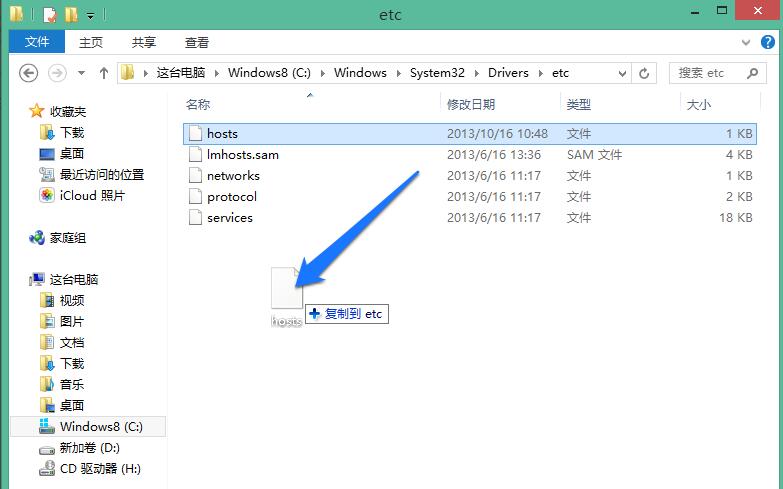
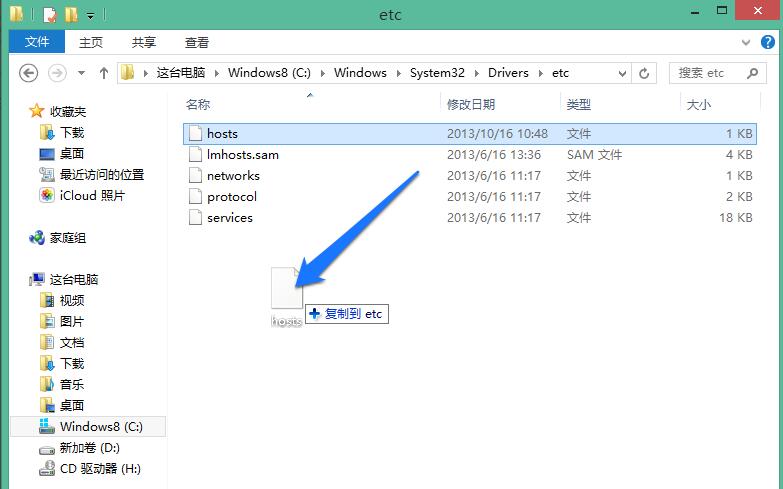
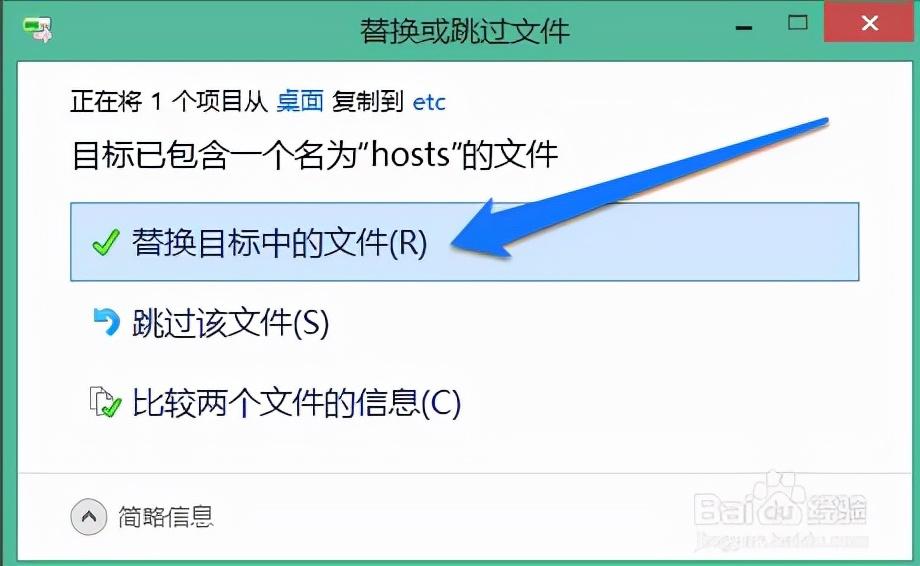
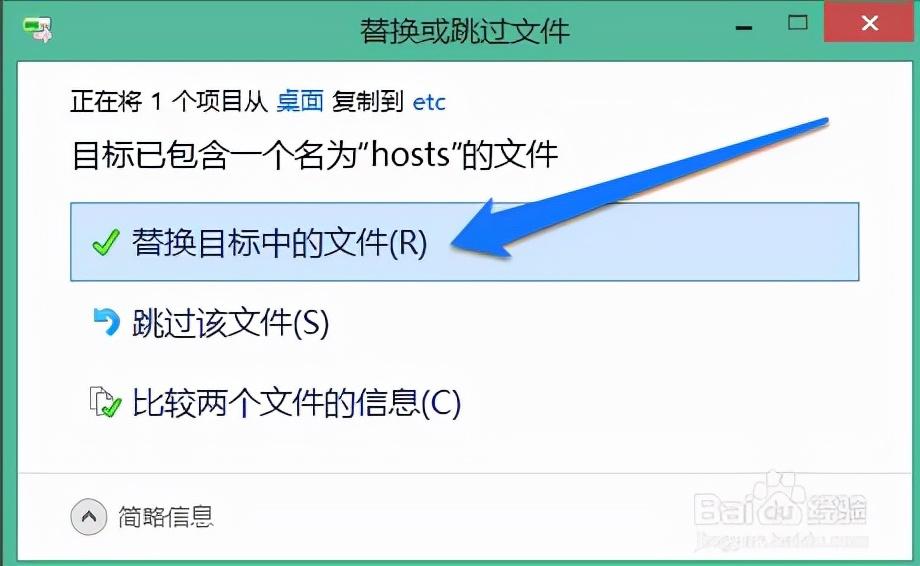
以上がDNS設定エラーの解決方法「初心者必読:DNSエラーの解決方法」の詳細内容です。詳細については、PHP 中国語 Web サイトの他の関連記事を参照してください。

ホットAIツール

Undresser.AI Undress
リアルなヌード写真を作成する AI 搭載アプリ

AI Clothes Remover
写真から衣服を削除するオンライン AI ツール。

Undress AI Tool
脱衣画像を無料で

Clothoff.io
AI衣類リムーバー

AI Hentai Generator
AIヘンタイを無料で生成します。

人気の記事

ホットツール

メモ帳++7.3.1
使いやすく無料のコードエディター

SublimeText3 中国語版
中国語版、とても使いやすい

ゼンドスタジオ 13.0.1
強力な PHP 統合開発環境

ドリームウィーバー CS6
ビジュアル Web 開発ツール

SublimeText3 Mac版
神レベルのコード編集ソフト(SublimeText3)

ホットトピック
 7563
7563
 15
15
 1385
1385
 52
52
 84
84
 11
11
 28
28
 99
99
 ネットワーク ケーブルをコンピュータに直接接続してインターネットにアクセスできますか?
Apr 25, 2024 am 08:30 AM
ネットワーク ケーブルをコンピュータに直接接続してインターネットにアクセスできますか?
Apr 25, 2024 am 08:30 AM
ネットワーク ケーブルをコンピュータに直接接続してインターネットにアクセスできますか?デスクトップの場合は、直接使用することはできません。コンピュータ ネットワーク共有センターを開き、アダプタ インターフェイスを見つけて、イーサネット カードのプロパティをクリックする必要があります。次に、設定を開き、「構成」オプションをクリックして「詳細」を選択し、接続速度と二重モードを見つけます。最後に、「自動検出」を「10M 二重」または「10M 半二重」に変更し、ルーターがあることを確認します。ネットワーク ケーブルを使用してコンピューターをルーターに接続します。コンピュータとルータの LAN インターフェイスを接続します。接続が完了したら、ホストがオンラインであることを確認して、インターネットにアクセスできますか?ネットワーク カード ドライバーを含むすべてのハードウェア ドライバーがインストールされている限り、インターネットに接続できます。
 携帯電話は Wi-Fi に接続できるのに、コンピューターには接続できないのはなぜですか?
Apr 08, 2024 pm 08:50 PM
携帯電話は Wi-Fi に接続できるのに、コンピューターには接続できないのはなぜですか?
Apr 08, 2024 pm 08:50 PM
携帯電話は Wi-Fi に接続できるのに、コンピュータには接続できないのはなぜですか? 一般に、上記の問題が発生した場合、コンピュータ自体に 3 つの理由が考えられます: ワイヤレス ネットワーク接続が無効になっている、インターネット プロトコル バージョン 4 の属性構成が正しくない、またはワイヤレス ネットワーク アダプターに障害が発生します。ワイヤレス ネットワーク接続が無効になっています。ワイヤレス ネットワーク接続を再度有効にすることで解決できます。携帯電話は Wi-Fi に接続できますが、コンピューターに接続できません。方法は 2 つあります: 方法: ルーターを再起動します。ルーターを再起動し、コンピューターを使用して再度 WIFI に接続します。方法: コンピューターのファイアウォール設定をオフにして、ファイアウォール設定の問題を排除します。携帯電話は WIFI に接続できますが、コンピューターは接続できないため、最も可能性の高い理由は、IP 設定が正しくない、IP が自動的に割り当てられず、制限されているか接続されていないと表示されることです。まず、ローカル エリア接続を右クリックし、プロパティを見つけます。
 Huawei携帯電話のUSB共有ネットワークとコンピュータ
May 08, 2024 am 08:25 AM
Huawei携帯電話のUSB共有ネットワークとコンピュータ
May 08, 2024 am 08:25 AM
Huawei スマートフォンを USB 経由でコンピュータに接続してインターネットにアクセスする方法 まず、スマートフォンの設定を開き、「HDB」を検索します。次に、[その他] の [モバイル ネットワーク共有] をクリックして開きます。次に、ポップアップ ウィンドウで [USB 共有ネットワーク] をクリックして開きます。概要 まず、データケーブルを介してHuawei携帯電話をコンピュータに接続します。携帯電話の「設定」を開き、設定インターフェースに入ります。「個人用ホットスポット」をクリックし、「USB テザリング」を選択し、その後ろにあるスイッチボタンをクリックしてオンにします。まず「電話に関する設定」をクリックし、次に「バージョン番号」をクリックします。開発者モードに入るように求められます。その後、「設定」リストに戻り、「開発者向けオプション」が表示されます。クリックして「開発者向けオプション」に入り、「USBデバッグ」スイッチをオンにし、クリック
 グラフィックカードはドライバーをインストールせずに使用できますか?
Mar 28, 2024 pm 02:31 PM
グラフィックカードはドライバーをインストールせずに使用できますか?
Mar 28, 2024 pm 02:31 PM
独立型グラフィックス カードはドライバーがインストールされていないと使用できますか? 1. 独立型グラフィックス カードにドライバーがインストールされていない場合、モニターに画像を表示できず、コンピューターはその機能を使用できません。独立したグラフィックス カードを使用すると、コンピュータのパフォーマンスと安定性が大幅に低下し、コンピュータのクラッシュ、ブルー スクリーン、その他の異常が発生することもあります。 2. コンピューターシステムにグラフィックカードドライバーがないと使用できません。グラフィックス カード ドライバーは、コンピュータ制御システムとグラフィックス カード ハードウェア間の通信に使用されるコマンド言語であり、このコマンド ツールを通じて、グラフィックス カードに関連タスクを実行させるための制御コマンドが発行されます。ドライバーがないと接続が確立できず、起動時に画面が真っ暗になります。 3.使用できません。ドライバーがインストールされていない場合、独立したグラフィック カードは動作せず、統合されたグラフィック カードがないとコンピュータは正常に動作しません。 4. WIN7 または WIN8 システムの場合は、独立したグラフィックス カードを取り付けた後は、独立したグラフィックス カードを取り付けないでください。
 Wi-Fi に接続するとラップトップが非常に遅くなります (Wi-Fi に接続するとラップトップが非常に遅くなります)
Apr 27, 2024 pm 01:07 PM
Wi-Fi に接続するとラップトップが非常に遅くなります (Wi-Fi に接続するとラップトップが非常に遅くなります)
Apr 27, 2024 pm 01:07 PM
ラップトップの WiFi の遅さは、通常、ネットワーク信号の品質が悪いか、コンピューターのワイヤレス ネットワーク カード ドライバーの問題が原因で発生します。ネットワーク信号の品質: ラップトップと携帯電話に接続されているネットワークの品質は、必ずしも同じではありません。 1 つ目の理由は、ブロードバンド回線が古いかルーターが破損していることです。2 つ目は、コンピュータが他のコンピュータとネットワーク ケーブルを共有している場合、ARP ウイルスによって攻撃される可能性があることです。ウイルス トロイの木馬、P2P ソフトウェア (Thunder QQ Tornado など) など、バックグラウンドで密かに実行されるプログラム。ワイヤレス ルーターの信号が弱いため、コンピューターがワイヤレス ネットワークを検索できません。無線ルーターの故障、または無線ルーターの設定が正常ではありません。解決策: ワイヤレス ルーターを変更することをお勧めしますが、ルーターを復元してみることもできます。
 Acerノートパソコンのキーボードが故障
Mar 25, 2024 pm 10:46 PM
Acerノートパソコンのキーボードが故障
Mar 25, 2024 pm 10:46 PM
Acer ノートパソコンのキーボードの故障は、ドライバーに問題がある可能性があります。 [マイ コンピュータ] を右クリックし、[管理] オプションをクリックし、デバイス マネージャを見つけて、キーボード デバイスを見つけてオプションを展開し、ドライバに問題があるかどうかを確認します。ドライバに問題がある場合は、アンインストールして再度インストールします。大文字、小文字、テンキーなどのファンクションキーが誤動作する。 Acer デスクトップパソコンのキーボードの大文字・小文字の誤動作や数字キーの誤動作により入力表示が乱れた場合、左側の CapsLock キーや Shift キーなどのファンクションキーが正常に動作しているかどうかを確認できます。キーボードのNumLockキーと右側のNumLockキーが正常に切り替わります。 Acer ノートパソコンのキーボードが故障する理由: 多くのオフィスワーカーは、使いやすさのため、またはコンピュータのキーボードの耐用年数を延ばすために、コンピュータを固定位置に置くことが多く、内蔵キーボードがブロックされている可能性があります。
 新しく組み立てたパソコンのキーボードライトが点灯しませんか?
May 07, 2024 pm 04:40 PM
新しく組み立てたパソコンのキーボードライトが点灯しませんか?
May 07, 2024 pm 04:40 PM
新しく組み立てたパソコンのキーボードライトが点灯しませんか?マザーボードのモデルは UEFIbios である必要があります。まず、PS2 ポートを備えたキーボードを見つけ、BIOS を入力し、UEFI ブートをオフにして、高速ブートがある場合は、高速ブート、UEFI ブートなどのオプションをオフにして、高速ブートをオンにします。システムに入る前に USB インターフェイスの検出がオフになっている可能性がありますが、システムに入るときに USB デバイスを使用してコンピュータを組み立てることができます。コンピュータの電源が入っているときにマウスとキーボードのライトが点灯しません。キーボードライトが点灯しない場合は、メモリ障害の可能性が高く、マザーボード上の静電気やマザーボードの故障が考えられます。消しゴムを使ってメモリ グラフィックス カードのゴールド フィンガーを拭き、メモリの抜き差しを数回繰り返します。問題は残ります。デュアル メモリ スティックがあり、テストには 1 つのメモリ スティックが使用されます。問題が解決しない場合は、シャーシの内側と外側のさまざまなケーブルを再度差し込み、マザーボードのコネクタを取り外します。
 ノートパソコンの画面の色を修正する方法
Apr 03, 2024 pm 01:25 PM
ノートパソコンの画面の色を修正する方法
Apr 03, 2024 pm 01:25 PM
ノートパソコンの画面の色が不正確な場合の対処方法 1. モニターを換気の良い場所に置くなど、さまざまな理由に応じてさまざまな方法を採用できます (多くの人は、モニターを布で覆うことを好みます)。ここで注意していただきたいのは、防塵対策(通気性やモニターの放熱が悪くなる可能性がありますので、専用のダストカバーを使用してください)です。グラフィックス カードの問題: ディスプレイの問題が最も一般的な問題です。 2. カラーバランスを調整します。このとき、モニターの周囲にスピーカーや高出力電源トランスなどの強力な磁気機器がないか確認し、それらの機器を取り除くようにしてください。それでも色かぶりが改善されない場合は、次のことを検討してください。モニターの消磁。 3.コンピュータ画面のカラーキャリブレーション調整方法:まずコントロールパネルを開きます。コントロール パネルでカラー マネージメント オプションを開きます。注: このオプションがない場合は、




