ラップトップの黒い画面にはマウスのみが表示されます

コンピュータの電源を入れた後、画面が真っ暗になり、マウスの矢印だけが表示されるのはなぜですか?
黒い画面のほとんどは、基本的に Windows の特定のサービスが原因で発生するため、コンピュータを再起動すると、マウスポインタだけが表示される黒い画面の問題が解決されます。方法 2: コンピューターの電源を入れ、「shift」を長押しし、メニューでセーフ モードを選択し、通常どおりログインして開き、コンピューターを再起動します。基本的にはこれだけです。 コンピューターの黒い画面は、システム リソース マネージャーのクラッシュが原因である可能性があります。まず、コンピューターの黒い画面インターフェイスで「ctrl alt delete」キーの組み合わせを押し、開くタスクマネージャーを選択し、左上隅でファイルを見つけて「新しいタスクの実行」をクリックし、次にexplorer.exeと入力して確認します。 。通常どおりに使用できるようになるまで、システムが再起動するまで待ちます。 「コンピューターの電源を入れた後、ディスプレイ画面が真っ黒になり、マウスだけが残っています。」 この現象は、システムがロード中であることを意味し、ロードが完了するとデスクトップに入ることができます。この状況が発生すると、システムのガベージが多すぎる、冗長性が高すぎる、またはシステムのハードウェアの問題(メモリの特定のブロックが破損している、メモリの特定の領域が破損しているなど)など、システムに問題があると判断されます。ハードディスクが破損しているなど。 デスクトップにマウスしかない場合は、エクスプローラーが開いていないと考えることができます。画面が完全に黒い場合は、ソフトウェアまたはハードウェアの障害が原因です。まず、Ctrl Alt Delete キーを押して、以下に示すようにタスク マネージャー ウィンドウを開きます。右下隅に新しいタスクがあるので、それをクリックします。 コンピュータの起動後、表示内容はありませんが、コンピュータが正常に動作している音が聞こえる場合は、ハードディスクとメモリが正常で、システムが正常であることを意味します。これはグラフィック カードに問題があることを意味します。可能であれば、グラフィック カードを交換してみてください。 ラップトップの画面が黒いのにマウスは動く場合はどうすればよいですか?1. ラップトップの画面が黒いのにマウスだけが動く場合はどうすればよいですか?次のことを試してください。ほとんどの問題は再起動することで解決できます。 F8キーを押し続けると、以下の画面が表示されれば正常に起動できます。それでも問題が解決しない場合は、電源ボタンを押し続けて強制的にシャットダウンし、しばらくしてから再度電源を入れてみてください。 2. システムの復元を使用してシステムを復元してみます。アプリケーションまたはドライバーが最近コンピューターにインストールされた場合は、システムを復元する前にアンインストールしてみることができます。上記のいずれの方法でも問題が解決しない場合は、オペレーティング システムの再インストールが必要になる場合があります。再インストールする前に、重要なファイルとデータをバックアップする必要があります。 3. まずコンピュータを再起動して、問題が解決できるかどうかを確認することをお勧めします。問題が解決しない場合は、上記の手順に従ってトラブルシューティングを試してください。 ラップトップの電源を入れると、画面が真っ暗になり、マウスだけが表示されます。黒い画面はソフトウェアが原因で発生するのはなぜですか?ソフトウェアまたはハードウェア ドライバーをインストールした後、再起動後、コンピューターがシステムに入ることができず、画面が黒いままになることがありますが、この場合、ラップトップの画面はソフトウェアが原因で黒いままになっています。 コンピューターのマザーボード、モニター、グラフィックス カードが破損しているか、コンピューターの構成が古すぎるため、コンピューターの起動時に黒い画面が発生することがあります。その原因のほとんどはプロセス エラーが原因です。以下の手順に従ってトラブルシューティングを行うことができます。 コンピュータの黒い画面は、特に一部の古いコンピュータや組み立て済みのコンピュータでは比較的一般的な現象です。コンピュータの電源がオンになり、黒い画面が表示されるが、マウスの矢印は動く場合は、explorer.exe システム ファイルが原因で問題が発生している可能性があります。 Lenovo ラップトップの起動時に黒い画面が表示される理由は、次の点に要約されます: まず、ラップトップに接続されている電源接触が良好かどうか、および電源インジケーター ライトが点灯しているかどうかを確認してください。資格のある人は、マルチメータを使用してラップトップの電源に電力が供給されているかどうかをテストすることをお勧めしますラベルに示されている値の電圧出力。 Lenovo ノートブックの黒い画面が表示され、マウスだけが表示される原因と解決策は次のとおりです。ハードドライブの障害などのハードウェアの問題があるため、ハードドライブを交換することをお勧めします。 C ドライブがいっぱいであるため、メモリをクリアすることをお勧めします。または、C ドライブがいっぱいでシステム障害が発生するため、システムを再インストールすることをお勧めします。 デスクトップにマウスしかない場合は、エクスプローラーが開いていないと考えることができます。画面が完全に黒い場合は、ソフトウェアまたはハードウェアの障害が原因です。まず、Ctrl Alt Delete キーを押して、以下に示すようにタスク マネージャー ウィンドウを開きます。右下隅に新しいタスクがあるので、それをクリックします。 ラップトップの電源がオンになり、画面が真っ暗でマウスだけが表示される場合はどうすればよいですか?1. ラップトップの画面が真っ暗で、マウスは操作できるという問題移動は通常、システムまたはハードウェアの問題によって発生します。考えられる解決策は次のとおりです。 電源ボタンを約 10 秒間押し続けて、コンピューターを再起動します。問題が解決しない場合は、別の方法を試してください。 2. 上記の方法で問題が解決しない場合は、「Drive Life」をダウンロードして、グラフィック カード ドライバーをアップグレードしてください。コンピュータの電源を再度オンにします。それでも動作しない場合は、「ワンクリック復元」または「システムの再インストール」を行う必要があります。システムを再インストールする前に、重要なデータが失われないようにバックアップする必要があります。 3. まず第一に、ハードウェアの問題である可能性があります。ハードウェア自体に不良セクタが多すぎるため、マウスしか表示できません。この場合、USB フラッシュ ドライブを使用してハード ドライブをテストしてみて、不良セクタが多すぎる場合は、ハード ドライブを交換するしか方法がありません。また、Cドライブのメモリがいっぱいになっている可能性もあります。 4. コンピューターが黒い画面とマウスで起動した場合の対処方法 方法 1: コンピューターを再起動し、F8 キーを押し、スタートアップ メニューに入り、[最後に正常に起動した構成を使用する] を選択して開始します。コンピュータ。ラップトップが起動すると黒い画面が表示され、マウスの矢印のみが表示されます。
ラップトップの電源を入れると自動修復の準備中であることが表示され、その後、画面が黒いままマウスの矢印が表示される場合移動している場合は、次の手順に従って問題を解決してください。数分かかる場合がありますので、しばらくお待ちください。自動修復プロセスが完了するまでに時間がかかる場合があります。
ラップトップが黒い画面とマウスの矢印だけで起動します。これは、システムの重要なプロセスの問題が原因です。解決策は次のとおりです: ツールと材料: ASUS Fly Windows タスク マネージャー。
黒い画面の原因: ソフトウェアが原因で黒い画面が発生します。ソフトウェアまたはハードウェア ドライバーをインストールした後、再起動してもコンピューターがシステムに入ることができず、画面が黒いままになる場合があります。この場合、ラップトップの画面はソフトウェアが原因で黒いままになっています。
コンピュータの電源を入れると、デスクトップが真っ黒になり、矢印だけが表示される場合があります。この問題を解決してください。コンピューター: Huawei MateBook システム: Windows 10 ソフトウェア: ローカル設定 コンピューターの再起動ボタンを押し、キーボードの F8 キーを押し続けます。
Lenovo ラップトップの起動時に黒い画面が表示され、マウスの矢印だけが表示される問題の解決策: まず、ハードウェアに問題がある可能性があります。ハードウェア自体に不良セクタが多すぎるため、マウスしか表示できません。この場合、USB フラッシュ ドライブを使用してハード ドライブをテストしてみて、不良セクタが多すぎる場合は、ハード ドライブを交換するしか方法がありません。
キーボードの Ctrl Alt Del を同時に押します。リストから「タスクマネージャーの起動」を選択すると、「タスクマネージャー」が表示されますので、左上のメニューから「ファイル」→「新しいタスク」をクリックし、ポップアップされる「作成」に「explorer」と入力します。 「新しいタスク」ダイアログボックスを表示し、「OK」をクリックします。
以上がラップトップの黒い画面にはマウスのみが表示されますの詳細内容です。詳細については、PHP 中国語 Web サイトの他の関連記事を参照してください。

ホットAIツール

Undresser.AI Undress
リアルなヌード写真を作成する AI 搭載アプリ

AI Clothes Remover
写真から衣服を削除するオンライン AI ツール。

Undress AI Tool
脱衣画像を無料で

Clothoff.io
AI衣類リムーバー

AI Hentai Generator
AIヘンタイを無料で生成します。

人気の記事

ホットツール

メモ帳++7.3.1
使いやすく無料のコードエディター

SublimeText3 中国語版
中国語版、とても使いやすい

ゼンドスタジオ 13.0.1
強力な PHP 統合開発環境

ドリームウィーバー CS6
ビジュアル Web 開発ツール

SublimeText3 Mac版
神レベルのコード編集ソフト(SublimeText3)

ホットトピック
 7542
7542
 15
15
 1381
1381
 52
52
 83
83
 11
11
 21
21
 87
87
 ワンクリックでASUSラップトップのwin7システムを復元する方法
Jul 13, 2023 pm 09:05 PM
ワンクリックでASUSラップトップのwin7システムを復元する方法
Jul 13, 2023 pm 09:05 PM
ASUS win7システムのパソコンを使用している友人も多いと思いますが、使用しているASUS win7パソコンに問題が発生して起動できないという方もいらっしゃいますが、その際はワンクリックでwin7システムを復元することで問題を解決することができます。しかし、ASUS ラップトップはどうやってワンクリックでできるのでしょうか? win7 システムを復元するのはどうでしょうか?問題が発生しても心配しないでください。今日は win7 システム復元チュートリアルをお届けします。具体的な方法は次のとおりです。 1. 電源ボタンを押した後、すぐに F9 を押し続けると、次のインターフェイスがポップアップします。 2. ここで言語を選択します。 3. 回復に関する注意事項。 4. パーティションやハードドライブ全体を復元するなどのオプションを選択できます。 5. バックアップファイルの問題のリマインダー。 6. 「完了」をクリックすると、リカバリが自動的に開始され、リカバリが完了するまで待ちます。以上、編集者持参のASUS
 ラップトップの黒い画面にはマウスのみが表示されます
Feb 08, 2024 pm 01:06 PM
ラップトップの黒い画面にはマウスのみが表示されます
Feb 08, 2024 pm 01:06 PM
コンピューターの電源を入れた後、画面が真っ暗になり、マウス ポインターだけが表示されるのはなぜですか? 基本的に黒い画面のほとんどは Windows のサービスが原因であるため、コンピューターを再起動すると、マウスのみが表示される黒い画面の問題を解決できます。ポインタ。方法 2: コンピューターの電源を入れ、「shift」を長押しし、メニューでセーフ モードを選択し、通常どおりログインして開き、コンピューターを再起動します。基本的にはこれだけです。コンピューターの黒い画面は、システム リソース マネージャーのクラッシュが原因である可能性があります。まず、コンピューターの黒い画面インターフェイスで「ctrl+alt+delete」キーの組み合わせを押し、開くタスクマネージャーを選択し、左上隅にあるファイルを見つけて「新しいタスクの実行」をクリックし、次にexplorer.exeと入力します。確認するために。通常どおりに使用できるようになるまで、システムが再起動するまで待ちます。 「パソコンの電源を入れた後、ディスプレイが真っ暗になってしまいます」
 asrock マザーボードの BIOS 設定
Feb 22, 2024 am 08:01 AM
asrock マザーボードの BIOS 設定
Feb 22, 2024 am 08:01 AM
asrock マザーボードの BIOS を中国語に設定する 1. Asus マザーボードの場合、起動後に「DEL」または「F2」を押して BIOS に入ります。概要から言語システムを設定し、使用する言語を選択できます。システム言語を次のように変更します。簡体字中国語。 , Asus コンピューターのマザーボードでは通常、Del キーまたは ESC キーと F2 キーを押して BIOS に入るのですが、私のコンピューターでは Del キーを使用します。 2. ASUS マザーボードの場合、起動後に「DEL」または「F2」を押して BIOS に入ります。概要から言語システムを設定し、使用する言語を選択できます。システム言語を簡体字中国語に変更します。 3. コンピュータの電源を入れ、DEL を押して BIOS に入ります。 BIOS メイン インターフェイスの下にある EN に切り替えます。 BIOSは英語BasicInputOutputSysです
 約5,000元の最も費用対効果の高い価格でコンピュータホストを組み立てるにはどうすればよいでしょうか?
Apr 23, 2024 am 09:07 AM
約5,000元の最も費用対効果の高い価格でコンピュータホストを組み立てるにはどうすればよいでしょうか?
Apr 23, 2024 am 09:07 AM
約5,000元の最も費用対効果の高い価格でコンピュータホストを組み立てるにはどうすればよいでしょうか? R52600+B450M+8G*2 メモリ モジュールを選択することをお勧めします。 1500 程度、I59400F+B365+8G*2 メモリ モジュール 1800 の上下ラジエーターはオリジナルのものを購入するか、約 80 RMB 相当の 2 銅管ラジエーターを購入できます。グラフィックス カードの選択には、Asus、Gigabyte、MSI Colorful 2200、上位および下位のハード ドライブ、240GSATASSD ソリッド ステート + 1T メカニカル ハード ドライブ、Inruida + Western Digital 190 + 270 を推奨します。電源は Hangjia Xingu を推奨します。好みに応じて 450 W または 500 W の電源を推奨します。コンピュータの高さとグラフィックス カードの長さは適切である必要があります。気に入ったら忘れずにフォローしてください。ご意見、ご質問、ご提案をお待ちしております
 コンピュータの電源を入れてから 1 分以内に自動的にシャットダウンする
Apr 06, 2024 am 10:01 AM
コンピュータの電源を入れてから 1 分以内に自動的にシャットダウンする
Apr 06, 2024 am 10:01 AM
ノートパソコンの電源を入れた後、しばらくすると自動的にシャットダウンするのはなぜですか? 電源に問題があります。プラグが正しく接続されているか、電源が損傷または接触不良になっていないかを確認してください。コンピュータが感染し、ラップトップが自動的にシャットダウンする場合は、コンピュータがウイルスに感染している可能性が高いため、ウイルス対策ソフトウェアを使用して、システムがトロイの木馬やウイルスによって攻撃されていないかどうかを確認する必要があります。コンピューター システムが汚染されているか、汚染されています。 2つの大きなファンが壊れており、大きな温度差を保護しています。 3 電源が壊れているか、新しいハードウェアが追加されて電源が不足しています。 4. グラフィックス カードまたはグラフィックス カードのファンが壊れています。 5 マザーボードが壊れており、マザーボードのコアが過熱しています。ノートパソコンが自動的にシャットダウンする場合の解決策 1.たぶん修理業者を呼んでください。理由1:長期間使用していないから。解決策: マウスを右クリックして [表示設定] を選択し、変更します。コンピュータの電源を入れた後、しばらくすると自動的にシャットダウンするのはなぜですか? 1. CPU またはその他のハードウェア
 ラップトップの電源を入れるとロゴが表示された後、画面が真っ暗になるのはなぜですか?
Feb 11, 2024 pm 10:10 PM
ラップトップの電源を入れるとロゴが表示された後、画面が真っ暗になるのはなぜですか?
Feb 11, 2024 pm 10:10 PM
コンピューターの電源を入れた直後にロゴが表示され、その後画面が真っ暗になり、ディスプレイのライトが点灯したままになり、バッテリー残量低下に関する警告も表示されます... 1. 最初の理由はシステム障害です。インストールされているパッチに互換性がない、ソフトウェアに互換性がない、ドライバーに互換性がない、システム自体に一部のファイルが欠落しているなど、コンピュータ システムに問題がある場合、黒い画面が表示されます。 2. 主に CMOS 設定エラーが原因です。最初に初期化されたディスプレイ カードは PCI またはオンボード AGP ディスプレイ カードに設定されていますが、モニターが対応する位置に接続されていません。その結果、コンピューターは正常に起動しますが、モニターは正常に起動しません。点灯しません。 3. グラフィックス カードとメモリ モジュールを取り外し、消しゴムで拭き、ブラシを使用してスロットのほこりやファンを掃除し、メモリ スロットを交換します。 5.それでも問題が解決しない場合は、「Drive Life」をダウンロードしてアップグレードしてください。
 コンピューターの電源投入時パスワードを忘れた場合にリセットする方法
Feb 07, 2024 am 10:36 AM
コンピューターの電源投入時パスワードを忘れた場合にリセットする方法
Feb 07, 2024 am 10:36 AM
コンピューターのパワーオン パスワードを忘れた場合の解決方法 1. 4 つの方法を試すことができます: 通常のアカウントのパスワードを忘れた場合は、最初の方法を使用してください。 2. ログイン: 管理者の Adminstartor アカウントにパスワードが設定されていない場合は、起動ログイン インターフェイスで左手で Ctrl+Alt を押し、右手で Delete キーを 2 回押して管理者ログインを表示します。箱。パスワードを入力せず、「OK」を押してシステムにログインしてください。 3. コンピューターにパワーオン・パスワードを設定すると、コンピューターを起動するたびにパスワードを要求するインターフェースが表示されます。パワーオン・パスワードを忘れた場合、どうすればすぐに解決できますか? 4. CMOS 放電によってパワーオン パスワードをクリアするには、ケースを開け、マザーボード上の小さなバッテリーを見つけて取り出し、約 10 分間待ちます。
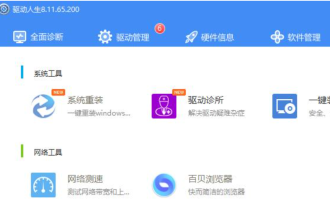 ドライバーウィザードは何をするのですか?・ドライブエルフとドライブライフどっちがいいですか?
Mar 19, 2024 am 09:50 AM
ドライバーウィザードは何をするのですか?・ドライブエルフとドライブライフどっちがいいですか?
Mar 19, 2024 am 09:50 AM
Driver Wizard は、ドライバー管理とハードウェア検出を統合する、プロフェッショナル レベルのドライバー管理およびメンテナンス ツールです。 Driver Wizard は、ドライバーのバックアップ、回復、インストール、削除、オンライン更新などの実用的な機能をユーザーに提供します。 Driver Genius ソフトウェアの機能 Driver Genius は、ドライバーのバックアップと回復機能に加えて、Outlook のアドレス帳、電子メール、IE のお気に入りのバックアップと復元も提供します。簡体字中国語、繁体字中国語、英語、フランス語、スペイン語、ロシア語のユーザー インターフェイスが利用可能です。ドライバー ウィザードは、ドライバー ディスクを手元に持っていないユーザーにとって非常に便利です。ユーザーは、このソフトウェアを通じてシステム内のドライバーを抽出してバックアップすることができます。このファイルを使用して、ワンクリックですべてのドライバーを復元できます。ドライブライフとドライブエルフどっちがいいですか?回答: 一般的に言って、それは人生を動かすはずです




