win10でデスクトップにショートカットアイコンを追加する方法
php editor Xinyi は、Win10 にデスクトップ ショートカット アイコンを追加する方法を説明します。 Win10システムでは、デスクトップにショートカットアイコンを追加すると、よく使うアプリケーションやファイルに素早くアクセスでき、作業効率が向上します。デスクトップ ショートカット アイコンの追加は非常に簡単で、いくつかの簡単な手順だけで実行できます。以下、具体的な操作方法を見ていきましょう!
win10 でデスクトップ ショートカット アイコンを追加する方法
方法 1: デスクトップにドラッグ アンド ドロップしてリンクを作成します
1. Win10 のスタート メニューを開き、アクセスします。 「すべてのアプリ」をクリックして特定の Microsoft Office プログラム グループを見つけ、マウスの左側で Word 2003 をデスクトップにドラッグすると、「デスクトップにリンクを作成します」というプロンプトが画面に表示されます。
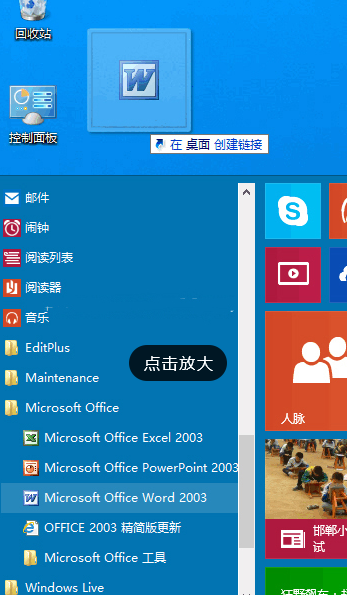
2. マウスの左ボタンを放すと、デスクトップ上に Microsoft Office Word 2003 ショートカットの作成が完了します。
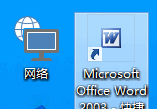
3. 上記のルールは、Windows App Store の Metro アプリケーションなど、他のアプリケーションの追加にも適用されます。
方法 2: 従来の「デスクトップに送信ショートカット」
1. Win10 のスタート メニューで Microsoft Office Word 2003 を右クリックし、「ファイルの場所を開く」を選択します。
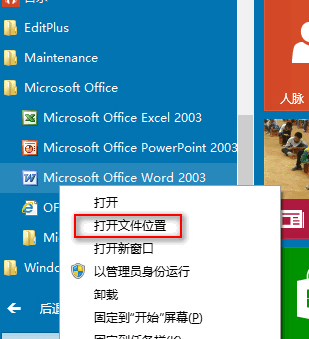
2. Win10 のスタート メニュー フォルダーの下にある Microsoft Office プログラム グループ フォルダーを入力します。
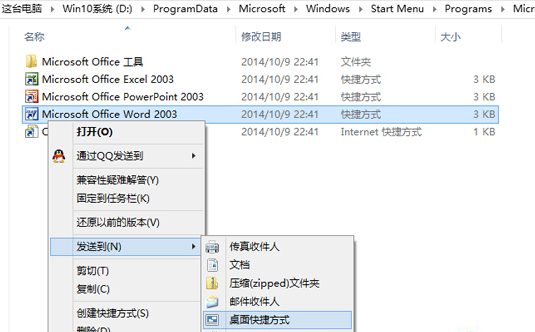
3. Microsoft Office Word 2003 を右クリックし、[送信 - デスクトップ ショートカット] を選択して、Win10 デスクトップに Microsoft Office Word 2003 へのショートカットを作成します。
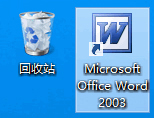
以上がwin10でデスクトップにショートカットアイコンを追加する方法の詳細内容です。詳細については、PHP 中国語 Web サイトの他の関連記事を参照してください。

ホットAIツール

Undresser.AI Undress
リアルなヌード写真を作成する AI 搭載アプリ

AI Clothes Remover
写真から衣服を削除するオンライン AI ツール。

Undress AI Tool
脱衣画像を無料で

Clothoff.io
AI衣類リムーバー

Video Face Swap
完全無料の AI 顔交換ツールを使用して、あらゆるビデオの顔を簡単に交換できます。

人気の記事

ホットツール

メモ帳++7.3.1
使いやすく無料のコードエディター

SublimeText3 中国語版
中国語版、とても使いやすい

ゼンドスタジオ 13.0.1
強力な PHP 統合開発環境

ドリームウィーバー CS6
ビジュアル Web 開発ツール

SublimeText3 Mac版
神レベルのコード編集ソフト(SublimeText3)

ホットトピック
 7653
7653
 15
15
 1393
1393
 52
52
 91
91
 11
11
 37
37
 110
110
 システムの復元では、このドライブでシステム保護を有効にする必要があることが求められます
Jun 19, 2024 pm 12:23 PM
システムの復元では、このドライブでシステム保護を有効にする必要があることが求められます
Jun 19, 2024 pm 12:23 PM
コンピュータには復元ポイントがあり、システムを復元すると、「このドライブでシステム保護を有効にする必要があります。」というメッセージが表示されますが、これは通常、システム保護機能がオンになっていないことを意味します。システム保護は、システム ファイルと設定をバックアップするためのシステム復元ポイントを作成できる、Windows オペレーティング システムによって提供される機能です。そうすれば、何か問題が発生した場合でも、以前の状態に戻すことができます。システムに障害が発生し、デスクトップに入って起動できない場合は、次の方法のみを試すことができます。 トラブルシューティング - 詳細オプション - コマンド プロンプト コマンド 1 netstartvssrstrui.exe/offline:C:\windows=active コマンド 2 cd%windir%\ system32 \configrenSYSTEMsy
 WPS および Office には中国語フォントが含まれておらず、中国語フォント名は英語で表示されます。
Jun 19, 2024 am 06:56 AM
WPS および Office には中国語フォントが含まれておらず、中国語フォント名は英語で表示されます。
Jun 19, 2024 am 06:56 AM
友人のコンピュータでは、WPS や OFFICE で模倣 Song、Kai style、Xing Kai、Microsoft Yahei などの中国語フォントがすべて見つかりません。この問題の解決方法を説明します。システム内のフォントは正常ですが、WPS フォント オプションのすべてのフォントは利用できず、クラウド フォントのみが利用可能です。 OFFICE には英語フォントのみがあり、中国語フォントはありません。さまざまなバージョンの WPS をインストールすると、英語のフォントが利用可能になりますが、中国語のフォントも利用できません。解決策: [コントロール パネル] → [カテゴリ] → [時計、言語、および地域] → [表示言語の変更] → (地域と言語) [管理] → (非 Unicode プログラムの言語) [システム地域設定の変更] → [中国語 (簡体字、中国)] → [再起動]。コントロールパネル、右上隅の表示モードを「カテゴリ」に変更し、時計、言語、地域を変更します。
 win10 でユーザーが切り替えられない場合はどうすればよいですか? win10 のログイン インターフェイスにユーザー切り替えオプションがない場合はどうすればよいですか?
Jun 25, 2024 pm 05:21 PM
win10 でユーザーが切り替えられない場合はどうすればよいですか? win10 のログイン インターフェイスにユーザー切り替えオプションがない場合はどうすればよいですか?
Jun 25, 2024 pm 05:21 PM
Windows 10 ユーザーが遭遇する可能性のある問題は、ログイン インターフェイスにユーザー切り替えオプションが見つからないことです。では、win10 ログイン インターフェイスにユーザー切り替えオプションがない場合はどうすればよいでしょうか。このサイトでは、win10 ログイン インターフェイスでユーザー オプションを切り替えられない問題について詳しく説明します。 win10 ログイン インターフェイスでユーザー オプションを切り替える問題の詳細な解決策: ユーザー アカウント設定を確認します: まず、コンピューター上に複数のユーザー アカウントがあり、それらのアカウントが有効になっていることを確認します。次の手順に従って、アカウントを確認して有効にすることができます: a. Win+I キーを押して [設定] を開き、[アカウント] を選択します。 b. 左側のナビゲーション バーで [家族とその他] または &ld を選択します。
 win10 でリアルタイム保護を完全にオフにする方法 win10 コンピューター 0 でリアルタイム保護機能を無効にする方法
Jun 05, 2024 pm 09:46 PM
win10 でリアルタイム保護を完全にオフにする方法 win10 コンピューター 0 でリアルタイム保護機能を無効にする方法
Jun 05, 2024 pm 09:46 PM
Windows 10 システムに付属する包括的なウイルス対策ソフトウェアは、パーソナル コンピュータのセキュリティを継続的に保護できますが、ダウンロードした一部のファイルに影響を与える場合もあります。一部のユーザーにとっては、リアルタイム保護機能を一時的にオフにする方が適切な場合があります。しかし、多くのユーザーは、Win10 システムのリアルタイム保護機能を完全にオフにする方法を知りません。 1. まず、「Win + R」キーを押して実行ウィンドウを開き、「gpedit.msc」コマンドを入力してローカル グループ ポリシー エディター インターフェイスを開きます。 2. 次に、開いたインターフェイスで [コンピューターの構成/管理] をクリックします。テンプレート/Windows コンポーネント/MicrosoftDef
 win10でデフォルトの壁紙を復元するにはどうすればよいですか? Windows 10システムのデフォルトの壁紙をすばやく復元するための1つのトリック
Jun 02, 2024 pm 02:07 PM
win10でデフォルトの壁紙を復元するにはどうすればよいですか? Windows 10システムのデフォルトの壁紙をすばやく復元するための1つのトリック
Jun 02, 2024 pm 02:07 PM
Windows 10 システムで、システムのデフォルトの壁紙に戻したい場合は、次の手順を実行できます。 1. デスクトップの空白スペースを右クリックし、ポップアップ メニューで [個人用設定] を選択します。 2. これにより、[設定] の [個人用設定] ウィンドウが開きます。左側のメニューで、「背景」をクリックします。 3. [背景] 設定で、[画像の選択] の横にあるドロップダウン メニューを見つけてクリックし、Windows のデフォルト (WindowsDefault) を選択するか、下の画像プレビューでデフォルトの壁紙に似た画像を直接選択します (存在する場合)。複数のオプションがあります)。 4. システムに複数のバージョンがある場合
 Windows が Windows オーディオ サービスを開始できませんエラー 0x80070005
Jun 19, 2024 pm 01:08 PM
Windows が Windows オーディオ サービスを開始できませんエラー 0x80070005
Jun 19, 2024 pm 01:08 PM
男性のコンピュータが表示されます: Windows は WindowsAudio サービス (ローカル コンピュータ上にあります) を開始できません。エラー 0x8007005: アクセスが拒否されました。この状況は通常、ユーザーの権限が原因で発生します。これを修正するには、次の方法を試してください。方法 1: レジストリを変更してバッチ処理を通じてアクセス許可を追加し、デスクトップに新しいテキスト ドキュメントを作成して .bat として保存し、管理者を右クリックして作業を進めます。 Echo==========================EchoProcessingRegistryPermission.Pleasewait...Echo================ == ========subinacl/サブキー
 Win10 がスクリーンショットを撮ってクラッシュした場合はどうすればよいですか? Win10 がスクリーンショットを撮った後に点滅して消える問題を解決するにはどうすればよいですか?
Jun 02, 2024 pm 12:48 PM
Win10 がスクリーンショットを撮ってクラッシュした場合はどうすればよいですか? Win10 がスクリーンショットを撮った後に点滅して消える問題を解決するにはどうすればよいですか?
Jun 02, 2024 pm 12:48 PM
Win10 でスクリーンショットを撮った後にスクリーンショットが消えてしまう原因はさまざまです。ユーザーはまずスクリーンショットの保存場所を確認するか、スクリーンショットの設定を調整するか、アニメーション効果を確認して確認することができます。本当に動作しない場合は、ドライバーとオペレーティングシステムを更新して動作させることもできます。このサイトでは、Win10 のスクリーンショットを撮った後に消える問題の分析をユーザーに丁寧に紹介します。 Win10 で写真を撮った後、点滅したり消えたりする問題の分析 1. スクリーンショットが保存される場所を確認します。Win+PrtSc (PrintScreen) キーの組み合わせを使用してスクリーンショットを撮ると、スクリーンショットは通常 C:\ に保存されます。ユーザー\あなたのユーザー名\ピクチャ\スクリーンショット フォルダー。お願いします
 Win10 タスク マネージャーがクラッシュした場合の対処方法 Win10 タスク マネージャーのクラッシュを修正するにはどうすればよいですか?
Jun 25, 2024 pm 04:31 PM
Win10 タスク マネージャーがクラッシュした場合の対処方法 Win10 タスク マネージャーのクラッシュを修正するにはどうすればよいですか?
Jun 25, 2024 pm 04:31 PM
皆さんこんにちは。Windows 10 のタスク マネージャーがクラッシュし続ける状況に遭遇したことがありますか?この機能は非常に役立ち、実行中のすべてのタスクをすぐに確認できるので、非常に便利ですよね。しかし、この問題に遭遇したものの解決方法が分からなかったという友人もいたので、具体的な解決策を紹介しましょう。 Win10 タスク マネージャー クラッシュの解決策 1. まず、キーボードの「Win」+「R」キーを押したままにして「ファイル名を指定して実行」を開き、「regedit」と入力して Enter キーを押します。 2. フォルダーを展開し、「HKEY_CURRENT_USERSoftwareMicros」を見つけます。




