
php Xiaobian YuzaiがWin10の右クリックメニューにワンクリックシャットダウン設定を追加する方法を紹介します。 Windows 10 オペレーティング システムでは、右クリック メニューにワンクリック シャットダウンを追加することで、シャットダウン操作を簡単に実行できます。これにより、スタート メニューを開いたり、ショートカット キーを使用したりする必要がなくなり、シャットダウン操作がより迅速かつ便利になります。以下では、Win10の右クリックメニューにワンクリックシャットダウン設定を追加して操作を効率化する方法を詳しく紹介します。
Win10 の右クリック メニューに、ワンクリック シャットダウン設定方法が追加されました。
1. Win R) を押し、実行ウィンドウで regedit コマンドを入力し、OK または Enter キーを押して、レジストリエディタ。
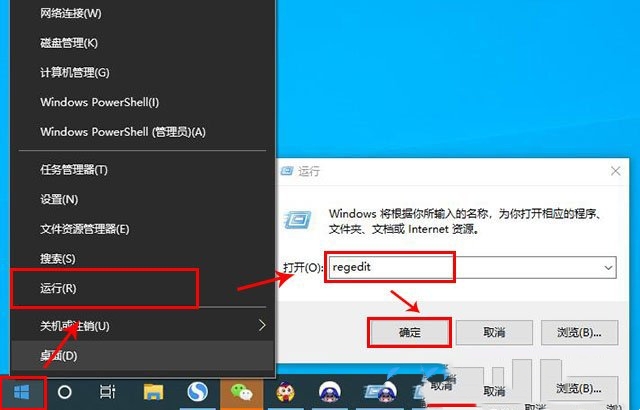
2. レジストリ エディター ウィンドウで、パス
HKEY_CLASSES_ROOT\DesktopBackground\Shell を展開します。
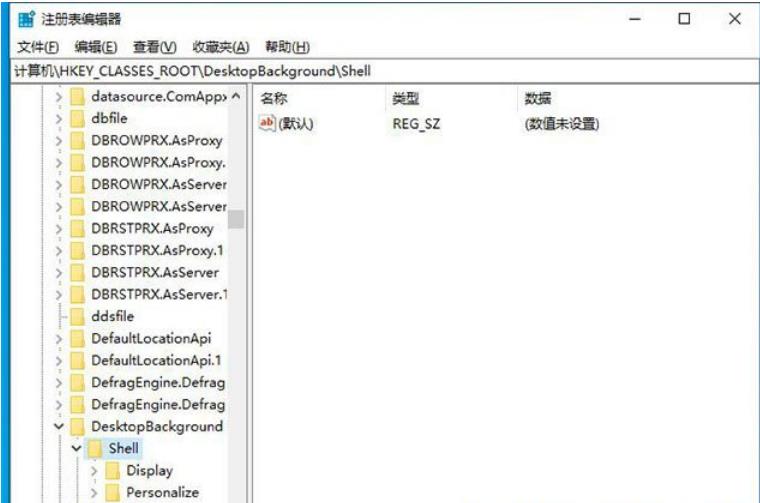
#3. シェル項目を右クリックし、開いたメニュー項目で [新規] を選択し、項目を選択します。
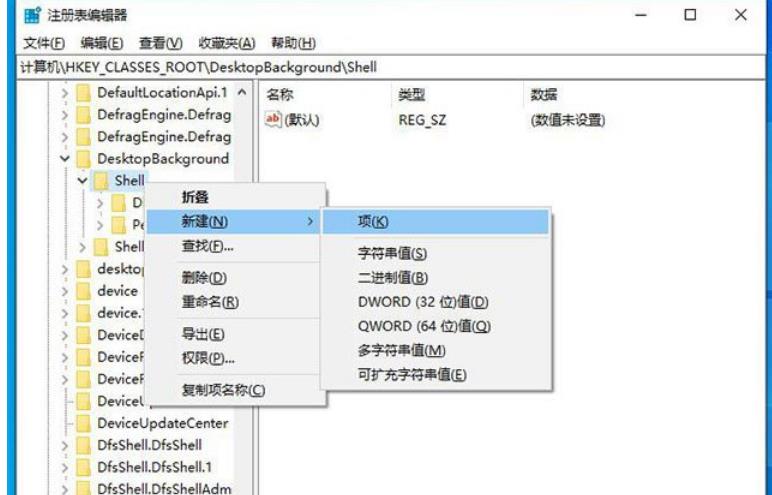
4. 新しい項目に [ワンキー シャットダウン] という名前を付けます。
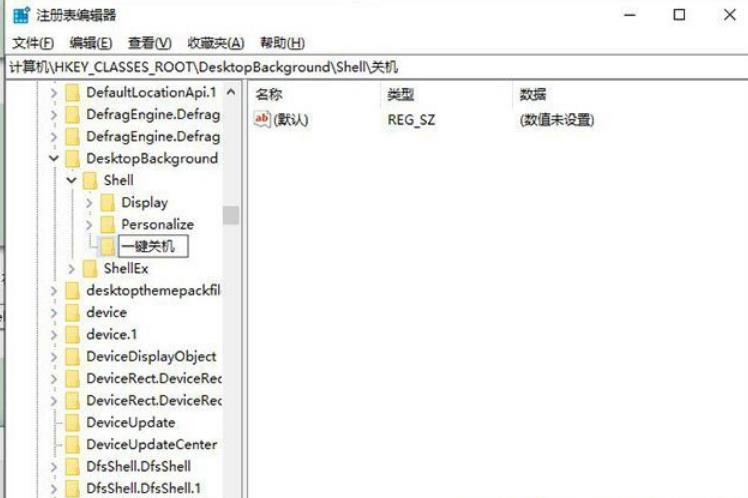
5. ワンキー シャットダウン項目を右クリックし、開いたメニュー項目で [新規] を選択し、項目を選択して、新しい項目に [コマンド] という名前を付けます。
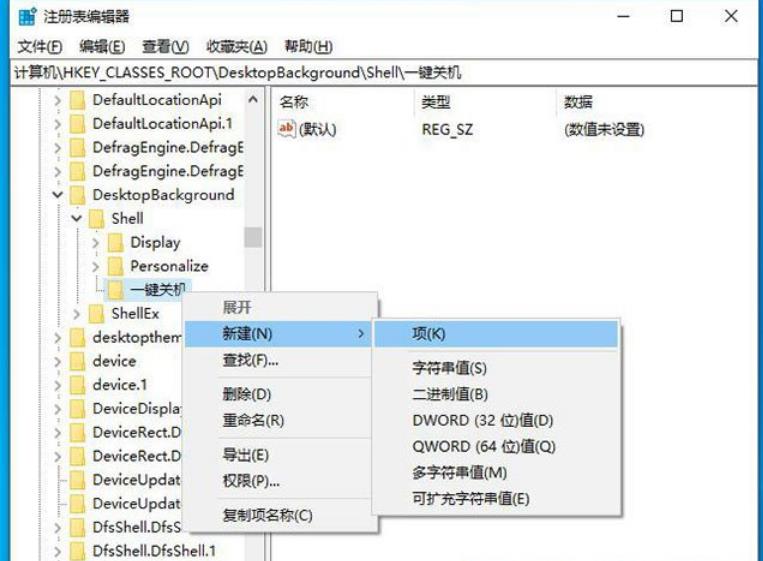
#6. コマンド項目をクリックし、右側の列の「デフォルト」をダブルクリックし、数値データフィールドに「Shutdown -s -f -t 00」と入力して、「OK」をクリックします。 。
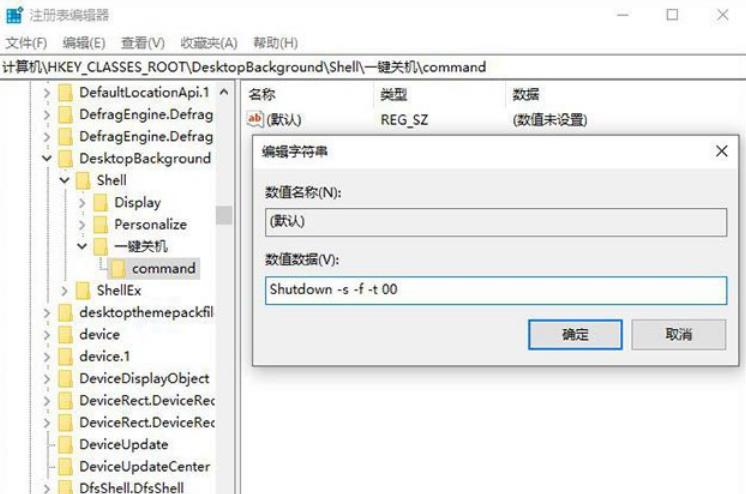
以上がWin10の右クリックメニューにワンクリックシャットダウンを追加するにはどうすればよいですか? Win10の右クリックメニューにワンクリックシャットダウン設定方法を追加の詳細内容です。詳細については、PHP 中国語 Web サイトの他の関連記事を参照してください。