
コンピュータの使用中、ハードドライブのパーティション分割は一般的な要件です。パーティションを使用すると、ハード ドライブのスペースをより適切に管理し、ファイルの保存と管理が容易になります。では、コンピューターはどのようにしてハードドライブをパーティション分割するのでしょうか?まず、適切なツールを選択する必要があります。一般的なパーティショニング ツールには、Windows 独自のディスク管理ツールや EaseUS Partition Master などのサードパーティ ツールが含まれます。次に、パーティションツールを開き、パーティションを作成するハードドライブを選択し、「新しいパーティション」または「パーティションの作成」およびその他のボタンをクリックして、プロンプトに従います。ニーズに応じて、パーティション タイプ、パーティション サイズ、ファイル システムなどを選択できます。最後に、「確認」ボタンをクリックしてパーティション操作を完了します。全体として、ハード ドライブのパーティション分割は難しいことではありません。適切なツールを選択してプロンプトに従うだけです。
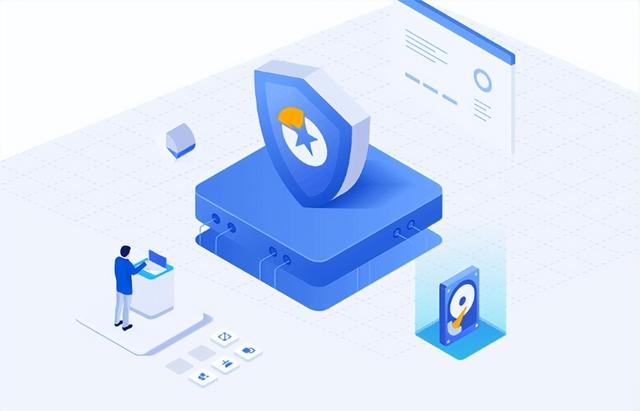
コンピュータを購入すると、通常は 1 ~ 3 つのパーティションが作成されますが、パーティションが 1 つしかない場合もあります。これは私たちの使用習慣と一致しないため、現時点では、多くのユーザーがディスクのパーティション分割を検討するでしょう。 C ドライブはシステム ディスクであるため、そのパーティション サイズは将来の使用体験に影響するため、コンピューターのハードディスクのパーティション分割方法を説明する前に、まず C ドライブのサイズを理解しましょう。
C ドライブのパーティション サイズは、コンピュータにインストールされているシステム バージョンに応じて決定する必要があります。大きいほど良いとは限りません。システムが使用するのに十分なスペースを確保してください。 Win7 システムの場合、インストール後に C ドライブのスペースが 10 ~ 15 GB 必要になります。今後さらに多くのソフトウェアをダウンロードしてインストールする場合、必要な容量も若干増加するため、通常は 30GB を確保することをお勧めします。 Win10 システムの場合、少なくとも 50GB のスペースを割り当てることをお勧めします。大規模なプログラムを頻繁に使用する場合は、80GB ~ 100GB のパーティションが適しています。
2. コンピューターのハードドライブをパーティション分割する方法ディスクをパーティション分割することには多くの利点がありますが、すべての種類のディスクがパーティション分割に適しているわけではありません。デュアル ソリッド ステート ハード ドライブとメカニカル ハード ドライブの場合、ソリッド ステート ドライブがシステム ディスクであり、容量が 240 GB を超えない場合は、パーティションを作成する必要はなく、メカニカル ハード ドライブのみをパーティション分割する必要があります。コンピュータにハード ドライブとパーティションが 1 つしかなく、さらにパーティションを作成したいがその方法がわからない場合は、次のコンテンツが役に立ちます。 まず、パーティション分割はデータ損失につながる可能性があるため、ハードドライブ上に重要なデータがないことを確認してください。次に、ディスク管理ツールを開きます。 Windows システムでは、Win X キーを押して「ディスクの管理」を選択することで開くことができます。 ディスク管理ツールでは、コンピュータに接続されているすべてのハード ドライブとパーティションに関する情報が表示されます。パーティションを分割したいハードドライブを見つけて右クリックし、「ボリュームの縮小」オプションを選択します。表示されるウィンドウで、縮小するサイズを入力します。これが新しいパーティションのサイズになります。 「折りたたむ」ボタンをクリックします。 縮小が完了すると、新しい未割り当て領域が表示されます。右クリック
方法 1: ディスク マネージャーを使用してハード ディスクのパーティションを作成するコンピュータのハード ディスクのパーティションを作成するにはどうすればよいですか?一定のコンピュータ スキルを持っている人は、Windows に付属のディスク マネージャーを使用してパーティションを作成できます。この方法は完全に無料で、サードパーティ製のソフトウェアをダウンロードする必要もありませんので、以下に具体的な操作方法を紹介しますので、ぜひご覧ください。
注意事項: データの損失を防ぐために、操作前にデータをバックアップすることをお勧めします。
1. win10 デスクトップに入り、[この PC] を右クリックし、[管理] を選択して開きます。
2. コンピューター管理インターフェースで [ストレージ] -> [ディスクの管理] をクリックし、次のステップに進みます。
3. Cドライブを右クリックし、[圧縮ボリューム]を選択して開きます。
4. 作成するディスクのサイズを入力します(単位はMB)。
5. 圧縮が完了すると、「未割り当て」の空き領域がインターフェースに表示されます。このスペースを右クリックし、[新しいシンプル ボリューム]を選択して次の手順に進みます。
7. 次に、パーティショニングが完了するまで[次へ]をクリックし続けます。
8. パーティションが作成されたら、デスクトップに戻り、このコンピュータをクリックすると、新しいパーティションが表示されます。
方法 2: diskpart コマンドを使用してパーティションを作成するdiskpart は、Windows に付属のディスク パーティション管理ツールです。パーティションの作成、パーティションの削除、パーティションのマージ (拡張) ができるほか、ダイナミック ディスクやミラー ボリュームのセットアップも行うことができます。 , など、パーティションを設定した後にコンピューターを再起動しなくても有効になります。コマンドを使用してハードディスクをパーティション分割することもできますが、この方法は少し複雑で、コンピュータの知識に詳しくないユーザーにとっては使いにくいです。
1.「WIN R」ショートカット キーを押して「ファイル名を指定して実行」メニューを開き、「diskpart」と入力して確認し、diskpart コマンド プロンプトを開きます。
2. DiskPart プロンプト ウィンドウで「list disc」と入力すると、現在のシステム内のすべてのディスクがリストされ、各ディスク パーティションのディスク番号が表示されます。
3.「select disc n」と入力します。n はディスク番号を表します。パーティションを作成するには、選択したディスクに未割り当ての領域があることを確認してください。ディスクを選択した後、必要に応じて次のコマンドのいずれかを入力できます。
プライマリ パーティションの作成: パーティションのプライマリ サイズ = n
拡張パーティションの作成: パーティションの拡張サイズ = n を作成します。
論理パーティションを作成します: createpartitionlogical size=n
次に、パーティションの作成が完了するまで待ちます。
方法 3: EaseUS Partition Master を使用してハード ドライブをパーティション分割するコンピューターのハード ドライブをパーティション分割するにはどうすればよいですか? EaseUS Partition Masterを使ってハードディスクをパーティション分割する、とても簡単なパーティション分割方法を紹介します。 EaseUS Partition Master は、パーティションの消去やフォーマット、パーティションの作成、削除、パーティションの調整/移動、パーティションの結合/分割などをサポートし、ディスク容量を有効活用できる、操作が簡単で強力なパーティション分割ツールです。最も重要なことは、このソフトウェアのデザインインターフェイスがシンプルで、プロセス全体が明確で、コンピューター初心者にも優しいことです。
ハードディスクのパーティションを作成したい友人は、操作プロセスを理解するために少し時間を費やすことをお勧めします:
ステップ 1. 未割り当て領域を選択します。
ディスク上の未割り当て領域を選択し、右側の機能リストで[作成]を選択します。
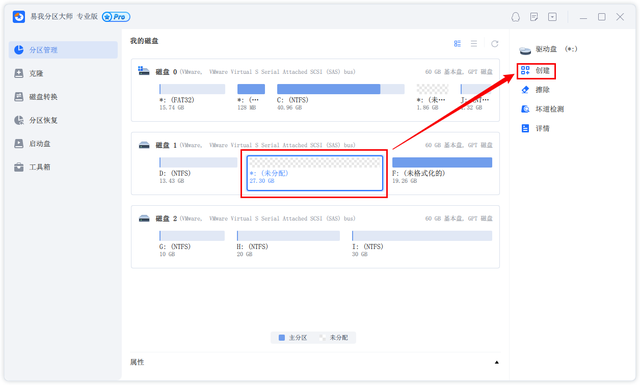
ステップ 2. パーティションを作成します。
ポップアップされた[作成]ウィンドウで、「パーティション サイズ」、「ドライブ文字」、「ファイル システム」、「パーティション タイプ」などを設定します。設定が完了したら、[OK]をクリックします。
注: この操作はすぐには実行されませんが、最初に保留中の操作のリストに含まれます。
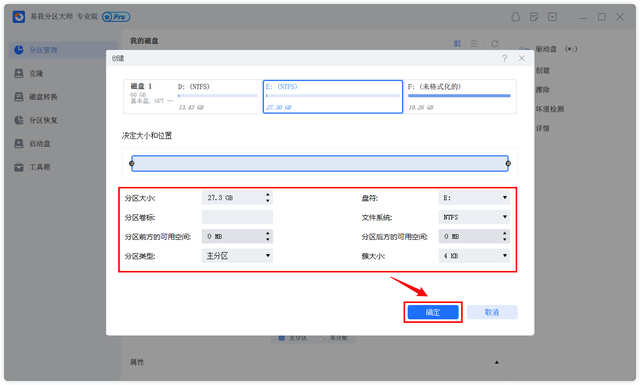
ステップ 3. 操作を実行します。
操作を実行してよい場合は、ソフトウェア右下の[1タスクの実行]をクリックして操作項目のページに入り、[適用]を選択すると操作が実行されます。手術。
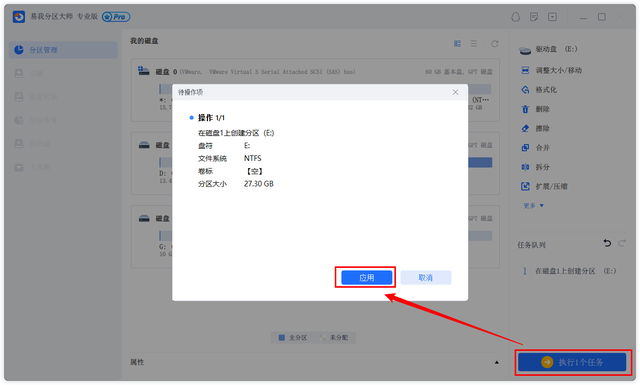
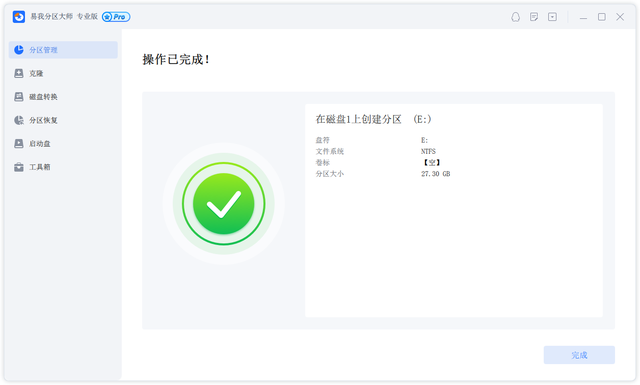 3. 結論
3. 結論コンピュータのハードドライブをパーティション分割するにはどうすればよいですか?以上、コンピュータにパーティションを作成する方法を完全に紹介しましたが、いかがでしょうか?手順に従って学習できましたか?あなたがコンピュータの初心者であっても、上記のステップバイステップの手順に従えば、ハードドライブのパーティションを簡単に作成できると思います!
以上がコンピューターのハードドライブをパーティション分割する方法の詳細内容です。詳細については、PHP 中国語 Web サイトの他の関連記事を参照してください。