USBドライブを自動的にバックアップします
php エディタ Apple は実用的なツール、つまり USB フラッシュ ドライブを自動的にバックアップできるソフトウェアを紹介します。このソフトウェアは元々、USB フラッシュ ドライブを使用する際のデータの損失や破損の問題を解決するために設計されました。ユーザーは設定を通じて、U ディスクデータの自動バックアップを簡単に実現でき、重要なファイルを失う心配はもうありません。このソフトウェアは操作が簡単で、複雑な設定を必要とせず、USB フラッシュドライブを挿入するだけで自動的にバックアップされるため、データの安全性と信頼性が向上します。個人ユーザーもビジネスユーザーもその恩恵を受けることができます。このソフトウェアの詳細については、php 中国語 Web サイトの続報に注目してください。

準備ツール: FileYee
基本機材: パソコン、U ディスク
基本作業: U ディスクをパソコンに挿入して正常に表示し、ダウンロードしてインストールします。 FileYee ソフトウェア。
ステップ 1: バックアップ タスクの作成FileYee を開いてバックアップ タスクを作成します:
①ローカル ディスク/共有ディレクトリを選択し、クエリ ボタンをクリックしてバックアップ ソース パス (フォルダー) を選択します。コンピュータにバックアップする必要があります ;
同期バックアップ方法を選択する場合、通常は一方向同期が選択されます。つまり、コンピュータ ファイルの変更は自動的に U ディスクに同期されますが、 U ディスク ファイルは、コンピュータ ファイルを自動的に更新しません。
③ローカル ディスク/共有ディレクトリを選択し、クエリ ボタンをクリックしてバックアップ ターゲット パス (U ディスク) を選択します。それを直接選択します。
バックアップ タスクを編集するとき、存在する場合は、変更がない場合、ソフトウェアは自動的にデフォルトの「マイ バックアップ タスク 1」に設定し、その数は徐々に増加します。ただし、後で簡単に見つけられるように、タスクに「コンピューターと USB フラッシュ ドライブの自動バックアップ」などの名前を付けることをお勧めします。
⑤「タスクの作成」をクリックします。
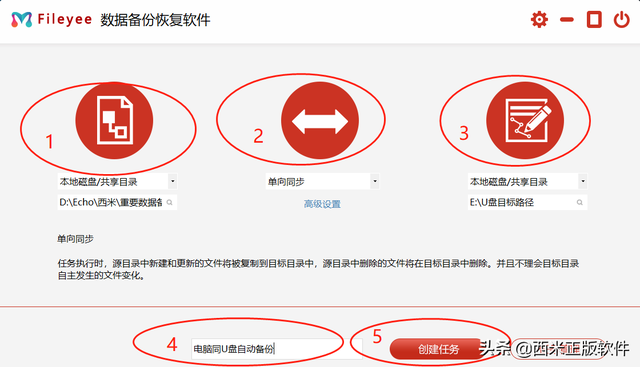 ステップ 2: 更新して最初のバックアップを開始します
ステップ 2: 更新して最初のバックアップを開始します タスクの作成後、タスク管理センターに戻り、[更新] をクリックして最初の自動バックアップを開始します。ファイルのバックアップの下にタスクの進行状況が表示され、バックアップが完了すると「タスクの実行が成功しました。」というメッセージが表示され、バックアッププロセスが完了したことが示されます。
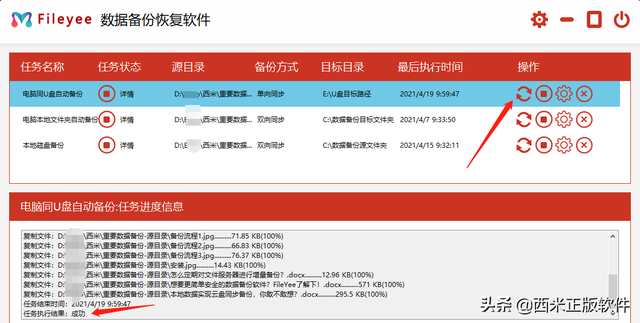
タスクの実行に失敗した場合は再作成でき、通常は正常に実行されます。バックアップが成功したら、2 つのフォルダーの比較表を確認できます。
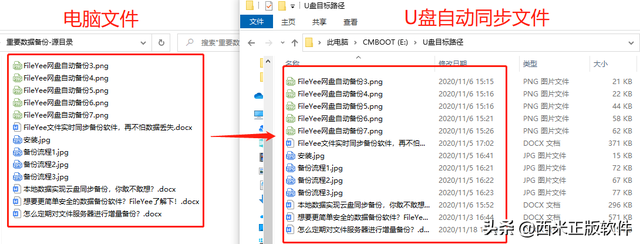 ステップ 3: 同期更新頻度を設定する
ステップ 3: 同期更新頻度を設定する最後に、同期更新頻度 (更新の頻度と数) を設定します。必要に応じて、ソフトウェアが自動的に同期時間を秒単位で正確に測定できるため、個別のニーズを満たすことができます。同時に、「ファイル フィルタリング」と「自動再試行」も設定できます。設定方法がわからない場合は、記事を参照してください: FileYee データ自動バックアップ ソフトウェアの高度な設定管理、
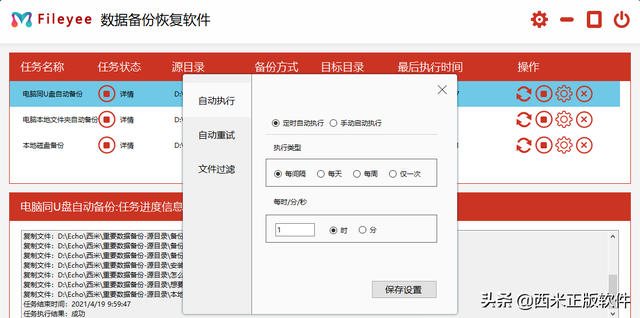
U ディスクによるコンピュータ全体のファイルの自動バックアップ プロセスは次の 3 つの簡単なステップで完了するため、自動バックアップが簡単に実現でき、手動でのコピーと貼り付けに別れを告げることができ、作業効率が大幅に向上します。ここで注意する必要があるのは、USB フラッシュ ドライブがコンピュータから引き抜かれた場合、自動バックアップを実現するためにタスクを再作成する必要がある場合があるということです。
以上がUSBドライブを自動的にバックアップしますの詳細内容です。詳細については、PHP 中国語 Web サイトの他の関連記事を参照してください。

ホットAIツール

Undresser.AI Undress
リアルなヌード写真を作成する AI 搭載アプリ

AI Clothes Remover
写真から衣服を削除するオンライン AI ツール。

Undress AI Tool
脱衣画像を無料で

Clothoff.io
AI衣類リムーバー

Video Face Swap
完全無料の AI 顔交換ツールを使用して、あらゆるビデオの顔を簡単に交換できます。

人気の記事

ホットツール

メモ帳++7.3.1
使いやすく無料のコードエディター

SublimeText3 中国語版
中国語版、とても使いやすい

ゼンドスタジオ 13.0.1
強力な PHP 統合開発環境

ドリームウィーバー CS6
ビジュアル Web 開発ツール

SublimeText3 Mac版
神レベルのコード編集ソフト(SublimeText3)

ホットトピック
 7706
7706
 15
15
 1640
1640
 14
14
 1394
1394
 52
52
 1288
1288
 25
25
 1231
1231
 29
29
 SQL DateTimeの使用方法
Apr 09, 2025 pm 06:09 PM
SQL DateTimeの使用方法
Apr 09, 2025 pm 06:09 PM
DateTimeデータ型は、0001-01-01-01 00:00:00:00:00:00:00:00:00:00:00:00:59:59.999999999:59:59.99999999の範囲の高精度の日付情報を保存するために使用され、内部はdateTime(精度)です。変換機能は機能しますが、精度、範囲、およびタイムゾーンを変換する際に潜在的な問題に注意する必要があります。
 Oracleデータベースの作成方法Oracleデータベースの作成方法
Apr 11, 2025 pm 02:36 PM
Oracleデータベースの作成方法Oracleデータベースの作成方法
Apr 11, 2025 pm 02:36 PM
Oracleデータベースを作成するには、一般的な方法はDBCAグラフィカルツールを使用することです。手順は次のとおりです。1。DBCAツールを使用してDBNAMEを設定してデータベース名を指定します。 2. SyspasswordとSystemPassWordを強力なパスワードに設定します。 3.文字セットとNationalCharactersetをAL32UTF8に設定します。 4.実際のニーズに応じて調整するようにMemorySizeとTableSpacesizeを設定します。 5. logfileパスを指定します。 高度な方法は、SQLコマンドを使用して手動で作成されますが、より複雑でエラーが発生しやすいです。 パスワードの強度、キャラクターセットの選択、表空間サイズ、メモリに注意してください
 Oracleからすべてのデータを削除する方法
Apr 11, 2025 pm 08:36 PM
Oracleからすべてのデータを削除する方法
Apr 11, 2025 pm 08:36 PM
Oracleのすべてのデータを削除するには、次の手順が必要です。1。接続を確立します。 2。外部のキーの制約を無効にします。 3.テーブルデータを削除します。 4.トランザクションを送信します。 5.外部キーの制約を有効にします(オプション)。データの損失を防ぐために、実行前にデータベースを必ずバックアップしてください。
 Oracle11Gデータベースの移行ツールとは何ですか?
Apr 11, 2025 pm 03:36 PM
Oracle11Gデータベースの移行ツールとは何ですか?
Apr 11, 2025 pm 03:36 PM
Oracle 11g移行ツールを選択する方法は?移行ターゲットを決定し、ツール要件を決定します。主流のツール分類:Oracle独自のツール(Expdp/IMPDP)サードパーティツール(Goldengate、Datastage)クラウドプラットフォームサービス(AWS、Azureなど)は、プロジェクトのサイズと複雑さに適したツールを選択します。 FAQとデバッグ:ネットワークの問題許可データの一貫性の問題スペースの最適化とベストプラクティスの不十分:並列処理データ圧縮インクリメンタル移行テスト
 Dockerの画像を更新する方法
Apr 15, 2025 pm 12:03 PM
Dockerの画像を更新する方法
Apr 15, 2025 pm 12:03 PM
Docker画像を更新する手順は次のとおりです。最新の画像タグ新しい画像をプルする新しい画像は、特定のタグのために古い画像を削除します(オプション)コンテナを再起動します(必要に応じて)
 Centosはメンテナンスを停止します2024
Apr 14, 2025 pm 08:39 PM
Centosはメンテナンスを停止します2024
Apr 14, 2025 pm 08:39 PM
Centosは、上流の分布であるRhel 8が閉鎖されたため、2024年に閉鎖されます。このシャットダウンはCentos 8システムに影響を与え、更新を継続し続けることができません。ユーザーは移行を計画する必要があり、提案されたオプションには、Centos Stream、Almalinux、およびRocky Linuxが含まれ、システムを安全で安定させます。
 すべてのデータをRedisでクリーニングする方法
Apr 10, 2025 pm 05:06 PM
すべてのデータをRedisでクリーニングする方法
Apr 10, 2025 pm 05:06 PM
すべてのRedisデータをクリーニングする方法:Redis 2.8以降:Flushallコマンドはすべてのキー価値ペアを削除します。 Redis 2.6以前:delコマンドを使用してキーを1つずつ削除するか、Redisクライアントを使用してメソッドを削除します。代替:Redisサービスを再起動し(注意して使用)、またはRedisクライアント(flushall()やflushdb()など)を使用します。
 Oracleデータベースで構成されているファイルの種類は何ですか?
Apr 11, 2025 pm 03:03 PM
Oracleデータベースで構成されているファイルの種類は何ですか?
Apr 11, 2025 pm 03:03 PM
Oracle Databaseファイル構造には、データファイル:実際のデータの保存が含まれます。制御ファイル:データベース構造情報を記録します。ログファイルをやり直す:データの一貫性を確保するために、トランザクション操作を記録します。パラメーターファイル:パフォーマンスを最適化するためのデータベースを実行するパラメーターを含みます。アーカイブログファイル:災害復旧のためのバックアップREDOログファイル。




