winpe でのローカル レジストリ ポインティング ツール
php エディタ Banana は実用的なツール、つまり WinPE でのローカル レジストリ ポインティング ツールを紹介します。 WinPE システムでは、ローカル レジストリに直接アクセスする機能がないため、レジストリ情報を変更したりクエリしたりすることはできません。このツールは、WinPE システムのレジストリをローカル システムにポイントできるシンプルで効果的なソリューションを提供し、レジストリを簡単に操作できるようにします。システムの問題を修正する場合でも、システム メンテナンスを実行する場合でも、このツールは時間とエネルギーの節約に役立ちます。
この情報がレジストリに記録される場所は次のとおりです:
HKEY_LOCAL_MACHINE\SOFTWARE\Microsoft\Windows\CurrentVersion\App Paths
したがって、アクセスできる限り、レジストリ この場所では、一部のソフトウェアの名前とインストール パス情報を取得できます。
このブログ投稿では、C# を使用してレジストリにアクセスし、ソフトウェアのインストール パスを取得して表示します。
1 サンプルプログラムのメイン画面の説明
サンプルプログラムのメイン画面は以下のとおりです。
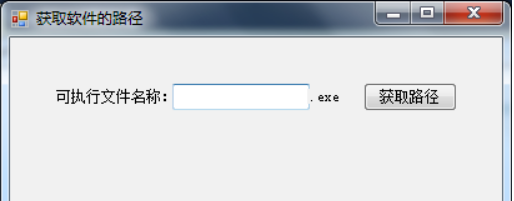
画面上のテキストボックスに実行プログラム名を入力し、「パスを取得」ボタンをクリックします。次に、画面の次の行に、プログラムの完全なインストール パス情報が表示されます。入力する実行可能ファイルの名前は、レジストリ内のプログラムの名前である必要があることに注意してください。たとえば、レジストリ内の Adobe Reader の名前は「AcroRd32.exe」です。
2 サンプル プログラムの完全なコード
using System;
using System.Windows.Forms;
using Microsoft.Win32;
名前空間 GetSoftWarePathExp
{
public 部分クラス Form1 : Form
{
public Form1()
{
InitializeComponent();
}
private void button1_Click(object sender, EventArgs e)
{
try
{
文字列 SoftName = textBox1.Text.ToString();
文字列 strKeyName = string.Empty;
文字列 SoftPath = @\"SOFTWARE\Microsoft\Windows\CurrentVersion\アプリ パス\\";
RegistryKey regKey = Registry.LocalMachine;
RegistryKey regSubKey = regKey.OpenSubKey(softPath softName \".exe\", false);
object objResult = regSubKey.GetValue(strKeyName);
RegistryValueKind regValueKind = regSubKey.GetValueKind(strKeyName);
if (regValueKind == Microsoft.Win32.RegistryValueKind.String)
{
this.label3.Text = objResult.ToString();
}
}
catch
{
this.label3.Text = \"友人、プログラム パスの取得に失敗しました!\";
}
}
}
}
注: 参照を追加する必要があります: Microsoft.Win32 を使用します;
3 コードの説明
(1) コード「RegistryKey regKey = Registry.LocalMachine」は regKey を作成しますレジストリ主キー HKEY_LOCAL_MACHINE を指します。
(2) コード「RegistryKey regSubKey = regKey.OpenSubKey(softPath SoftName \".exe\", false)」により、regSubKey は検索する必要があるレジストリ サブキーを指します。
(3) コード「object objResult = regSubKey.GetValue(strKeyName)」は、レジストリのキー値を取得します。
(4) コード「RegistryValueKind regValueKind = regSubKey.GetValueKind(strKeyName)」は、レジストリのキー値の型を取得します。
(5) 最後に取得したキー値情報を出力します。
(6) プログラムに誤りがある場合、「友達、プログラムパスの取得に失敗しました!」というプロンプトメッセージが出力されます。
注: RegistryKey.GetValue メソッドと RegistryKey.GetValueKind メソッドの両方で、取得する値の名前を示すパラメータを渡す必要があります。RegistryKey.GetValue メソッドと RegistryKey.GetValueKind メソッドに渡されるパラメータが空の文字列、取得されるのは名前のない値です。この名前のない値がレジストリ エディターに表示されると、名前が表示される代わりに文字列「(デフォルト)」が表示されます。この例では空の文字列を渡しています。Adobe Readerというソフトウェアのインストール情報を例にすると、下図の最初のレジストリ情報が取得されます。このとき、名前の項目には「(」という文字列が表示されます。デフォルト)"。
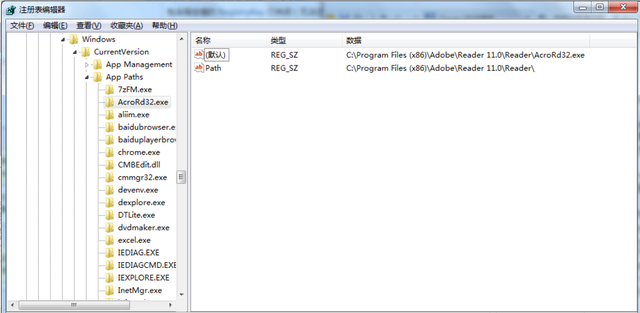
4 プログラムの実行結果
(1) Adobe Readerのインストールパスを取得します
「AcroRd32」と入力し、「パスを取得」をクリックし、以下を取得します。結果、はい レジストリに記録されている情報と一致しません。
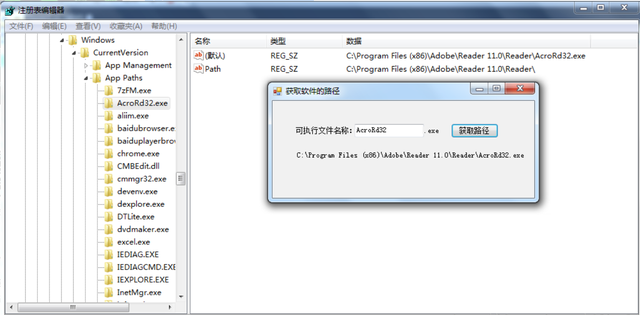
2) chrome のインストール パスを取得します
「chrome」と入力し、「パスを取得」をクリックすると、以下の結果が得られます。レジストリは?
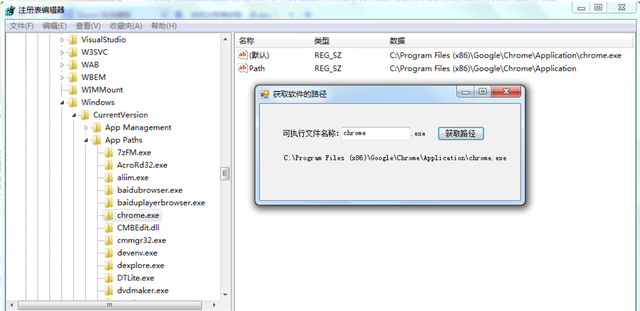
5 さらに一言
開発では、特定の種類の操作を実行するように特定のプログラムが指定されることがあります。これには、プログラムを開くためにレジストリ情報を読み取る必要がある場合があります。ただ、プログラムによってはそのような登録情報がない場合もあるので、その場合は別の方法をとらなければなりません。
以上がwinpe でのローカル レジストリ ポインティング ツールの詳細内容です。詳細については、PHP 中国語 Web サイトの他の関連記事を参照してください。

ホットAIツール

Undresser.AI Undress
リアルなヌード写真を作成する AI 搭載アプリ

AI Clothes Remover
写真から衣服を削除するオンライン AI ツール。

Undress AI Tool
脱衣画像を無料で

Clothoff.io
AI衣類リムーバー

AI Hentai Generator
AIヘンタイを無料で生成します。

人気の記事

ホットツール

メモ帳++7.3.1
使いやすく無料のコードエディター

SublimeText3 中国語版
中国語版、とても使いやすい

ゼンドスタジオ 13.0.1
強力な PHP 統合開発環境

ドリームウィーバー CS6
ビジュアル Web 開発ツール

SublimeText3 Mac版
神レベルのコード編集ソフト(SublimeText3)

ホットトピック
 7484
7484
 15
15
 1377
1377
 52
52
 77
77
 11
11
 19
19
 38
38
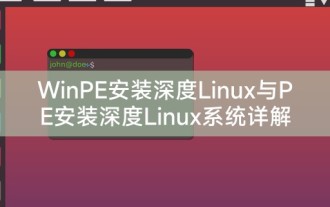 Linux の WinPE インストールの深さと Linux システムの PE のインストールの深さの詳細な説明
Feb 09, 2024 pm 05:33 PM
Linux の WinPE インストールの深さと Linux システムの PE のインストールの深さの詳細な説明
Feb 09, 2024 pm 05:33 PM
Deepin Linux は、オープン ソースの Linux カーネルをベースにしたオペレーティング システムです。安定していて、安全で、使いやすいです。この記事では、WinPE および PE システムを使用して Deepin Linux をインストールする方法を紹介します。 WinPE は Deepin Linux をインストールします。WinPE は、システムのメンテナンスと修復に使用できる軽量の Windows プレインストール環境です。WinPE を使用して Deepin Linux をインストールするには、次の手順が必要です: 1. Deepin Linux の ISO イメージ ファイルをダウンロードし、 FAT32 フォーマット、USB フラッシュ ドライブまたはモバイル ハードディスク。 2. WinPE ブート可能 USB ディスクまたは CD をダウンロードして作成します。 3. 準備した WinPE ブート USB ディスクまたは CD をコンピュータに挿入し、コンピュータを再起動して WinPE を起動します。
 winpe ツールが起動しても何も起こりません
Feb 13, 2024 pm 11:21 PM
winpe ツールが起動しても何も起こりません
Feb 13, 2024 pm 11:21 PM
パソコンの電源を入れるとすぐにシステムの修復を求められますが修復できません。まず、F8 キーを押すか、Fn キーと F8 キーを同時に押してコンピュータを起動してみてください。最後に正しい構成を選択してシステムに入ります。これがうまくいかない場合は、他の解決策を検討してください。今日コンピューターを起動したときに、システム修復のプロンプトが表示されました。プロンプトに従って段階的に修正しましたが、うまくいきませんでした。そこで、再度セーフ モードに入ろうとし、360 Security Guard を使用してシステムを修復することを検討しました。しかし、セーフモードに入ることができず、依然として自動修復インターフェイスにしか入ることができないことがわかりました。再試行し、PE環境の修復システム起動ツールを使用して修復しましたが、やはり動作しませんでした。システムを再インストールしたくありませんでしたが、それでもオンラインで調べました。
 winpe でのローカル レジストリ ポインティング ツール
Feb 09, 2024 pm 03:20 PM
winpe でのローカル レジストリ ポインティング ツール
Feb 09, 2024 pm 03:20 PM
ほとんどのソフトウェアは基本的にその名前とインストール パスの情報をレジストリに記録します。この情報がレジストリに記録される場所は、HKEY_LOCAL_MACHINE\SOFTWARE\Microsoft\Windows\CurrentVersion\AppPaths です。したがって、レジストリ内のこの場所にアクセスできる限り、特定のソフトウェアの名前とインストール パス情報を取得できます。 。このブログ投稿では、C# を使用してレジストリにアクセスし、ソフトウェアのインストール パスを取得して表示します。 1 サンプルプログラムのメイン画面の説明 サンプルプログラムのメイン画面を下図に示します。画面上のテキストボックスに実行可能プログラムの名前を入力し、「パスを取得」ボタンをクリックします。次に、画面の次の部分
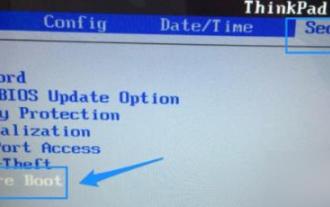 win10peシステムの起動方法
Dec 26, 2023 pm 05:27 PM
win10peシステムの起動方法
Dec 26, 2023 pm 05:27 PM
win10 システムを使用している多くの友人が pe システムにさらされることになりますが、多くの人はシステムに入る方法を知りません。今日は win10pe システムに入る方法を紹介します。知りたい場合は、見に来てください。 。 win10pe システムに入る方法: 1. まずコンピュータの電源を入れ、F12 キーと DEL キーを押し続けて BIOS インターフェイスに入ろうとします。 2. 入力後、方向キーを使用して「security」を選択し、次に「secureboot」を選択して Enter を押して入力します。 3. 次に「secureboot」を選択し、Enter キーを押してオプションを開きます。 4. 開いたら、「無効」を選択し、Enter キーを押して確認します。 5. セキュアブート機能をオフにした後、上部の「スター」を選択します
 Apple winpe win7をインストール
Feb 11, 2024 pm 06:39 PM
Apple winpe win7をインストール
Feb 11, 2024 pm 06:39 PM
私は Apple Mac コンピュータを使うのが好きですが、使い始めてみると Apple のオペレーティング システムに慣れていないことに気づき、まだ Windows システムの使用に慣れています。Apple Mac コンピュータに Windows システムをインストールすることができ、Apple の外観を楽しむことができます。 、Windows システムを操作します。ここでは、内蔵の Apple システムに影響を与えずに Windows システムをインストールするデュアル システム インストール方法を紹介します。インストール後、Windows システムは起動時に自動的に実行されます。操作を開始する前に、いくつかの準備をする必要があります。まず、64 ビットの純粋なバージョンの win7 ghsot システム イメージを準備していることを確認します。次に、PE システムが作成されたブート可能な USB ディスクも必要です。これらをまだお持ちでない場合は、オンラインでダウンロードできます
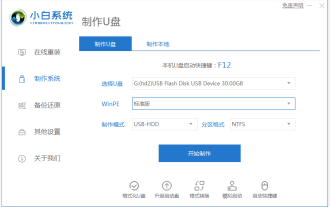 winpewin7 システムインストールチュートリアルのグラフィカルデモンストレーション
Jul 18, 2023 pm 06:41 PM
winpewin7 システムインストールチュートリアルのグラフィカルデモンストレーション
Jul 18, 2023 pm 06:41 PM
win7システムにブルースクリーン、ブラックスクリーン、システムクラッシュなどが発生し、システムに入ることができない場合、USBフラッシュドライブを使用してwinpeブートディスクを作成し、システムを再インストールして修復できます。それでは、Win7システムをUSBフラッシュドライブにインストールするにはどうすればよいですか?以下のエディタでは、winpewin7 システムのインストールチュートリアルを説明します。具体的なインストール手順は次のとおりです。 1. まず、利用可能なコンピュータを見つけ、Xiaobi のワンクリック システム再インストール ツールをコンピュータにダウンロードしてインストールして開き、8g 以上の空の USB ディスクを挿入し、USB ディスク再インストール システムを選択します。モードにして、「Make の開始」をクリックします。 (USB フラッシュ ドライブ内の重要なデータを最初にバックアップする必要があることに注意してください) 2. インストールする必要がある win7 オペレーティング システムを選択し、クリックして運用を開始します。 3. ソフトウェアは、システム イメージ、ドライバー、その他のファイルの自動的なダウンロードを開始し、USB ブート ディスクが作成されるのを待ちます。
 win7peシステムに入る方法
Jul 16, 2023 pm 06:49 PM
win7peシステムに入る方法
Jul 16, 2023 pm 06:49 PM
win7peシステムに入る方法は? win7コンピュータで問題が発生した後、それを解決するにはpeシステムに入る必要がありますが、誰もがそれを入力する方法を知っていますか?今日はwin7peシステムの詳しいエントリー方法を紹介します。必要に応じて、win7pe システムに入る方法を見てみましょう。 win7pe システムに入る方法: 1. 白菜 pe ブートディスク作成ツールをダウンロードしてインストールし、U ディスクを特定して [OK] をクリックします。 2. しばらく待つと、作成を完了するかどうかを確認するメッセージが表示されるので、[OK] をクリックします。 3. 次に、F12 を押してダイアログ ボックスを表示し、USBkey オプションを選択して Enter を押します。 4. この時点で、起動ブート インターフェイスに入り、02 を選択して白菜 win8pex86 合理化バージョンを実行します。
 Win10PE インストール ツールの使用方法: Win10 オペレーティング システムをインストールする方法
Dec 28, 2023 pm 03:44 PM
Win10PE インストール ツールの使用方法: Win10 オペレーティング システムをインストールする方法
Dec 28, 2023 pm 03:44 PM
多くのユーザーは、U-Boot win10pe インストール ツールの使用方法を知りません。このツールは、ユーザーが win10pe システムを安全かつ安定してインストールして使用できるようにするのに役立ちます。ブート可能な USB ディスクを作成し、その USB ディスクを使用してシステムにアクセスできる限り、 、インストールできます。 u-start win10pe インストール ツールを使用して win10 をインストールする方法: 最初のステップは準備です: 1. まず USB ブート ディスクを準備します。 2. 次に、win10 システムのイメージ ファイルをダウンロードして、USB ブート ディスクにコピーします。 1. 準備ができたら、U ディスクをコンピュータに挿入します。デスクトップ上で、ホスト ボックスの背後にあるインターフェイスに U ディスクを挿入します。コンピュータを再起動します。起動画面が表示されたら、 U ディスク起動ショートカット キーを入力します。Ustart インターフェイス。 2. ツールインターフェイスに入り、現在のインプレッションファイルのパスを選択します。




