Ubuntu デスクトップ環境の設定と Ubuntu 20.04 デスクトップ
Ubuntu デスクトップ環境の設定は、多くの Ubuntu ユーザーが注目する重要なトピックです。 Ubuntu 20.04 デスクトップ バージョンでは、ユーザー エクスペリエンスを向上させるために、ユーザーは好みやニーズに応じて設定をカスタマイズできます。この記事では、PHP エディターの Yuzai が、独自の Ubuntu デスクトップ システムをより適切に構成するのに役立つ、一般的に使用される Ubuntu デスクトップ環境設定テクニックと Ubuntu 20.04 デスクトップの新機能をいくつか紹介します。あなたが初心者であろうとベテランであろうと、この記事は実践的なガイダンスと提案を提供できると思います。
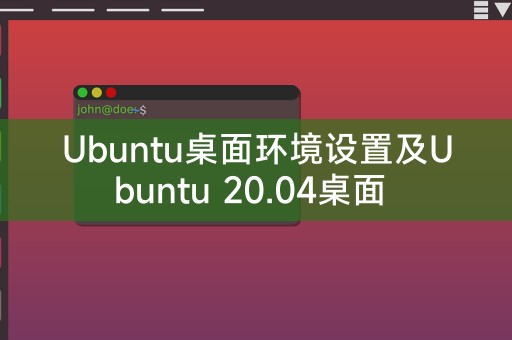
Ubuntu のデフォルトのデスクトップ環境は GNOME ですが、ユーザーは自分の好みやニーズに応じて、KDE、XFCE、MATE などの他のデスクトップ環境を選択できます。以下は次のとおりです。 Ubuntu デスクトップ環境をセットアップする手順:
1. ターミナルを開く: Ctrl Alt T ショートカット キーを使用してターミナルを開くことができます。
2. 新しいデスクトップ環境をインストールする: 次のいずれかのコマンドを使用して、目的のデスクトップ環境をインストールします。
- KDE: sudo apt-get install kubuntu-desktop
- XFCE: sudo apt-get install xubuntu-desktop
- MATE: sudo apt-get install mate-デスクトップ
3. デフォルトのデスクトップ環境を選択します: インストールが完了したら、コンピュータを再起動し、ログイン インターフェイスでインストールされたデスクトップ環境を選択します。
4. デスクトップ環境のカスタマイズ: デスクトップ環境を開いた後、壁紙の変更、パネルの位置の調整、ウィジェットの追加など、個人の好みに応じて設定をカスタマイズできます。
Ubuntu 20.04 は、多くのエキサイティングな新機能と改善をもたらす長期サポート リリースです。ここでは注目に値する Ubuntu 20.04 デスクトップの新機能をいくつか示します:
1. 新しいルック アンド フィール: Ubuntu 20.04 では、再設計されたアイコンやテーマを含む新しい外観が導入され、デスクトップ全体がよりモダンで美しくなります。
2. パフォーマンスの向上: Ubuntu 20.04 では、リソース管理とメモリ使用量を最適化することで、起動速度が向上し、ユーザー エクスペリエンスがよりスムーズになります。
3. プライバシーとセキュリティの強化: Ubuntu 20.04 では、アプリケーションのアクセス許可管理の強化やディスク暗号化のオプションなど、多くのプライバシーとセキュリティの機能が追加されています。
4. より優れたファイル管理: 新しい Nautilus ファイル マネージャーは、ファイル管理をより便利かつ効率的にするために、より多くの機能とオプションを提供します。
5. 通知システムの改善: Ubuntu 20.04 の通知システムが改善され、通知管理が改善され、より多くのパーソナライゼーション オプションが提供されます。
6. マルチスクリーンのサポートの向上: Ubuntu 20.04 では、マルチスクリーンのセットアップと構成に改良が加えられ、マルチモニターのセットアップがより簡単かつ直感的になりました。
この記事が、Ubuntu デスクトップ環境の設定と Ubuntu 20.04 デスクトップを理解するのに役立つことを願っています。Ubuntu は、初心者でも経験豊富でも、個人のニーズに応じてカスタマイズおよび構成できる強力で柔軟なオペレーティング システムです。 Ubuntu ユーザーは、自分の好みやニーズに応じてデスクトップ環境を選択してセットアップできます。Ubuntu の世界で幸せな時間を過ごせることをお祈りしています。
以上がUbuntu デスクトップ環境の設定と Ubuntu 20.04 デスクトップの詳細内容です。詳細については、PHP 中国語 Web サイトの他の関連記事を参照してください。

ホットAIツール

Undresser.AI Undress
リアルなヌード写真を作成する AI 搭載アプリ

AI Clothes Remover
写真から衣服を削除するオンライン AI ツール。

Undress AI Tool
脱衣画像を無料で

Clothoff.io
AI衣類リムーバー

AI Hentai Generator
AIヘンタイを無料で生成します。

人気の記事

ホットツール

メモ帳++7.3.1
使いやすく無料のコードエディター

SublimeText3 中国語版
中国語版、とても使いやすい

ゼンドスタジオ 13.0.1
強力な PHP 統合開発環境

ドリームウィーバー CS6
ビジュアル Web 開発ツール

SublimeText3 Mac版
神レベルのコード編集ソフト(SublimeText3)

ホットトピック
 7569
7569
 15
15
 1386
1386
 52
52
 87
87
 11
11
 28
28
 107
107
 Dockerデスクトップの使用方法
Apr 15, 2025 am 11:45 AM
Dockerデスクトップの使用方法
Apr 15, 2025 am 11:45 AM
Dockerデスクトップの使用方法は? Dockerデスクトップは、ローカルマシンでDockerコンテナを実行するためのツールです。使用する手順には次のものがあります。1。Dockerデスクトップをインストールします。 2。Dockerデスクトップを開始します。 3。Docker Imageを作成します(DockerFileを使用); 4. Docker画像をビルド(Docker Buildを使用); 5。Dockerコンテナを実行します(Docker Runを使用)。
 CentosとUbuntuの違い
Apr 14, 2025 pm 09:09 PM
CentosとUbuntuの違い
Apr 14, 2025 pm 09:09 PM
Centosとubuntuの重要な違いは次のとおりです。起源(CentosはRed Hat、for Enterprises、UbuntuはDebianに由来します。個人用のDebianに由来します)、パッケージ管理(CentosはYumを使用し、安定性に焦点を当てます。チュートリアルとドキュメント)、使用(Centosはサーバーに偏っています。Ubuntuはサーバーやデスクトップに適しています)、その他の違いにはインストールのシンプルさが含まれます(Centos is Thin)
 Docker画像が失敗した場合はどうすればよいですか
Apr 15, 2025 am 11:21 AM
Docker画像が失敗した場合はどうすればよいですか
Apr 15, 2025 am 11:21 AM
障害のあるDocker画像ビルドのトラブルシューティング手順:DockerFileの構文と依存関係バージョンを確認します。ビルドコンテキストに必要なソースコードと依存関係が含まれているかどうかを確認します。エラーの詳細については、ビルドログを表示します。 -targetオプションを使用して、階層フェーズを構築して障害点を識別します。 Dockerエンジンの最新バージョンを使用してください。 -t [image-name]:デバッグモードで画像を作成して、問題をデバッグします。ディスクスペースを確認し、十分であることを確認してください。 Selinuxを無効にして、ビルドプロセスへの干渉を防ぎます。コミュニティプラットフォームに助けを求め、DockerFilesを提供し、より具体的な提案のためにログの説明を作成します。
 Dockerプロセスを表示する方法
Apr 15, 2025 am 11:48 AM
Dockerプロセスを表示する方法
Apr 15, 2025 am 11:48 AM
Dockerプロセス表示方法:1。DockerCLIコマンド:Docker PS; 2。SystemDCLIコマンド:SystemCTL Status Docker; 3。CLIコマンドを作成するDocker:Docker-Compose PS。 4。プロセスエクスプローラー(Windows); 5。 /procディレクトリ(Linux)。
 Dockerの原則の詳細な説明
Apr 14, 2025 pm 11:57 PM
Dockerの原則の詳細な説明
Apr 14, 2025 pm 11:57 PM
DockerはLinuxカーネル機能を使用して、効率的で孤立したアプリケーションランニング環境を提供します。その作業原則は次のとおりです。1。ミラーは、アプリケーションを実行するために必要なすべてを含む読み取り専用テンプレートとして使用されます。 2。ユニオンファイルシステム(UnionFS)は、違いを保存するだけで、スペースを節約し、高速化する複数のファイルシステムをスタックします。 3.デーモンはミラーとコンテナを管理し、クライアントはそれらをインタラクションに使用します。 4。名前空間とcgroupsは、コンテナの分離とリソースの制限を実装します。 5.複数のネットワークモードは、コンテナの相互接続をサポートします。これらのコア概念を理解することによってのみ、Dockerをよりよく利用できます。
 VSCODEに必要なコンピューター構成
Apr 15, 2025 pm 09:48 PM
VSCODEに必要なコンピューター構成
Apr 15, 2025 pm 09:48 PM
VSコードシステムの要件:オペレーティングシステム:オペレーティングシステム:Windows 10以降、MACOS 10.12以上、Linux Distributionプロセッサ:最小1.6 GHz、推奨2.0 GHz以上のメモリ:最小512 MB、推奨4 GB以上のストレージスペース:最低250 MB以上:その他の要件を推奨:安定ネットワーク接続、XORG/WAYLAND(Linux)
 VSCODEは拡張子をインストールできません
Apr 15, 2025 pm 07:18 PM
VSCODEは拡張子をインストールできません
Apr 15, 2025 pm 07:18 PM
VSコード拡張機能のインストールの理由は、ネットワークの不安定性、許可不足、システム互換性の問題、VSコードバージョンが古すぎる、ウイルス対策ソフトウェアまたはファイアウォール干渉です。ネットワーク接続、許可、ログファイル、およびコードの更新、セキュリティソフトウェアの無効化、およびコードまたはコンピューターの再起動を確認することにより、問題を徐々にトラブルシューティングと解決できます。
 vscodeで中国モードを切り替える方法
Apr 15, 2025 pm 11:39 PM
vscodeで中国モードを切り替える方法
Apr 15, 2025 pm 11:39 PM
vs中国モードを切り替えるコード:設定インターフェイスを開き(Windows/Linux:Ctrl、MacOS:CMD、)[エディター:言語]設定を検索します。ドロップダウンメニューで[中国語]を選択します。




