Linux SpaceFM ファイルマネージャーについて学ぶ
Linux 上のファイル マネージャーに満足しているが、少し異なるデザインのファイル マネージャーを試してみたい場合は、SpaceFM を検討してみる価値があります。
SpaceFM は、GTK ツールキットを使用した Linux 用のタブ付きファイル マネージャーであるため、GNOME、Mate、Cinnamon などのデスクトップでの使用に適しています。 SpaceFM にはデバイス マネージャー システムも組み込まれているため、通常はグラフィカル デバイス マネージャーを含まない Fluxbox や fvwm などのウィンドウ マネージャーに特に適しています。 Linux 上のファイル マネージャーに満足しているが、少し異なるデザインのファイル マネージャーを試してみたい場合は、SpaceFM を試してみる価値があります。
SpaceFMをインストールする
Linux では、ディストリビューションのリポジトリに SpaceFM がある場合があります。 Fedora、Mageia、OpenMandriva、および同様のソフトウェアの場合:
リーリーDebian および Debian ベースのシステムの場合:
リーリー #########パネル#########SpaceFM がなぜ SpaceFM と呼ばれているのかはわかりませんが、おそらく、ウィンドウ内のあらゆるスペースを何か有益な作業に使用できるように努めているからでしょう。デフォルトでは、SpaceFM は実際には非常にシンプルな標準のファイル マネージャーです。ファイルをリストするパネル、ツールバー、メニューバーがあります。 すべての「通常の」ルールが適用されます:
ダブルクリックしてディレクトリを開くか、デフォルトのアプリケーションでファイルを開きます。
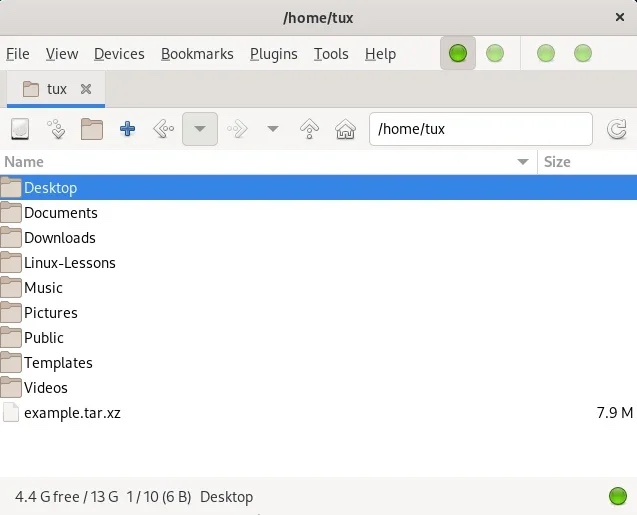
右クリックすると、多くの標準オプション (コピー、貼り付け、名前変更、プロパティの表示、新しいフォルダーの作成など) を備えたコンテキスト メニューが表示されます。
- しかし、SpaceFM が自社を際立たせているのは、そのパネル システムです。 SpaceFM はデフォルトで 1 つのパネルを表示します。これは、ほとんどのスペースを占めるファイル リスト ウィンドウです。ただし、最大 4 つのパネル ビューと、特定のタスク用の追加パネルをいくつか持つことができます。
- 新しいパネルを開く
ファイル マネージャーでは、1 つのディレクトリではなく 2 つのディレクトリが表示されます。別のディレクトリを独自のペインに表示するには、Ctrl 2 を押すか、[表示] メニューに入って [パネル 2] を選択します。または、メニュー パネルの左から 2 番目の緑色の点アイコンをクリックします。 2 つのパネルを使用すると、新しいファイル マネージャー ウィンドウを開かずに、あるディレクトリから別のディレクトリにファイルを移動したり、2 つのディレクトリを参照して内容を比較したりできます。 しかし、なぜ 2 つのパネルで妥協するのでしょうか?一度に 3 つのディレクトリを表示したいと思うかもしれません。専用ペインで 3 番目のディレクトリを表示するには、Ctrl 3 を押すか、[表示] メニューに入って [パネル 3] を選択します。または、メニュー パネルの左から 3 番目の緑色の点のアイコンをクリックします。このパネルは、SpaceFM ウィンドウの下部に表示されます。
3 つのパネルを開いた状態で、複数のディレクトリ間でファイルを移動したり、一般的な「ダンプ」(デスクトップやダウンロード フォルダーなど) から特定のディレクトリにファイルを並べ替えたりできます。
もちろん、3 つのパネルを試してみると、4 番目のパネルが欲しくなるかもしれません。 4 番目のディレクトリを独自のペインで開くなど。または、メニュー パネルの左から 4 番目の緑色の点のアイコンをクリックします。これにより、パネル 3 の隣が開き、SpaceFM ウィンドウが 4 つに分割されます。
それでは、5 番目のパネルはどうでしょうか?そうですね、実際にはSpaceFMには4つのパネルしかありません。本当に 5 番目のパネルが必要な場合は、新しい SpaceFM ウィンドウを開く必要があります。ただし、ファイル リスト以外の情報については、探索すべきパネルがまだあります。スペシャルパネル
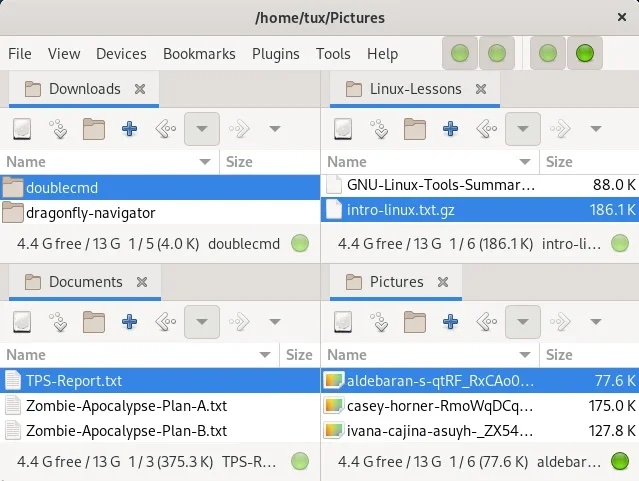
「表示」メニューでわかるように、ファイル パネルに加えて、表示するように選択できる特定のタスク パネルもいくつかあります。これも:###
-
「タスクマネージャー」: 進行中のファイルマネージャープロセスをリストします。これは汎用のタスク マネージャーではないため、適切な値を設定したり、ゾンビ PID を検出するには、やはり htop または top を選択する必要があります。
-
ブックマーク: デスクトップ、ドキュメント、ダウンロードなど、頻繁に使用するフォルダーや、手元に置いておきたい場所へのリンク。
-
「デバイス」: USB ドライブとリモート ファイル システム。
-
「ファイルツリー」:ファイルシステムをディレクトリ継承順に表示します。
これらのパネルは SpaceFM の左側に開きますが、積み重ねられています。非常に縦長の SpaceFM ウィンドウが表示されますが、ブックマーク、デバイス、タスク、ファイル ツリーを同時に開くことができます。
SpaceFMのためのスペースを確保する
SpaceFM は、構成可能なマルチタスク ファイル マネージャーです。ウィンドウに表示できる情報が最大化され、何がいつ重要かを判断できるようになります。この記事では、SpaceFM のパネルに焦点を当てます。なぜなら、少なくとも私の意見では、これらがこのアプリの最もユニークな側面だからです。ただし、SpaceFM にはプラグイン、環境設定、デザイン モード、キーボード ショートカット、カスタマイズなど、さらに多くの機能があります。これは軽量ではありますが、それほど小さなアプリケーションではありません。何が見つかるかわからないので、SpaceFM に時間を費やしてください。
以上がLinux SpaceFM ファイルマネージャーについて学ぶの詳細内容です。詳細については、PHP 中国語 Web サイトの他の関連記事を参照してください。

ホットAIツール

Undresser.AI Undress
リアルなヌード写真を作成する AI 搭載アプリ

AI Clothes Remover
写真から衣服を削除するオンライン AI ツール。

Undress AI Tool
脱衣画像を無料で

Clothoff.io
AI衣類リムーバー

AI Hentai Generator
AIヘンタイを無料で生成します。

人気の記事

ホットツール

メモ帳++7.3.1
使いやすく無料のコードエディター

SublimeText3 中国語版
中国語版、とても使いやすい

ゼンドスタジオ 13.0.1
強力な PHP 統合開発環境

ドリームウィーバー CS6
ビジュアル Web 開発ツール

SublimeText3 Mac版
神レベルのコード編集ソフト(SublimeText3)

ホットトピック
 7518
7518
 15
15
 1378
1378
 52
52
 80
80
 11
11
 21
21
 67
67
 Linuxでnginxを開始する方法
Apr 14, 2025 pm 12:51 PM
Linuxでnginxを開始する方法
Apr 14, 2025 pm 12:51 PM
Linuxでnginxを開始する手順:nginxがインストールされているかどうかを確認します。 systemctlを使用して、nginxを開始してnginxサービスを開始します。 SystemCTLを使用して、NGINXがシステムスタートアップでNGINXの自動起動を有効にすることができます。 SystemCTLステータスNGINXを使用して、スタートアップが成功していることを確認します。 Webブラウザのhttp:// localhostにアクセスして、デフォルトのウェルカムページを表示します。
 Nginxが開始されるかどうかを確認する方法
Apr 14, 2025 pm 01:03 PM
Nginxが開始されるかどうかを確認する方法
Apr 14, 2025 pm 01:03 PM
nginxが開始されるかどうかを確認する方法:1。コマンドラインを使用します:SystemCTLステータスnginx(Linux/unix)、netstat -ano | FindStr 80(Windows); 2。ポート80が開いているかどうかを確認します。 3.システムログのnginx起動メッセージを確認します。 4. Nagios、Zabbix、Icingaなどのサードパーティツールを使用します。
 nginxサーバーを開始する方法
Apr 14, 2025 pm 12:27 PM
nginxサーバーを開始する方法
Apr 14, 2025 pm 12:27 PM
NGINXサーバーを起動するには、異なるオペレーティングシステムに従って異なる手順が必要です。Linux/UNIXシステム:NGINXパッケージをインストールします(たとえば、APT-GetまたはYumを使用)。 SystemCtlを使用して、NGINXサービスを開始します(たとえば、Sudo SystemCtl Start NGinx)。 Windowsシステム:Windowsバイナリファイルをダウンロードしてインストールします。 nginx.exe実行可能ファイルを使用してnginxを開始します(たとえば、nginx.exe -c conf \ nginx.conf)。どのオペレーティングシステムを使用しても、サーバーIPにアクセスできます
 nginx403エラーを解く方法
Apr 14, 2025 pm 12:54 PM
nginx403エラーを解く方法
Apr 14, 2025 pm 12:54 PM
サーバーには、要求されたリソースにアクセスする許可がなく、NGINX 403エラーが発生します。ソリューションには以下が含まれます。ファイル許可を確認します。 .htaccess構成を確認してください。 nginx構成を確認してください。 SELINUXアクセス許可を構成します。ファイアウォールルールを確認してください。ブラウザの問題、サーバーの障害、その他の可能なエラーなど、他の原因をトラブルシューティングします。
 nginx403を解く方法
Apr 14, 2025 am 10:33 AM
nginx403を解く方法
Apr 14, 2025 am 10:33 AM
Nginx 403禁止エラーを修正する方法は?ファイルまたはディレクトリの許可を確認します。 2。HTACCESSファイルを確認します。 3. nginx構成ファイルを確認します。 4。nginxを再起動します。他の考えられる原因には、ファイアウォールルール、Selinux設定、またはアプリケーションの問題が含まれます。
 nginx304エラーを解く方法
Apr 14, 2025 pm 12:45 PM
nginx304エラーを解く方法
Apr 14, 2025 pm 12:45 PM
質問への回答:304変更されていないエラーは、ブラウザがクライアントリクエストの最新リソースバージョンをキャッシュしたことを示しています。解決策:1。ブラウザのキャッシュをクリアします。 2.ブラウザキャッシュを無効にします。 3.クライアントキャッシュを許可するようにnginxを構成します。 4.ファイル許可を確認します。 5.ファイルハッシュを確認します。 6. CDNまたは逆プロキシキャッシュを無効にします。 7。nginxを再起動します。
 Nginxが起動されているかどうかを確認する方法は?
Apr 14, 2025 pm 12:48 PM
Nginxが起動されているかどうかを確認する方法は?
Apr 14, 2025 pm 12:48 PM
Linuxでは、次のコマンドを使用して、nginxが起動されるかどうかを確認します。SystemCTLステータスNGINXコマンド出力に基づいて、「アクティブ:アクティブ(実行)」が表示された場合、NGINXが開始されます。 「アクティブ:非アクティブ(dead)」が表示されると、nginxが停止します。
 nginxエラーログをクリーニングする方法
Apr 14, 2025 pm 12:21 PM
nginxエラーログをクリーニングする方法
Apr 14, 2025 pm 12:21 PM
エラーログは、/var/log/nginx(Linux)または/usr/local/var/log/nginx(macos)にあります。コマンドラインを使用して手順をクリーンアップします。1。元のログをバックアップします。 2。新しいログとして空のファイルを作成します。 3。nginxサービスを再起動します。自動クリーニングは、LogroTateや構成などのサードパーティツールでも使用できます。




