
Linux システムでコマンド ライン ツールを使い始めたばかりの場合は、コマンド ライン ツールが Linux オペレーティング システムで最も強力で便利なツールの 1 つであることを知っておく必要があります。学習の難易度は、どの程度深く掘り下げたいかによって異なります。ただし、スキル レベルに関係なく、この記事のヒントとコツが役に立ちます。
この一連の記事では、コマンド ライン ツールを使用するための非常に実践的なヒントについて説明します。また、コマンド ライン エクスペリエンスがより快適になることを願っています。
ただし、次のステップに進む前に、この記事のテスト例はすべて Ubuntu 14.04LTS システムでテストされていることを強調しなければなりません。使用しているコマンド ライン シェルのバージョンは bash 4.3.11 です。

Linux コマンド ライン ツールの使用に関するヒント
ルート アカウントとホーム ディレクトリとは何か、環境変数とは何か、ディレクトリの内容を表示する方法など、Linux コマンド ラインの基本的な知識を習得していることを前提としています。これらのヒントは、関連する概念がある場合にはそれも紹介しながら説明されます。
ディレクトリを簡単に切り替える - ショートカット
コマンド ラインで何らかの操作を行っており、2 つのディレクトリ間を頻繁に切り替える必要があるとします。これら 2 つのディレクトリは、2 つの完全に異なるパス (たとえば、それぞれ /home/ と /usr/ の下) にあります。あなたならどうしますか?###
その中で、最も簡単で直接的な方法は、これらのディレクトリのフルパスを入力することです。この方法自体には何も問題はありませんが、時間の無駄です。もう 1 つの方法は、2 つのターミナル ウィンドウを開いて別々に操作することです。ただし、これら 2 つの方法は、使用するのに便利でも技術的でもありません。幸いなことに、この問題を解決する別の簡単な方法があります。最初にこれら 2 つのディレクトリに手動で切り替え (cd コマンドを使用してそれぞれのパスを追加)、その後 cd - コマンドを使用して 2 つのディレクトリ間をすばやく切り替えることができます。
###例えば:###
現在、次のディレクトリにいます:リーリー
次に、/usr/ パスの下の他のディレクトリに切り替えます。リーリー
これで、次のコマンドを使用して、前後の 2 つのディレクトリに簡単に切り替えることができます:リーリー
以下は、cd – コマンドの操作のスクリーンショットです:
強調しておきたいのは、操作中に cd プラス パスを使用して 3 番目のディレクトリに切り替えると、cd – コマンドが現在のディレクトリと 3 番目のディレクトリに適用されるということです。間。
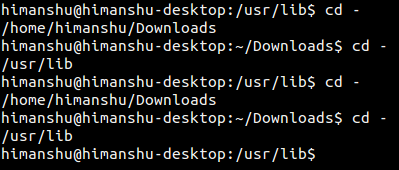
ディレクトリの簡単な切り替え - 関連詳細
非常に興味があり、cd - がどのように機能するかを理解したいユーザーのために、説明は次のとおりです: 誰もが知っているように、cd コマンドはパラメータとしてパスを必要とします。現在、– 記号が引数として cd コマンドに渡されると、OLDPWD 環境変数の値に置き換えられます。
OLDPWD 環境変数には、以前のオペレーティング ディレクトリへのパスが保存されることが理解できたはずです。この説明は、cd コマンドの man ヘルプ ドキュメントで説明されていますが、残念ながら、man コマンド ヘルプ ツールがシステム (少なくとも Ubuntu システムでは) にプリインストールされていない可能性があります。
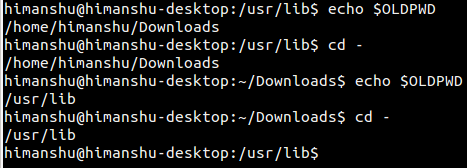 ただし、この man help ツールのインストールも非常に簡単で、次のインストール コマンドを実行するだけです。
リーリー
ただし、この man help ツールのインストールも非常に簡単で、次のインストール コマンドを実行するだけです。
リーリー
次に、次の操作を実行します:
リーリーMan ヘルプ ドキュメントのホーム ページを開くと、次の明確な説明が表示されます:
——cdコマンドのパラメータ値として-記号を使用した場合、以下の運用コマンドと同等となります。 リーリーcd コマンドが OLDPWD 環境変数値を設定することに疑いの余地はありません。したがって、操作ディレクトリを切り替えるたびに、前のディレクトリへのパスがこの変数に保存されます。これにより、非常に重要な点もわかります。新しいシェル インスタンスを開始するときは常に (手動実行またはシェル スクリプトの使用を含む)、「前の作業ディレクトリ」は存在しません。
cd コマンドは OLDPWD 環境変数値を設定するため、これも論理的です。したがって、cd コマンドを少なくとも 1 回実行しない限り、OLDPWD 環境変数には値が含まれません。
次に、少しわかりにくいですが、cd - および cd $OLDWPD コマンドの結果はすべての環境で同じではありません。たとえば、新しいシェル ウィンドウを再度開くとき。

上記のスクリーンショットから、cd - コマンド プロンプトに OLDPWD 値が設定されていない場合、cd $OLDPWD コマンドはエラーを報告せず、実際に現在の作業ディレクトリが変更されることが明確にわかります。ユーザーのホームディレクトリに保存されます。
那是因为 OLDPWD 变量目前还没有被设置, $OLDPWD 仅仅是一个空字符串。因此, cd $OLDPWD 命令跟 cd 命令的执行结果是一致的,默认情况下,会把用户当前的工作目录切换到用户的 home 目录里。
最后,我还遇到过这样的要求,需要让 cd – 命令执行的结果不显示出来。我的意思是,有这样的情况(比如说,在写 shell 脚本的时候),你想让 cd – 命令的执行结果不要把目录信息显示出来。那种情况下,你就可以使用下面的命令方式了:
cd - &>/dev/null
上面的命令把文件描述符 2(标准输入)和 1(标准输出)的结果重定向到 /dev/null 目录。这意味着,这个命令产生的所有的错误不会显示出来。但是,你也可以使用通用的 $? 方式来检查这个命令的执行是否异常。如果这个命令执行报错, echo $? 将会返回 1,否则返回 0。
或者说,如果你觉得 cd – 命令出错时输出信息没有关系,你也可以使用下面的命令来代替:
cd - > /dev/null
这个命令仅用于将文件描述符 1 (标准输出)重定向到 /dev/null 。
总结
遗憾的是,这篇文章仅包含了一个跟命令行相关的小技巧,但是,我们已经地对 cd – 命令的使用进行了深入地探讨。建议你在自己的 Linux 系统的命令行终端中测试本文中的实例。此外,也强烈建议你查看 man 帮助文档,然后对 cd 命令进行全面测试。
如果你对这篇文章有什么疑问,请在下面的评论区跟大家交流。同时,敬请关注下一篇文章,我们将以同样的方式探讨更多有用的命令行使用技巧。
以上がLinux システムでコマンド ライン ツールを使用する場合のヒント (1)の詳細内容です。詳細については、PHP 中国語 Web サイトの他の関連記事を参照してください。