
php エディター Youzi は、Win11 システムで大規模および小規模のコア スケジューリングの最適化を有効にする方法を分析します。大規模コアと小規模コアのスケジューリングは、タスクを大規模コアと小規模コアに合理的に割り当てることで、システムのパフォーマンスと消費電力のバランスを改善する最適化戦略です。大規模および小規模のコア スケジューリングの最適化を有効にするには、まず BIOS で関連する設定を有効にし、次に電源オプションで「ベスト パフォーマンス」モードを選択し、最後にタスク マネージャーでアプリケーションの実行優先度を設定します。これらの手順を通じて、Win11 システムの最適化機能を最大限に活用し、システムのパフォーマンスと安定性を向上させることができます。
win11 で大小のコア スケジュールを開いて分析する方法
方法 1:
1.「タスク マネージャー」を開きます。 「Ctrl Shift Esc」キーの組み合わせを押すか、タスクバーを右クリックして「タスク マネージャー」を選択すると、タスク マネージャーをすばやく開くことができます。
2. タスク マネージャーで、[パフォーマンス] タブをクリックします。
3. [パフォーマンス] タブで、[CPU] セクションをクリックします。
4. CPU セクションの下に、プロセッサのコアとスレッドをリストする「プロセッサ グループ」が表示されます。
5. プロセッサ グループの横にあるドロップダウン矢印をクリックし、[割り当て] オプションを選択します。
6. 割り当てオプションには、「このプロセッサ グループに割り当てられたコア」および「このプロセッサ グループに割り当てられたスレッド」というオプションが表示されます。
7. コアとスレッドの数を調整して、コア スケジューリングのサイズを調整します。コアとスレッドの数を増減することで、大規模および小規模のコア スケジューリングの設定を変更できます。
8. 設定が完了したら、「OK」ボタンをクリックします。
方法 2:
1. 右下隅のタスクバーでグラフィックス カード ドライバーを見つけ、右クリックし、オプション リストで [NVIDIA コントロール パネル] を選択します。
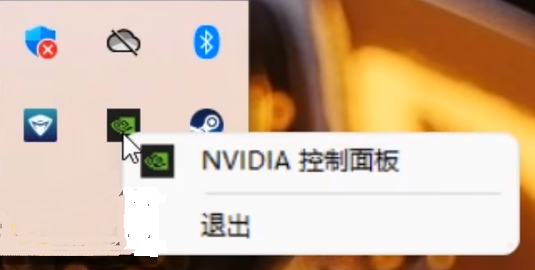
#2. 開いたウィンドウ インターフェイスで、左側の列の [3D 設定の管理] をクリックします。
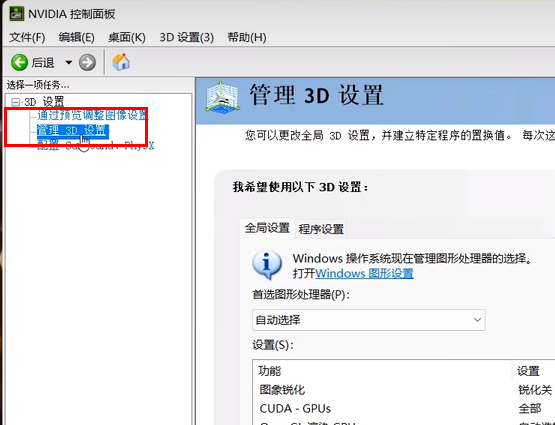
#3. 次に、右側のオプション ボックスのドロップダウン ボタンをクリックし、リストから [高パフォーマンス] を選択し、最後に [適用] をクリックします。
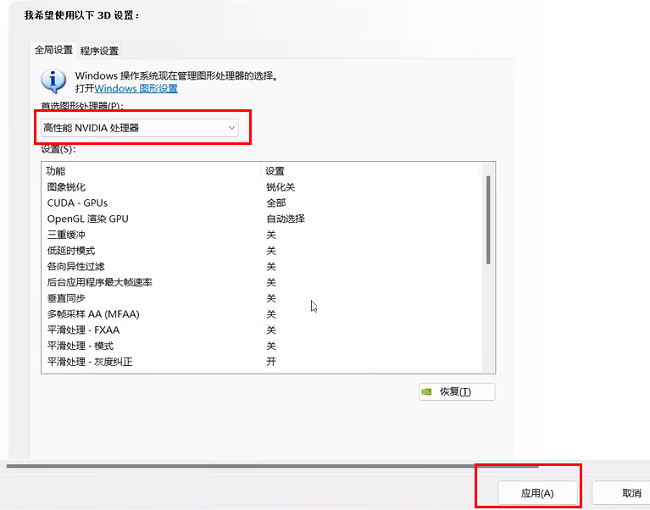
以上がwin11 で大規模および小規模のコア スケジューリングの最適化を有効にする方法は? win11で大小のコアスケジューリングを開いて分析する方法の詳細内容です。詳細については、PHP 中国語 Web サイトの他の関連記事を参照してください。