
php エディタ Baicao は、Win11 アカウントが無効になる問題の解決策を提供します。このような状況に遭遇したとき、多くのユーザーは混乱と不安を感じ、解決方法がわからないかもしれません。この記事では、Win11 アカウントが非アクティブ化されたというプロンプトをキャンセルし、ユーザーがこの問題を解決し、システムを通常の使用状態に戻す方法を詳しく紹介します。この問題が初めて発生した場合でも、いくつかの方法を試しても解決できなかった場合でも、この記事では詳細な解決策を提供します。見てみましょう!
Win11 でアカウントが無効化されたというメッセージが表示されますか?
1. まず、パニックにならずにマウスをクリックして開始してください。
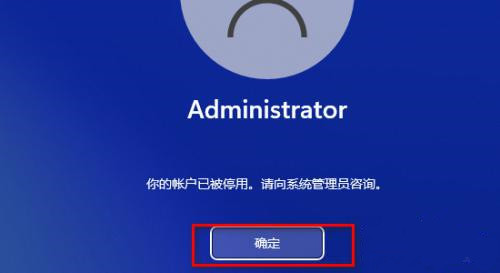
#2. [OK] をクリックすると、システムの右下隅にさらにいくつかのボタンが表示されます。クリックしてシャットダウンします。
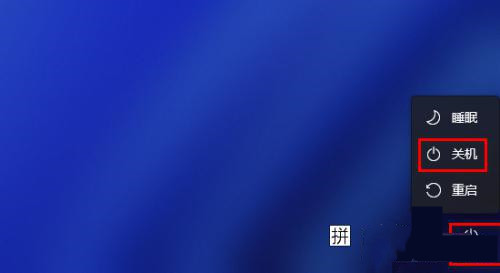
3. シャットダウンしたら、もちろん電源を入れなければなりません。電源を入れるにはコツがあります。電話の電源を入れたときにグリッドのアイコンが表示されたら、 を押します。強制的にシャットダウンするには、すぐに電源ボタンを押してください。このインターフェイスを使用する必要があります。ああ、これを 3 回以上連続して行う必要があります。
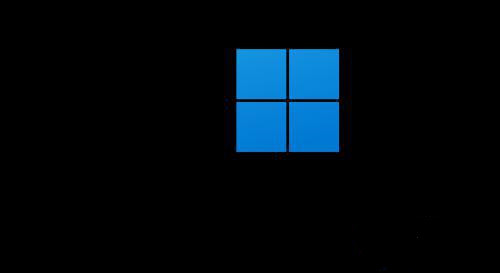
#4. 「自動修復の準備をしています」というプロンプトが表示されるまで待ちます。このインターフェイスが表示されると、コンピューターをシャットダウンすることはできず、自動的に修復されるまでしばらく待ちます。修理。
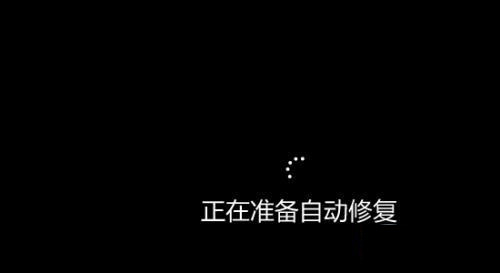
#5. 自動的に修復できないのは正常ですが、別のインターフェースにジャンプしますので、このときは詳細オプションを選択してください。
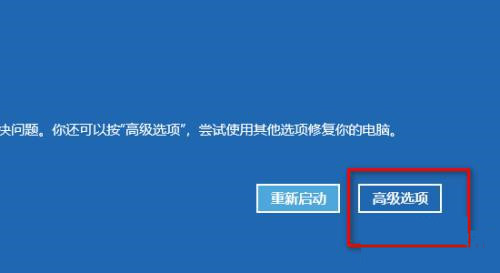
#6. [トラブルシューティング] を選択します。
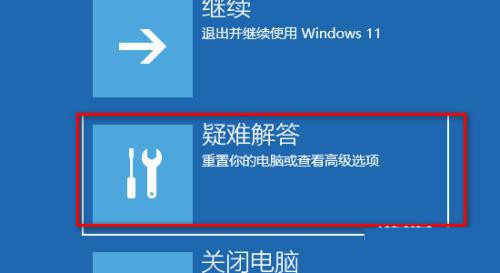
#7. トラブルシューティング ツールで詳細オプションを選択します。
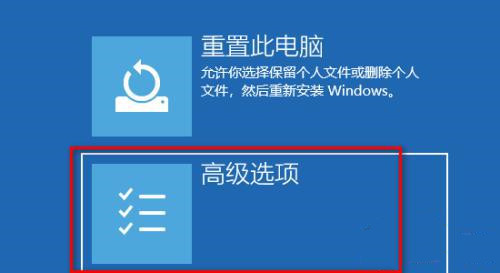
#8. 詳細オプション インターフェイスでは、6 つのオプションが表示されます。ここでは、[スタートアップ設定] を選択するように注意する必要があります。
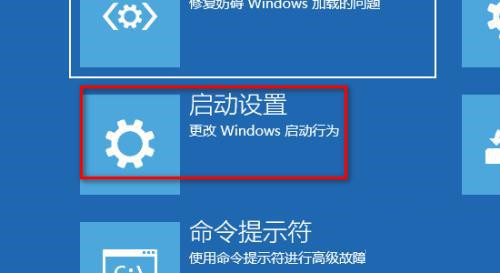
#9. 起動設定インターフェイスについては心配せず、右下隅にある [再起動] を見つけてください。
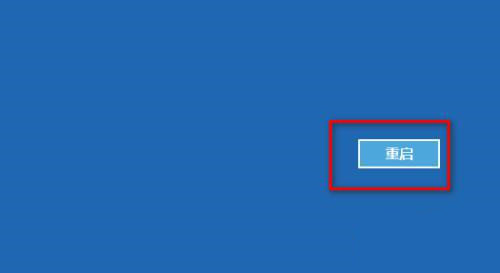
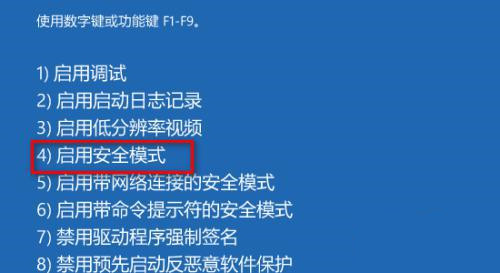
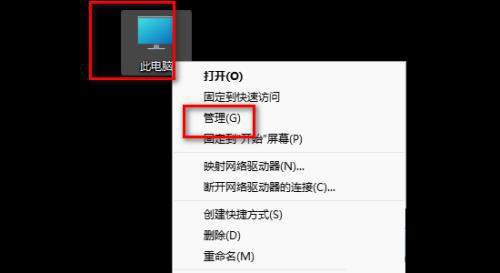
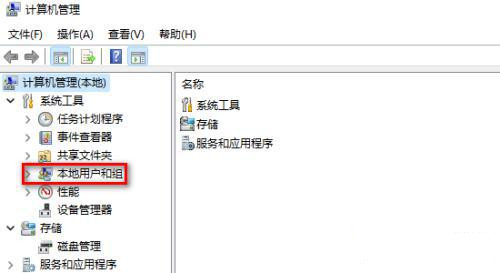
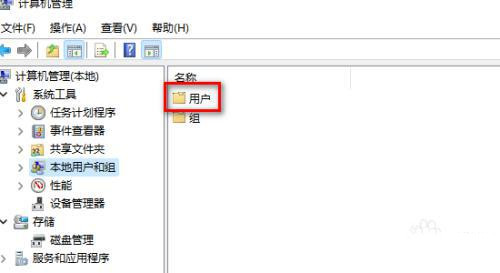
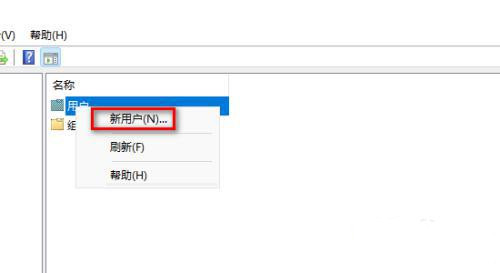
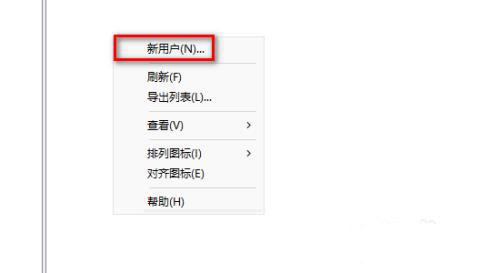
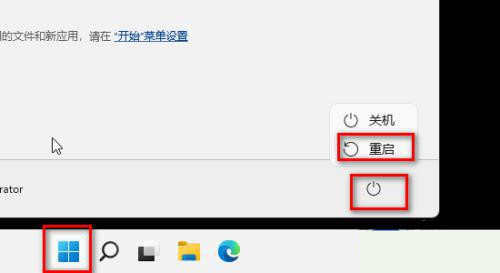

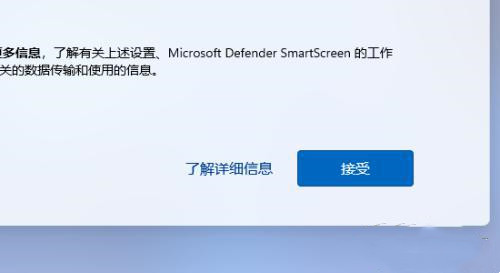
19. 新しいデスクトップに入り、ごみ箱を開きます。
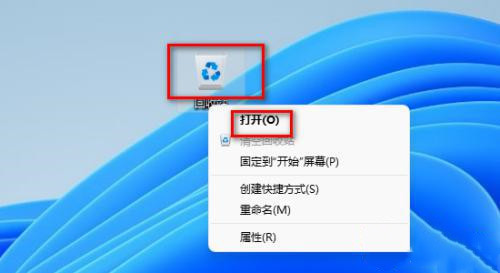
#20. ごみ箱の左側で「このコンピュータ」を見つけて右クリックし、「その他のオプションを表示」を選択します。
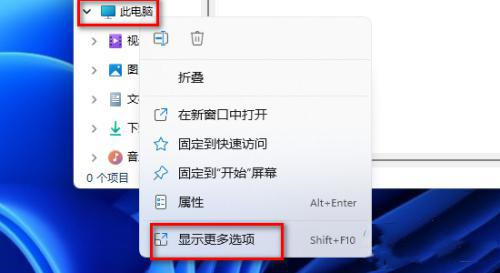
#21.その他のオプションが表示されたポップアップ インターフェイスで、[管理] を選択します。
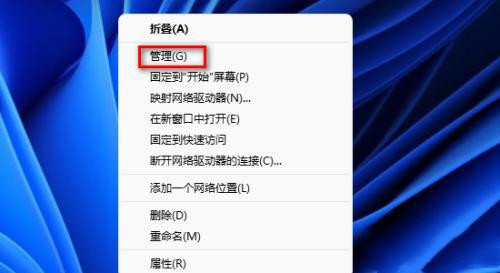
#22. ローカル ユーザーとグループを見つけてクリックし、さらにユーザーをクリックします。
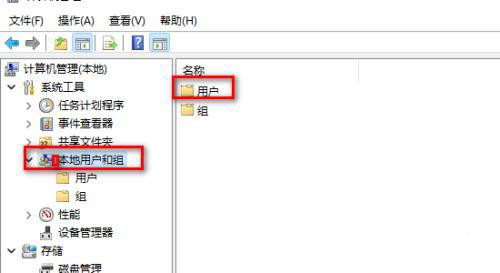
#23. 以前に使用したユーザー名を見つけてダブルクリックします。たとえば、ここで使用したユーザー名は「administrator」です。
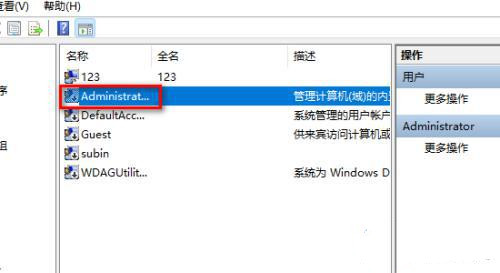
#24. 選択したユーザー名属性で、「このアカウントは無効です」の前にあるボックスのチェックを外します。
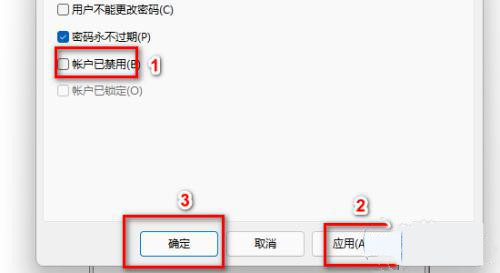
#25. 作成したユーザーを見つけたら、マウスをダブルクリックして無効にします。たとえば、作成したユーザーは 123 です。
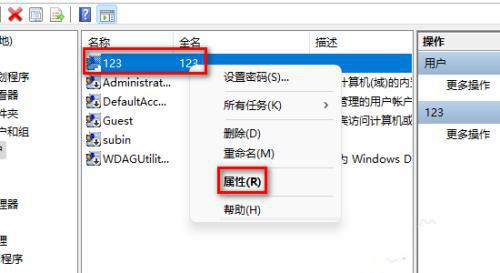
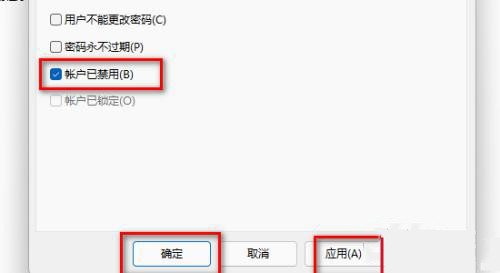
26. コンピュータを再起動すると、前のユーザーとして自動的にログインします。
以上がアカウントが非アクティブ化されたという Win11 のプロンプトをキャンセルするにはどうすればよいですか? (解決済み)の詳細内容です。詳細については、PHP 中国語 Web サイトの他の関連記事を参照してください。