
Windows 10 を使用している場合、ファイルを削除するために管理者権限が必要な状況に遭遇することがあります。これにより、管理者権限がないか、管理者権限を取得する方法がわからないため、混乱が生じます。では、このような状況に遭遇したとき、私たちは何をすべきでしょうか?この記事では、PHP エディター Xinyi が、ファイルをスムーズに削除し、操作をより便利かつ迅速にするためのいくつかのソリューションを紹介します。
Win10 では、ファイルを削除するには管理者権限が必要です
方法 1: ユーザーを追加して「フル コントロール」権限を確認する
1. ファイルを削除すると、ポップ「フォルダーへのアクセスが拒否されました」というプロンプトが表示され、ファイルを削除できなくなります。
2. 次に、管理者権限を取得する必要がありますので、削除できないフォルダーを右クリックし、「プロパティ」を選択します。
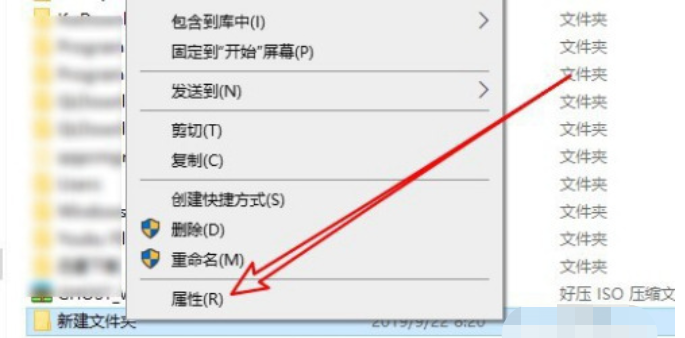
#3. ポップアップ フォルダーのプロパティ ウィンドウで、上部タブの [セキュリティ] をクリックします。
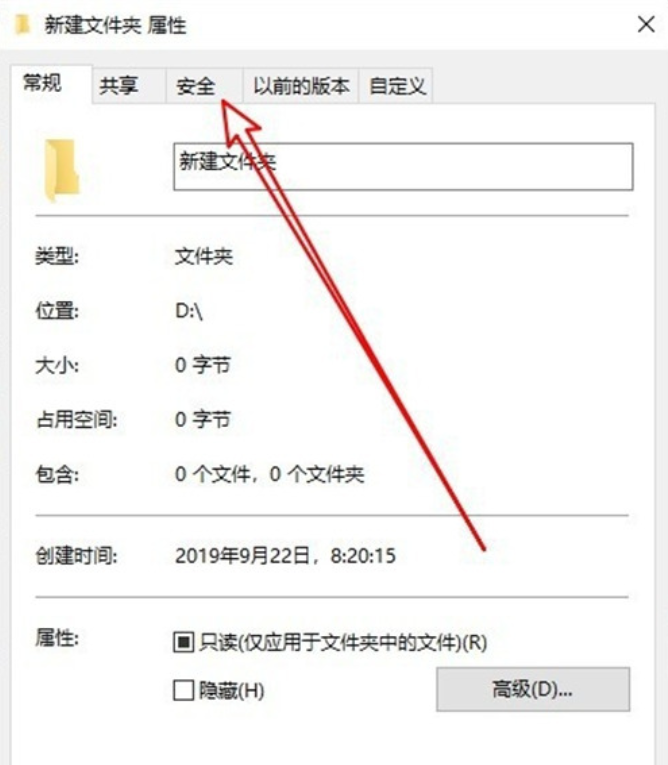
4. 次に、セキュリティ インターフェイスの [編集] をクリックします。
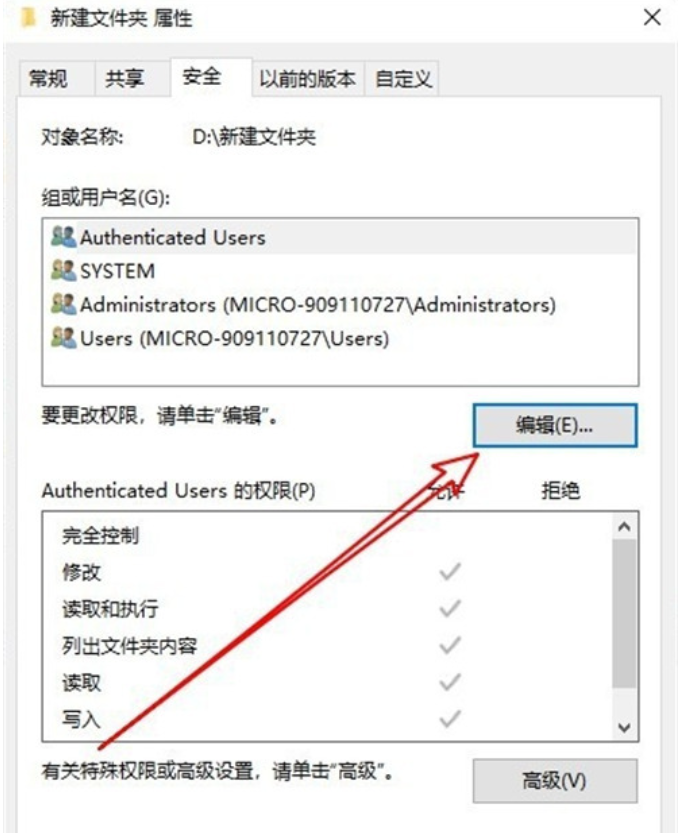
#5. 開いたファイル編集権限ウィンドウで、「追加」をクリックします。
6. 次に、「ユーザーまたはグループの選択」が表示されるので、その下に「管理者」と入力し、「名前の確認」をクリックします。
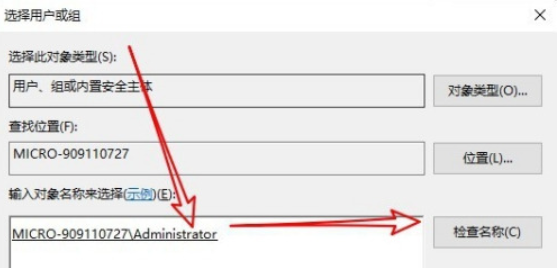
7. 次に、ファイル編集権限ウィンドウに戻り、追加した「管理者」ユーザーをクリックして選択し、下の「フル コントロール」にチェックを入れて、最後に [OK] をクリックします。フォルダは削除できます。
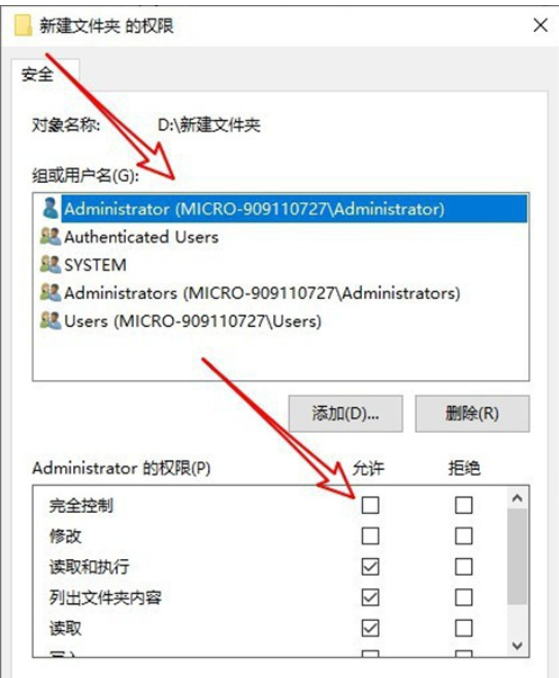
方法 2: コマンドを使用してシステム構成を入力し、
1 を削除します。まず「win r」を押して実行バーを開き、次に「win r」を押します。 「msconfig」と入力し、「OK」をクリックします。
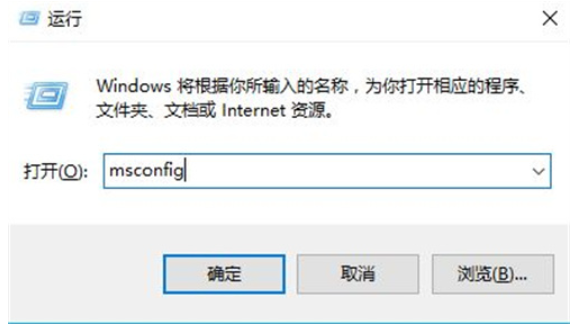
#2. 「システム構成」ページが表示されるので、上の「ガイド」をクリックします。
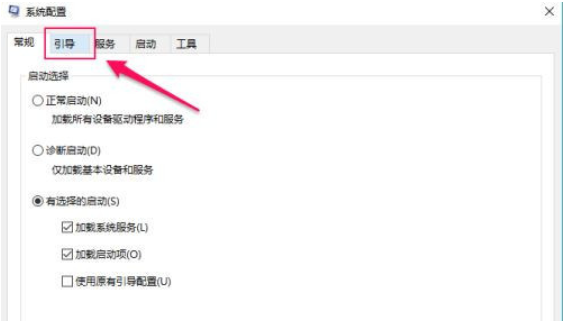
3. 次に、「セーフ ブート」にチェックを入れて、「OK」をクリックします。
4. プロンプトが表示されるので、[再起動] をクリックし、コンピュータの再起動が完了してセーフ モードに入るまで待ちます。
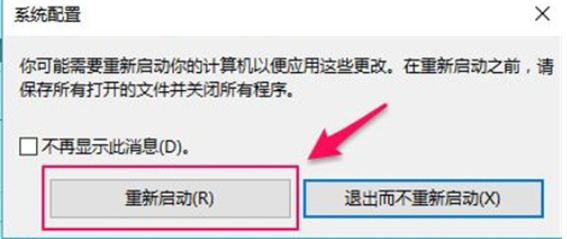
#5. デスクトップに入ったら、「win e」を押してファイル エクスプローラーを開きます。

#6. 削除するファイルを見つけて右クリックして削除します。
7. 最後にセーフ モードを終了すると、再起動すると削除されたフォルダーが消えます。
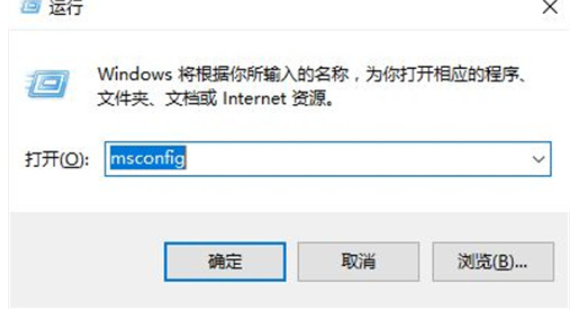
以上がWindows 10 でファイルを削除するために管理者権限が必要な場合はどうすればよいですか?の詳細内容です。詳細については、PHP 中国語 Web サイトの他の関連記事を参照してください。