TeamViewer を CentOS にインストール: リモート コラボレーションと制御に最適なエクスペリエンス
TeamViewer の CentOS インストール: リモート コラボレーションと制御の完璧なエクスペリエンス 今日の高度に相互接続された時代では、リモートでのコラボレーションと制御は仕事と生活に不可欠な部分となっています。 TeamViewer は、強力なリモート コントロール ソフトウェアとして、ユーザーに便利なリモート コラボレーションおよびコントロール ソリューションを提供します。この記事では、リモート コラボレーションと制御の完璧なエクスペリエンスを簡単に実現できるように、CentOS システムに TeamViewer をインストールする方法を紹介します。 PHP エディター Zimo の詳細なガイダンスを通じて、TeamViewer を CentOS システムに簡単かつ迅速にインストールし、それがもたらす利便性とメリットを享受し始めることができます。
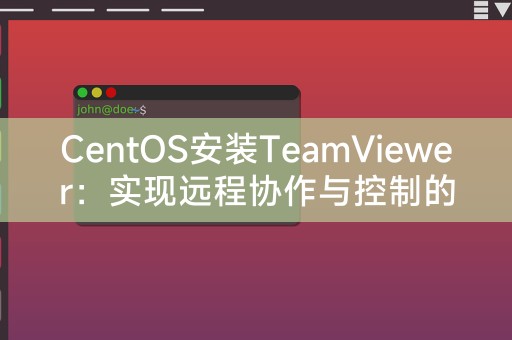
インストール前の準備
1. TeamViewer をダウンロードしてインストールするには、CentOS システムがインターネットに接続されていることを確認してください。
2. TeamViewer はグラフィカル インターフェイスのサポートを必要とするため、システムに GNOME や KDE などのデスクトップ環境がインストールされているかどうかを確認します。
TeamViewer をインストールする手順
1. ターミナルを開き、次のコマンドを使用して TeamViewer の最新バージョンをダウンロードします:
```shell
wget
```
2. 依存パッケージをインストールします:
sudo yum install -y Alien
3. ダウンロードした TeamViewer パッケージを RPM 形式に変換します:
sudo 外国人 -d Teamviewer_amd64.deb
4. TeamViewer をインストールします:
sudo yum install -y Teamviewer_amd64.rpm
5. TeamViewer を起動しますサービス:
sudo systemctl start Teamviewerd
6. 起動時に TeamViewer が自動的に起動するように設定します:
sudo systemctl Enable Teamviewerd
Notes
1. インストールプロセス中に権限の問題が発生した場合は、sudo コマンドを使用するか、root ユーザーとして実行してください。
2. 依存関係の問題が発生した場合は、システムに完全なデスクトップ環境があり、必要なソフトウェア パッケージがインストールされていることを確認してください。
使用体験と共有
インストールが完了すると、CentOS デスクトップ環境で TeamViewer アイコンを見つけ、ダブルクリックして開いて使用できます。リモートで制御して効率的な仕事上のコミュニケーションを実現するために、CentOS システムの使用上のヒントやアプリケーションを共有して、より多くの人に利益をもたらすこともできます。
LINUX ちょっとした知識の共有
LINUX システムでは、コマンド ライン ツール「man」を使用してコマンドのヘルプ ドキュメントを表示できます。ターミナルに「man」と入力するだけで取得できます。このコマンドの詳細な使用方法とパラメータの紹介 この少しの知識は、LINUX システムのさまざまなコマンドをよりよく理解し、使用するのに役立ちます。
この記事の導入により、CentOS システムに TeamViewer をインストールする方法と注意事項について学習できました。この記事が、リモート コラボレーションと制御のニーズを認識し、作業効率を向上させるのに役立つことを願っています。ありがとうございました。 LINUX の知識はほとんどありませんが、一緒に学び、一緒に進歩しましょう。
以上がTeamViewer を CentOS にインストール: リモート コラボレーションと制御に最適なエクスペリエンスの詳細内容です。詳細については、PHP 中国語 Web サイトの他の関連記事を参照してください。

ホットAIツール

Undresser.AI Undress
リアルなヌード写真を作成する AI 搭載アプリ

AI Clothes Remover
写真から衣服を削除するオンライン AI ツール。

Undress AI Tool
脱衣画像を無料で

Clothoff.io
AI衣類リムーバー

AI Hentai Generator
AIヘンタイを無料で生成します。

人気の記事

ホットツール

メモ帳++7.3.1
使いやすく無料のコードエディター

SublimeText3 中国語版
中国語版、とても使いやすい

ゼンドスタジオ 13.0.1
強力な PHP 統合開発環境

ドリームウィーバー CS6
ビジュアル Web 開発ツール

SublimeText3 Mac版
神レベルのコード編集ソフト(SublimeText3)

ホットトピック
 7321
7321
 9
9
 1625
1625
 14
14
 1349
1349
 46
46
 1261
1261
 25
25
 1209
1209
 29
29
 Centosで中国語を入力する方法
Apr 07, 2024 pm 08:21 PM
Centosで中国語を入力する方法
Apr 07, 2024 pm 08:21 PM
CentOS で中国語入力を使用する方法には、次のものが含まれます。 fcitx 入力方法を使用する: fcitx をインストールして有効にし、ショートカット キーを設定し、ショートカット キーを押して入力方法を切り替え、ピンインを入力して候補単語を生成します。 iBus 入力方法を使用する: iBus をインストールして有効にし、ショートカット キーを設定し、ショートカット キーを押して入力方法を切り替え、ピンインを入力して候補単語を生成します。
 CentOS7でUSBディスクファイルを読み取る方法
Apr 07, 2024 pm 08:18 PM
CentOS7でUSBディスクファイルを読み取る方法
Apr 07, 2024 pm 08:18 PM
CentOS 7 で U ディスク ファイルを読み取るには、まず U ディスクを接続し、そのデバイス名を確認する必要があります。次に、次の手順に従ってファイルを読み取ります。 USB フラッシュ ドライブをマウントします: mount /dev/sdb1 /media/sdb1 (「/dev/sdb1」を実際のデバイス名に置き換えます) USB フラッシュ ドライブ ファイルを参照します: ls /media /sdb1; cd /media /sdb1/ディレクトリ; cat ファイル名
 CentOS7でroot権限を入力する方法
Apr 02, 2024 pm 08:57 PM
CentOS7でroot権限を入力する方法
Apr 02, 2024 pm 08:57 PM
CentOS 7 の root 権限に入る方法は 2 つあります。 sudo コマンドを使用します。ターミナルで sudo su - と入力し、現在のユーザー パスワードを入力します。 root ユーザーとして直接ログインします。ログイン画面で「その他」を選択し、「root」と root パスワードを入力します。注: root 権限で慎重に操作し、sudo 権限でタスクを実行し、root パスワードを定期的に変更してください。
 SCP 使用法のヒント - ファイルを再帰的に除外する
Apr 22, 2024 am 09:04 AM
SCP 使用法のヒント - ファイルを再帰的に除外する
Apr 22, 2024 am 09:04 AM
scp コマンドを使用すると、ネットワーク ホスト間でファイルを安全にコピーできます。データ転送と認証には ssh を使用します。一般的な構文は次のとおりです: scpfile1user@host:/path/to/dest/scp -r/path/to/source/user@host:/path/to/dest/scp ファイルを除外する scp コマンドを使用する場合はできないと思いますファイルをフィルタリングまたは除外します。ただし、ファイルを除外し、ssh を使用して安全にコピーするという良い回避策があります。このページでは、scp を使用してディレクトリを再帰的にコピーするときにファイルをフィルタリングまたは除外する方法について説明します。 rsync コマンドを使用してファイルを除外する方法 構文は次のとおりです。 rsyncav-essh-
 centos にログインするためのパスワードを忘れた場合の対処方法
Apr 07, 2024 pm 07:33 PM
centos にログインするためのパスワードを忘れた場合の対処方法
Apr 07, 2024 pm 07:33 PM
CentOS パスワードを忘れた場合の解決策は次のとおりです。 シングルユーザー モード: シングルユーザー モードに入り、passwd root を使用してパスワードをリセットします。レスキュー モード: CentOS Live CD/USB から起動し、ルート パーティションをマウントし、パスワードをリセットします。リモート アクセス: SSH を使用してリモートに接続し、sudo passwd root でパスワードをリセットします。
 Centos のユーザー名とパスワードを忘れた場合はどうすればよいですか?
Apr 02, 2024 pm 08:54 PM
Centos のユーザー名とパスワードを忘れた場合はどうすればよいですか?
Apr 02, 2024 pm 08:54 PM
CentOS ユーザー名とパスワードを忘れた場合、アクセスを復元するには 2 つの方法があります。 root パスワードをリセットします。サーバーを再起動し、GRUB メニューでカーネル コマンド ラインを編集し、「rw init=/sysroot/bin/sh」を追加して Ctrl キーを押します。 +x ;ルート ファイル システムをマウントし、シングル ユーザー モードでパスワードをリセットします。レスキュー モードを使用する: CentOS インストール ISO イメージからサーバーを起動し、レスキュー モードを選択します。ルート ファイル システムをマウントし、ISO イメージから chroot 環境をコピーし、パスワードをリセットし、chroot 環境を終了してサーバーを再起動します。
 CentOS7でroot権限を有効にする方法
Apr 07, 2024 pm 08:03 PM
CentOS7でroot権限を有効にする方法
Apr 07, 2024 pm 08:03 PM
CentOS 7 では root 権限がデフォルトで無効になっていますが、次の手順で有効にできます: 一時的に有効にする: ターミナルで「su root」と入力し、root パスワードを入力します。永続的に有効にする: 「/etc/ssh/sshd_config」を編集し、「PermitRootLogin no」を「yes」に変更し、SSH サービスを再起動します。
 centos7 のパスワードを忘れた場合はどうすればよいですか?
Apr 02, 2024 pm 08:51 PM
centos7 のパスワードを忘れた場合はどうすればよいですか?
Apr 02, 2024 pm 08:51 PM
CentOS 7 でパスワードを忘れた場合の 3 つの解決策: シングルユーザー モード: システムを再起動し、カーネル オプションを編集し、ro を rw init=/sysroot/bin/sh に変更し、passwd コマンドを使用して root パスワードをリセットします。レスキュー モード: インストール メディアから起動し、レスキュー モードを選択し、ルート ファイル システムをマウントし、ルート ファイル システムに chroot し、passwd コマンドを使用して root パスワードをリセットします。 Grub2 コマンド ライン: システムを再起動し、c を押してコマンド ラインに入り、カーネルをロードし、ルート ファイル システムをマウントし、ルート ファイル システムに chroot を実行して、passwd コマンドを使用して root パスワードをリセットします。




