y7000pにはwin10システムが付属しています
php Editor Banana は本日、注目度の高いラップトップ Lenovo y7000p をご紹介します。 y7000p は高性能ゲーミングノートブックとして win10 システムを搭載しており、ユーザーに優れた操作体験をもたらします。システムのインストールについて心配する必要はもうありません。このラップトップはすぐに使用できるようになります。同時に、y7000p は優れたハードウェア構成と強力なゲームパフォーマンスも備えており、高解像度ゲームに対するプレーヤーのニーズを満たすことができます。毎日の事務作業でも、ゲームやエンターテイメントでも、Lenovo y7000p はユーザーにあらゆる楽しみをもたらします。
 #数日前、Savior Y7000 P 2022 i7-12700H RTX3050 構成バージョンを入手しました。正式価格は 8,299 元です。また、電子商取引ウェブサイトでは特定の価格割引もあり、より高い価格をもたらしますコストパフォーマンスに優れたゲーミングノートPCの性能はどうなのでしょうか?本日のレビュー内容を見ていきましょう。 外観デザイン
#数日前、Savior Y7000 P 2022 i7-12700H RTX3050 構成バージョンを入手しました。正式価格は 8,299 元です。また、電子商取引ウェブサイトでは特定の価格割引もあり、より高い価格をもたらしますコストパフォーマンスに優れたゲーミングノートPCの性能はどうなのでしょうか?本日のレビュー内容を見ていきましょう。 外観デザイン
 Lenovo Savior Y7000 P 2022 の全体的なデザインはシンプルなスタイルを継承しており、A 面は金属製で、カラフルな Savior LEGION ロゴとマッチしています。
Lenovo Savior Y7000 P 2022 の全体的なデザインはシンプルなスタイルを継承しており、A 面は金属製で、カラフルな Savior LEGION ロゴとマッチしています。
 本体構造の再設計により、Lenovo Rescue Y7000P 2022 は本体厚さ 19.9 mm とさらに薄くなり、持ち運びがより便利になりました。
本体構造の再設計により、Lenovo Rescue Y7000P 2022 は本体厚さ 19.9 mm とさらに薄くなり、持ち運びがより便利になりました。
 セイバー Y7000P 2022 は階段状のデザインを採用しており、ブラインドプラグインを容易にするために尾翼インターフェースにマークを付けるために胴体の追加部分が使用されています。
セイバー Y7000P 2022 は階段状のデザインを採用しており、ブラインドプラグインを容易にするために尾翼インターフェースにマークを付けるために胴体の追加部分が使用されています。
 Savior Y7000P 2022は、Thunderbolt 4インターフェイス、HDMI 2.1インターフェイス、USB 3.2Gen1インターフェイス、3.5mmヘッドフォンインターフェイスなど、非常に包括的なさまざまなインターフェイスを備えています。特に注目すべき点は、モバイル使用の利便性を考慮して、135W充電をサポートするUSB-Cインターフェイスも提供していることです。つまり、外出時に大きな電源アダプターを持ち歩く必要がなく、より便利で実用的です。 Rescuer Y7000P 2022 のモバイルの利便性がさらに向上しました。
Savior Y7000P 2022は、Thunderbolt 4インターフェイス、HDMI 2.1インターフェイス、USB 3.2Gen1インターフェイス、3.5mmヘッドフォンインターフェイスなど、非常に包括的なさまざまなインターフェイスを備えています。特に注目すべき点は、モバイル使用の利便性を考慮して、135W充電をサポートするUSB-Cインターフェイスも提供していることです。つまり、外出時に大きな電源アダプターを持ち歩く必要がなく、より便利で実用的です。 Rescuer Y7000P 2022 のモバイルの利便性がさらに向上しました。
 背面インターフェース
背面インターフェース
 左インターフェース
左インターフェース
 右インターフェースSavior Y7000P 2022の標準電源は230Wです。固定シナリオでの使用に適しています。電源を接続すると、Savior Y7000P 2022 のビーストモードが有効になり、最強のパフォーマンスを発揮し、ゲームシナリオでの使用に適しています。
右インターフェースSavior Y7000P 2022の標準電源は230Wです。固定シナリオでの使用に適しています。電源を接続すると、Savior Y7000P 2022 のビーストモードが有効になり、最強のパフォーマンスを発揮し、ゲームシナリオでの使用に適しています。
 画面に関しては、Savior Y7000P 2022 は 15.6 インチ 2.5K 解像度画面を使用し、165 Hz の画面リフレッシュ レートと 3 ミリ秒の応答速度を備え、NVIDIA G-SYNC 画面アンチティアリングをサポートしています。優れたゲーム体験をもたらすテクノロジー。
画面に関しては、Savior Y7000P 2022 は 15.6 インチ 2.5K 解像度画面を使用し、165 Hz の画面リフレッシュ レートと 3 ミリ秒の応答速度を備え、NVIDIA G-SYNC 画面アンチティアリングをサポートしています。優れたゲーム体験をもたらすテクノロジー。
 画面の明るさは 300nit で、100% sRGB の高色域をサポートし、8 ビットの色深度をサポートし、優れた表示機能を備えています。
画面の明るさは 300nit で、100% sRGB の高色域をサポートし、8 ビットの色深度をサポートし、優れた表示機能を備えています。

 Savior Y7000P 2022 の画面は 180 度開くことができます。Savior Y7000P 2022 には、デジタル領域だけでなくフルサイズのキーボードが装備されています、さらに、大型の方向キーも採用されており、より優れた操作感を提供します。キーボードは1.5mmのキートラベルと2段階リバウンド構造を採用し、快適なタイピングを実現するとともに、暗い環境でも正確な操作が可能な白色バックライトを搭載しています。
Savior Y7000P 2022 の画面は 180 度開くことができます。Savior Y7000P 2022 には、デジタル領域だけでなくフルサイズのキーボードが装備されています、さらに、大型の方向キーも採用されており、より優れた操作感を提供します。キーボードは1.5mmのキートラベルと2段階リバウンド構造を採用し、快適なタイピングを実現するとともに、暗い環境でも正確な操作が可能な白色バックライトを搭載しています。
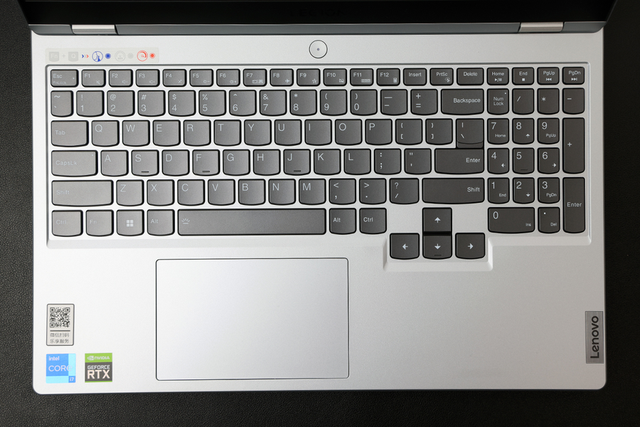 Savior Y7000P 2022 は、2 つのターボ ファン、3 つの高性能複合ヒート パイプ、および290個の銅合金放熱フィンがより効率的な放熱機能をもたらします。
Savior Y7000P 2022 は、2 つのターボ ファン、3 つの高性能複合ヒート パイプ、および290個の銅合金放熱フィンがより効率的な放熱機能をもたらします。
 パフォーマンス テスト
パフォーマンス テスト
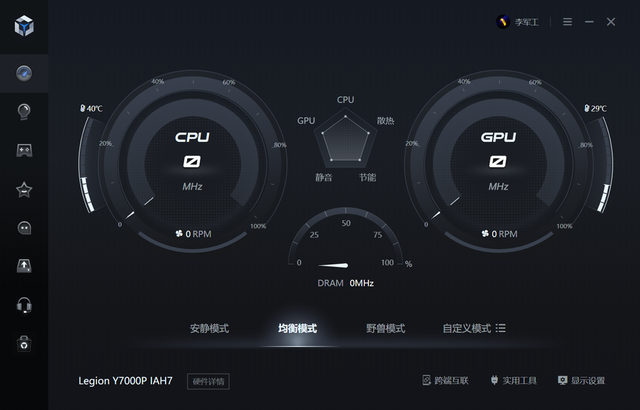
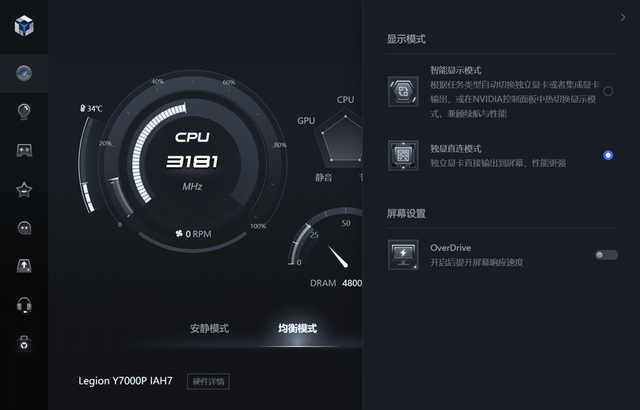 Savior Y7000P 2022 には、Legion Zone コントロール センターがプリインストールされており、静音モードを含むさまざまな動作モードを選択できます。 、バランス モードとビースト モードがあり、コントロール センターで表示モードを選択できます。Savior Y7000P 2022 は、独立したグラフィックスの直接接続をサポートしており、ゲーム中のパフォーマンスが向上します。
Savior Y7000P 2022 には、Legion Zone コントロール センターがプリインストールされており、静音モードを含むさまざまな動作モードを選択できます。 、バランス モードとビースト モードがあり、コントロール センターで表示モードを選択できます。Savior Y7000P 2022 は、独立したグラフィックスの直接接続をサポートしており、ゲーム中のパフォーマンスが向上します。 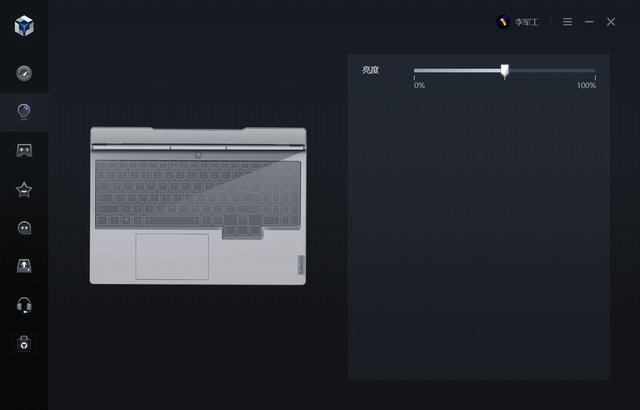
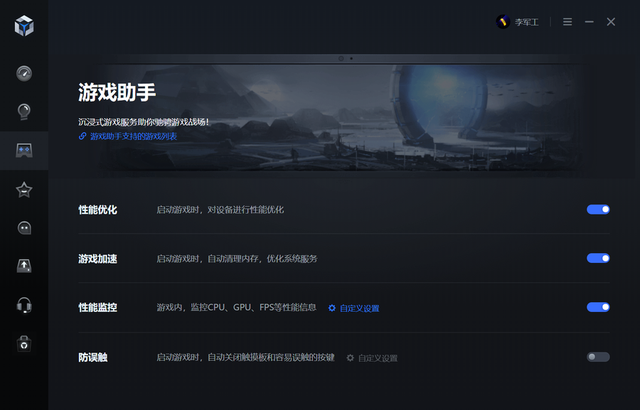
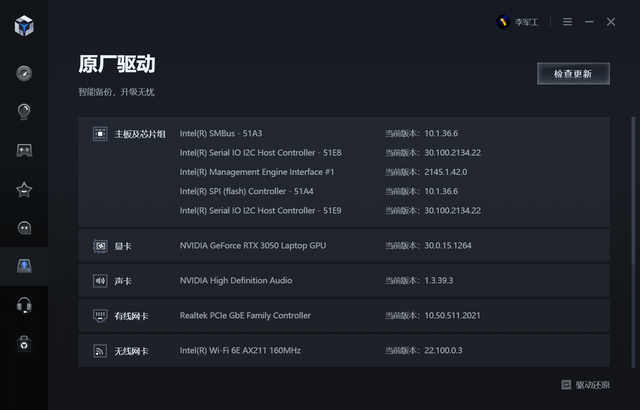
さらに、Legion Zone コントロール センターには、照明効果の調整やゲーム アシスタントなどの機能が集約されており、ドライバーの復元とアップデートもサポートされており、機能は非常に充実しています。
性能テストはビーストモード直結設定で実施しています。
1. CPU

Savior Y7000P 2022 は、6 つのパフォーマンス コアと 8 つのエネルギー効率コアを含む 14 個のコアを備えた第 12 世代 Intel® Core® i7-12700H プロセッサを使用しています。スレッド、基本周波数 2.3 GHz、エネルギー効率コアの最大周波数 3.50 GHz、パフォーマンス コアの最大加速周波数 4.70 GHz、24 MB キャッシュ、統合 Intel Iris? パフォーマンス リリース。

CPU-Z テスト後、Core i7-12700H プロセッサーのシングルコア スコアは 703.6、マルチコア スコアは 7946.2 でした。
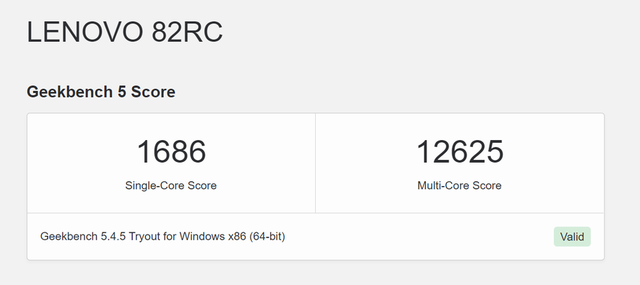
Geekbench 5 は CPU のパフォーマンスをテストするために使用されるプラットフォームでもあり、テスト後、Geekbench 5 での Core i7-12700H プロセッサーのシングルコア スコアは 1686、マルチコア スコアは 12625 でした。
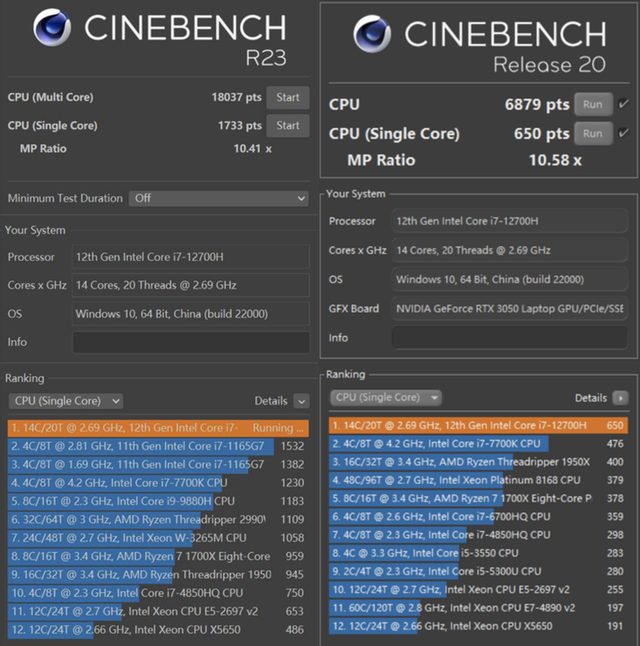
CINEBENCH ベンチマーク テストでは、R20 のシングルコア パフォーマンスは 867 ピクセル、マルチコア パフォーマンスは 9172 ピクセルでした。 R23 のシングルコア パフォーマンスは 1733 ポイント、マルチコア パフォーマンスは 18037 ポイントです。
Core i7-12700H プロセッサーは優れたパフォーマンスを備えており、主流の主力ラップトップで広く使用されています。
2. GPU
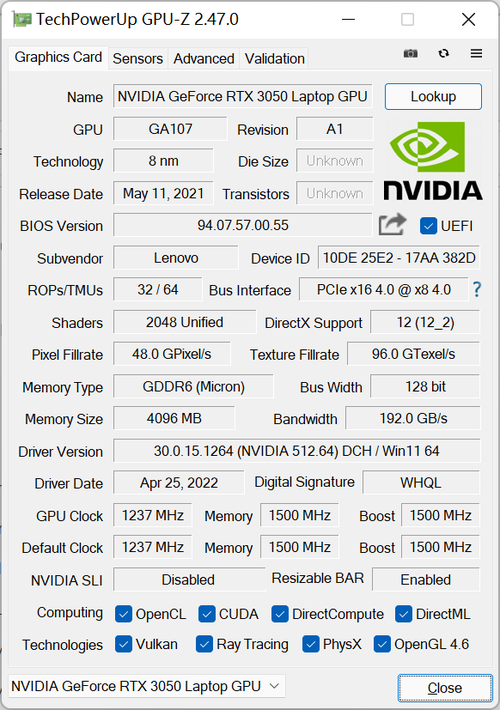
Savior Y7000P 2022 には、GeForce RTX? 3050 ラップトップ GPU が搭載されています。 NVIDIA Ampere アーキテクチャ、2048 CUDA コア、および 4GB GDDR6 ビデオ メモリを使用した Savior Y7000P 2022 は、95W のパフォーマンス リリースを達成でき、DLSS テクノロジにより、ゲーム中に優れたゲーム体験も得られます。
3DMark
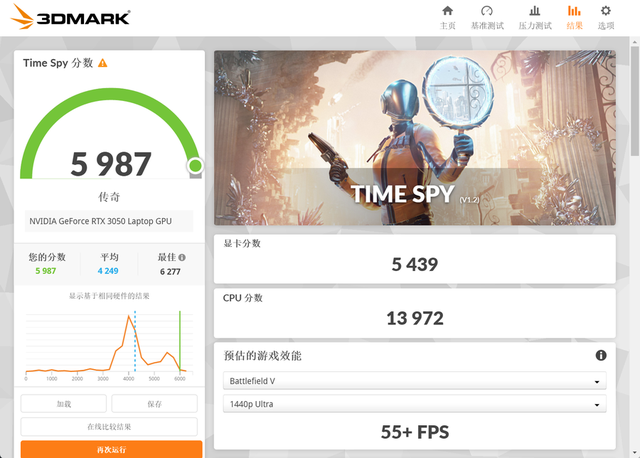
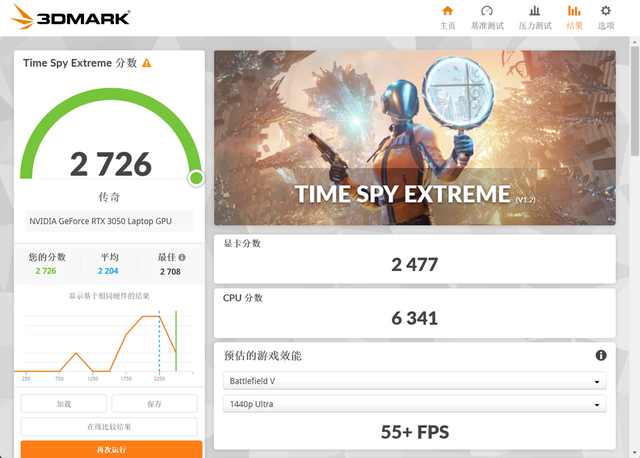
DX12 パフォーマンス テストでは、TimeSpy の総合スコアは 5987 ポイントで、TimeSpy Extreme の総合スコアは 2726 ポイントでした。
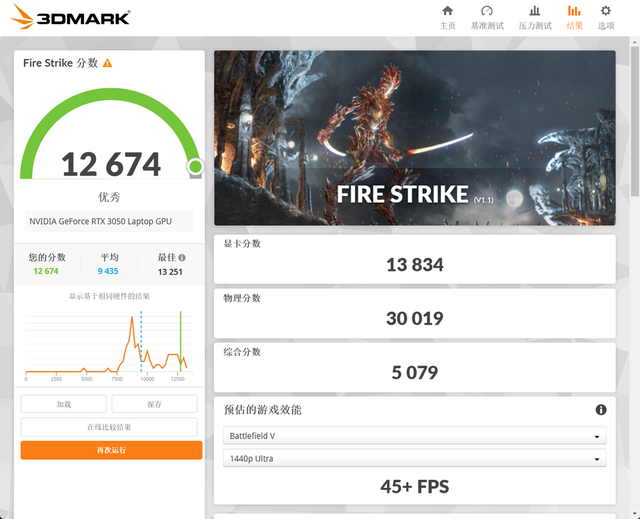
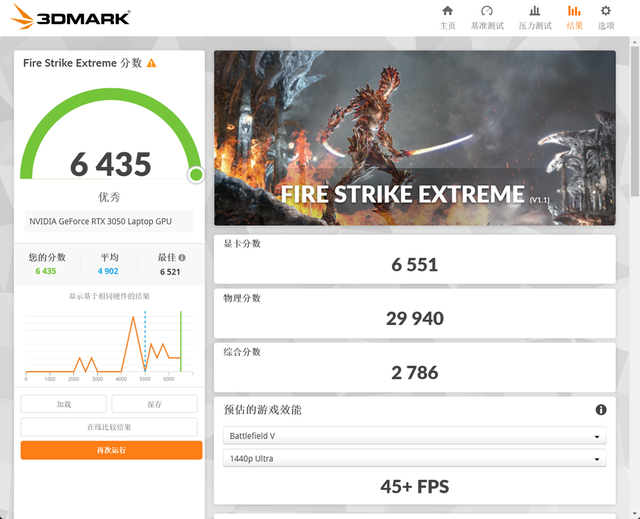
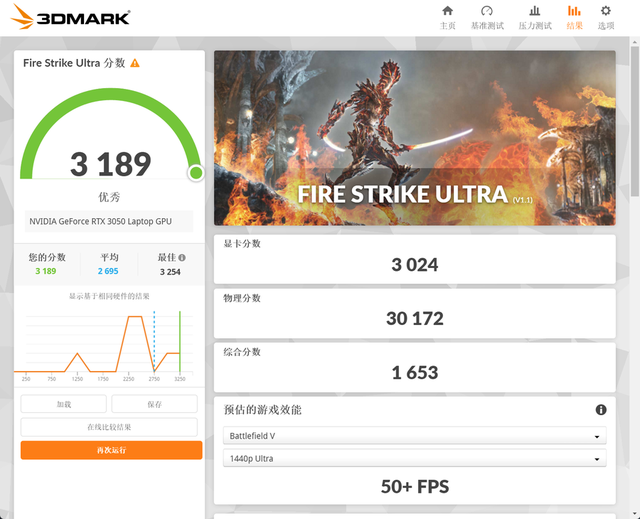
DX11 のベンチマーク パフォーマンス テストでは、FireStrike が 12674 ポイント、FireStrike Extreme が 6435 ポイント、FireStrike Ultra が 3189 ポイントを獲得しました。
ゲームテスト
実際のテスト対象として、「Horizon 5」、「Shadow of the Tomb Raider」、「Cyberpunk 2077」の 3 つのゲームを選択しました。


「Horizon 5」は 2.5K 解像度モードです。低プリセット モードでゲームをプレイすることをお勧めします。低プリセット モードでの測定フレーム レートは 82 です。また、フレーム レート 79 のミディアム プリセット モードもテストしました。これにより、ゲーム中のスムーズな動作が保証されました。

「Shadow of the Tomb Raider」では DLSS が有効になり、2.5K 解像度モードでは平均フレーム レートが 83 に達し、良好なゲーム パフォーマンスが得られます。


「サイバーパンク 2077」では、DLSS、2.5K 解像度、および高デフォルト スキームが有効になり、ゲーム中のフレーム レートは 70 以上のレベルに達することがあり、ゲーム プロセスもとてもなめらか。
The Savior Y7000P 2022 は依然として優れたゲームパフォーマンスを備えており、DLSS テクノロジーの恩恵により、3A の名作は一定の画質を維持しながらスムーズな体験を得ることができ、「リーグ オブ レジェンド」などの対戦型ゲームもプレイ可能です。スムーズな運営を保証し、国民的eスポーツとしての位置づけに沿っています。
3. ストレージパフォーマンス
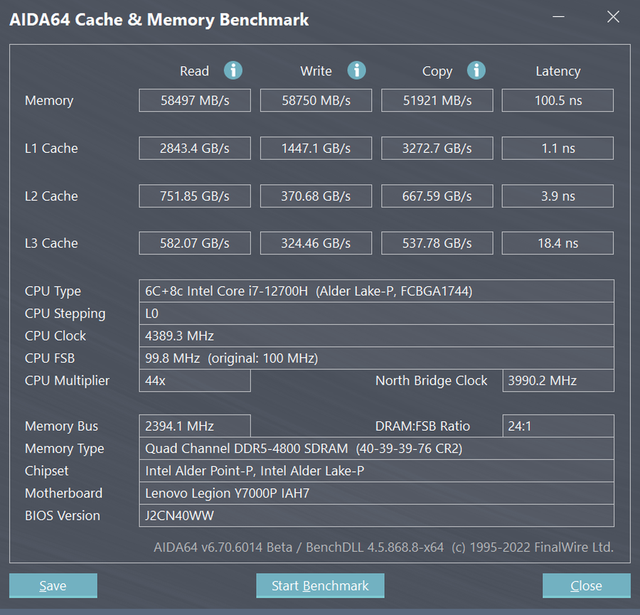
Savior Y7000P 2022 は 16GB DDR5 4800MHz メモリを搭載しています。 AIDA64 メモリ テストを使用すると、読み取り速度は 58497MB/s、書き込み速度は 58750MB/s、コピー速度は 51921MB/s、レイテンシは 100.5ns で、現在のマルチタスク パフォーマンスのニーズを完全に満たすことができます。
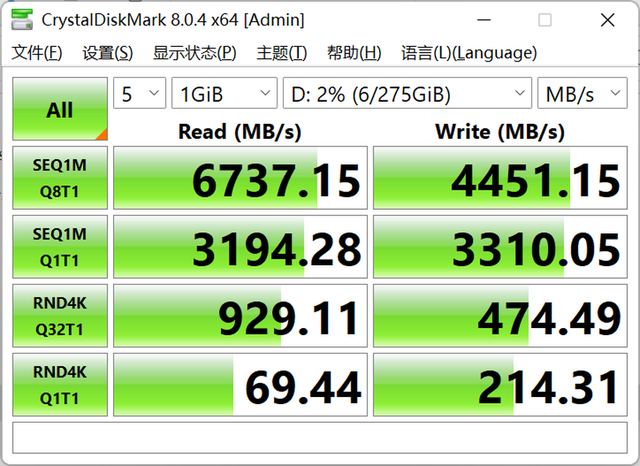
ハードディスク ストレージに関しては、Savior Y7000P 2022 には PCIe 4.0 SSD が搭載されており、CrystalDiskMark テストによると、この SSD のシーケンシャル読み取り速度は 6737.15MB/s、書き込み速度は 4451.15MB/s です。 s. データストレージの速度はかなり良いです。
4. 総合的なパフォーマンス
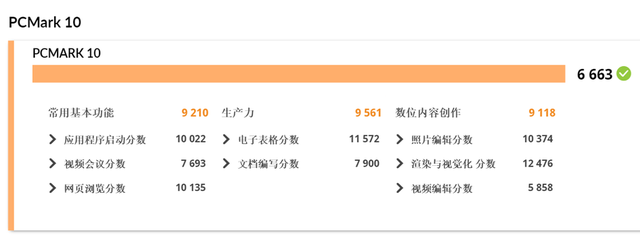
PCMark 10 を使用して、Savior Y7000P 2022 の全体的なパフォーマンス テストを実施しました。テスト後の、Savior Y7000P 2022 の最終スコアは 6663 でした。 used Basic 機能性のスコアは 9210、生産性のスコアは 9561、デジタル コンテンツ作成のスコアは 9118 でした。 Savior Y7000P 2022 は日常の使用において、より効率的なオフィス エクスペリエンスをもたらします。
5. コピーテスト
CPUシングルベーキング
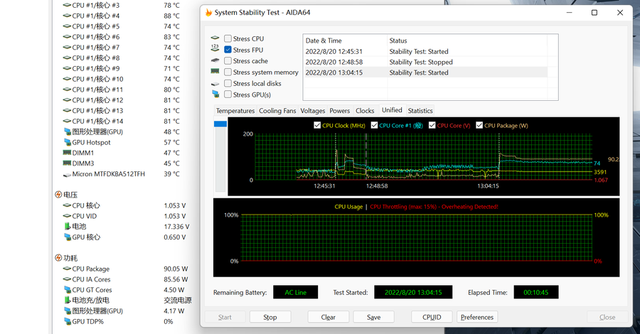
FPUベーキングにはAIDA64を使用、約10分後も74℃、90W程度を維持可能、消費電力は非常に安定しています。
GPU シングル ベイク
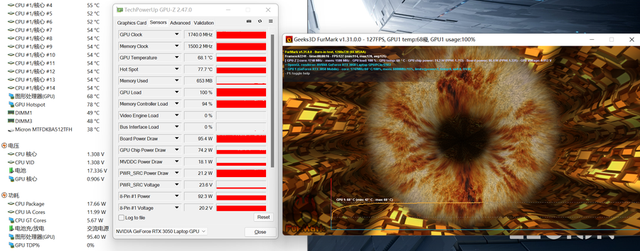
FurMark を使用して GPU をシングル ベイクすると、消費電力は約 95 W、温度は約 68℃ に維持されます。
ダブルコピー
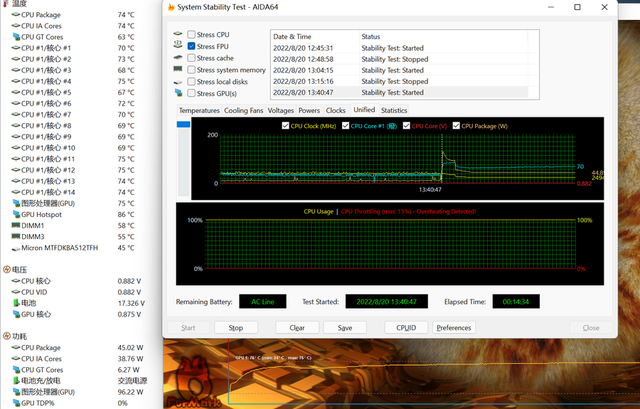
ダブルコピーテストでは、Savior Y7000P 2022のCPU温度は70℃で、約45Wで安定しました。 GPU温度は約85℃まで上昇し、95Wレベルで安定しました。
概要
Savior Y7000P 2022 は、優れたゲーム体験を備えているだけでなく、価格の面でもより人気のあるユニバーサル ゲーミング ノートブックです。現在、開始価格は 7,599 元です。約 300 元の割引があるため、このゲーミング ノートブックは多くの学生ユーザーに選ばれています。

今回テストしたSavior Y7000P 2022はi7-12700H RTX3050バージョンで、公定価格は8,299元、市場価格は8,000元程度です。ノートPCの性能に対するより高い要求を持つユーザー向けに、このバージョンを選択できます。
Savior Y7000P 2022はゲームノートとしてだけでなく、シンプルなスタイルでオフィスシーンにもマッチし、7-12700H RTX3050との構成の組み合わせもオフィスシーンに最適です。オフィスでも使えるノートパソコン、エンターテインメントにも使えるオールインワンノートパソコン。
以上がy7000pにはwin10システムが付属していますの詳細内容です。詳細については、PHP 中国語 Web サイトの他の関連記事を参照してください。

ホットAIツール

Undresser.AI Undress
リアルなヌード写真を作成する AI 搭載アプリ

AI Clothes Remover
写真から衣服を削除するオンライン AI ツール。

Undress AI Tool
脱衣画像を無料で

Clothoff.io
AI衣類リムーバー

AI Hentai Generator
AIヘンタイを無料で生成します。

人気の記事

ホットツール

メモ帳++7.3.1
使いやすく無料のコードエディター

SublimeText3 中国語版
中国語版、とても使いやすい

ゼンドスタジオ 13.0.1
強力な PHP 統合開発環境

ドリームウィーバー CS6
ビジュアル Web 開発ツール

SublimeText3 Mac版
神レベルのコード編集ソフト(SublimeText3)

ホットトピック
 7478
7478
 15
15
 1377
1377
 52
52
 77
77
 11
11
 19
19
 33
33
 システムの復元では、このドライブでシステム保護を有効にする必要があることが求められます
Jun 19, 2024 pm 12:23 PM
システムの復元では、このドライブでシステム保護を有効にする必要があることが求められます
Jun 19, 2024 pm 12:23 PM
コンピュータには復元ポイントがあり、システムを復元すると、「このドライブでシステム保護を有効にする必要があります。」というメッセージが表示されますが、これは通常、システム保護機能がオンになっていないことを意味します。システム保護は、システム ファイルと設定をバックアップするためのシステム復元ポイントを作成できる、Windows オペレーティング システムによって提供される機能です。そうすれば、何か問題が発生した場合でも、以前の状態に戻すことができます。システムに障害が発生し、デスクトップに入って起動できない場合は、次の方法のみを試すことができます。 トラブルシューティング - 詳細オプション - コマンド プロンプト コマンド 1 netstartvssrstrui.exe/offline:C:\windows=active コマンド 2 cd%windir%\ system32 \configrenSYSTEMsy
 win10 でユーザーが切り替えられない場合はどうすればよいですか? win10 のログイン インターフェイスにユーザー切り替えオプションがない場合はどうすればよいですか?
Jun 25, 2024 pm 05:21 PM
win10 でユーザーが切り替えられない場合はどうすればよいですか? win10 のログイン インターフェイスにユーザー切り替えオプションがない場合はどうすればよいですか?
Jun 25, 2024 pm 05:21 PM
Windows 10 ユーザーが遭遇する可能性のある問題は、ログイン インターフェイスにユーザー切り替えオプションが見つからないことです。では、win10 ログイン インターフェイスにユーザー切り替えオプションがない場合はどうすればよいでしょうか。このサイトでは、win10 ログイン インターフェイスでユーザー オプションを切り替えられない問題について詳しく説明します。 win10 ログイン インターフェイスでユーザー オプションを切り替える問題の詳細な解決策: ユーザー アカウント設定を確認します: まず、コンピューター上に複数のユーザー アカウントがあり、それらのアカウントが有効になっていることを確認します。次の手順に従って、アカウントを確認して有効にすることができます: a. Win+I キーを押して [設定] を開き、[アカウント] を選択します。 b. 左側のナビゲーション バーで [家族とその他] または &ld を選択します。
 win10 でリアルタイム保護を完全にオフにする方法 win10 コンピューター 0 でリアルタイム保護機能を無効にする方法
Jun 05, 2024 pm 09:46 PM
win10 でリアルタイム保護を完全にオフにする方法 win10 コンピューター 0 でリアルタイム保護機能を無効にする方法
Jun 05, 2024 pm 09:46 PM
Windows 10 システムに付属する包括的なウイルス対策ソフトウェアは、パーソナル コンピュータのセキュリティを継続的に保護できますが、ダウンロードした一部のファイルに影響を与える場合もあります。一部のユーザーにとっては、リアルタイム保護機能を一時的にオフにする方が適切な場合があります。しかし、多くのユーザーは、Win10 システムのリアルタイム保護機能を完全にオフにする方法を知りません。 1. まず、「Win + R」キーを押して実行ウィンドウを開き、「gpedit.msc」コマンドを入力してローカル グループ ポリシー エディター インターフェイスを開きます。 2. 次に、開いたインターフェイスで [コンピューターの構成/管理] をクリックします。テンプレート/Windows コンポーネント/MicrosoftDef
 win10でデフォルトの壁紙を復元するにはどうすればよいですか? Windows 10システムのデフォルトの壁紙をすばやく復元するための1つのトリック
Jun 02, 2024 pm 02:07 PM
win10でデフォルトの壁紙を復元するにはどうすればよいですか? Windows 10システムのデフォルトの壁紙をすばやく復元するための1つのトリック
Jun 02, 2024 pm 02:07 PM
Windows 10 システムで、システムのデフォルトの壁紙に戻したい場合は、次の手順を実行できます。 1. デスクトップの空白スペースを右クリックし、ポップアップ メニューで [個人用設定] を選択します。 2. これにより、[設定] の [個人用設定] ウィンドウが開きます。左側のメニューで、「背景」をクリックします。 3. [背景] 設定で、[画像の選択] の横にあるドロップダウン メニューを見つけてクリックし、Windows のデフォルト (WindowsDefault) を選択するか、下の画像プレビューでデフォルトの壁紙に似た画像を直接選択します (存在する場合)。複数のオプションがあります)。 4. システムに複数のバージョンがある場合
 Win10 がスクリーンショットを撮ってクラッシュした場合はどうすればよいですか? Win10 がスクリーンショットを撮った後に点滅して消える問題を解決するにはどうすればよいですか?
Jun 02, 2024 pm 12:48 PM
Win10 がスクリーンショットを撮ってクラッシュした場合はどうすればよいですか? Win10 がスクリーンショットを撮った後に点滅して消える問題を解決するにはどうすればよいですか?
Jun 02, 2024 pm 12:48 PM
Win10 でスクリーンショットを撮った後にスクリーンショットが消えてしまう原因はさまざまです。ユーザーはまずスクリーンショットの保存場所を確認するか、スクリーンショットの設定を調整するか、アニメーション効果を確認して確認することができます。本当に動作しない場合は、ドライバーとオペレーティングシステムを更新して動作させることもできます。このサイトでは、Win10 のスクリーンショットを撮った後に消える問題の分析をユーザーに丁寧に紹介します。 Win10 で写真を撮った後、点滅したり消えたりする問題の分析 1. スクリーンショットが保存される場所を確認します。Win+PrtSc (PrintScreen) キーの組み合わせを使用してスクリーンショットを撮ると、スクリーンショットは通常 C:\ に保存されます。ユーザー\あなたのユーザー名\ピクチャ\スクリーンショット フォルダー。お願いします
 Windows が Windows オーディオ サービスを開始できませんエラー 0x80070005
Jun 19, 2024 pm 01:08 PM
Windows が Windows オーディオ サービスを開始できませんエラー 0x80070005
Jun 19, 2024 pm 01:08 PM
男性のコンピュータが表示されます: Windows は WindowsAudio サービス (ローカル コンピュータ上にあります) を開始できません。エラー 0x8007005: アクセスが拒否されました。この状況は通常、ユーザーの権限が原因で発生します。これを修正するには、次の方法を試してください。方法 1: レジストリを変更してバッチ処理を通じてアクセス許可を追加し、デスクトップに新しいテキスト ドキュメントを作成して .bat として保存し、管理者を右クリックして作業を進めます。 Echo==========================EchoProcessingRegistryPermission.Pleasewait...Echo================ == ========subinacl/サブキー
 Win10 タスク マネージャーがクラッシュした場合の対処方法 Win10 タスク マネージャーのクラッシュを修正するにはどうすればよいですか?
Jun 25, 2024 pm 04:31 PM
Win10 タスク マネージャーがクラッシュした場合の対処方法 Win10 タスク マネージャーのクラッシュを修正するにはどうすればよいですか?
Jun 25, 2024 pm 04:31 PM
皆さんこんにちは。Windows 10 のタスク マネージャーがクラッシュし続ける状況に遭遇したことがありますか?この機能は非常に役立ち、実行中のすべてのタスクをすぐに確認できるので、非常に便利ですよね。しかし、この問題に遭遇したものの解決方法が分からなかったという友人もいたので、具体的な解決策を紹介しましょう。 Win10 タスク マネージャー クラッシュの解決策 1. まず、キーボードの「Win」+「R」キーを押したままにして「ファイル名を指定して実行」を開き、「regedit」と入力して Enter キーを押します。 2. フォルダーを展開し、「HKEY_CURRENT_USERSoftwareMicros」を見つけます。
 Windows 10 で人気の検索をオフにするにはどうすればよいですか? Windows 10 システムで人気の検索を閉じる方法のリスト
Jun 03, 2024 pm 08:46 PM
Windows 10 で人気の検索をオフにするにはどうすればよいですか? Windows 10 システムで人気の検索を閉じる方法のリスト
Jun 03, 2024 pm 08:46 PM
win10システムでは、ホット検索はより実用的な方法の1つですが、場合によっては特定の問題を引き起こす可能性があります。それでは、どうすればホット検索をオフにできますか?以下を見てみましょう!ステップ 1: 設定アプリを開く まず、画面の左下隅にある Windows アイコンをクリックし、設定アプリを選択します。ステップ 2: 「個人設定」設定を入力する 「設定」アプリで、「個人設定」オプションをクリックします。ステップ 3: 「検索」オプションを選択します。 「個人設定」設定で、「検索」オプションを選択します。ステップ 4: 人気の検索をオフにする [検索] オプションで、[検索に人気の検索を表示する] オプションを見つけてオフにします。推奨されるプロフェッショナル ツール 1. Xiaozhi Sosou Xiaozhi Sosou - クイック検索とワンクリック位置決め - プロのコンピューター検索ツール




