
php エディタ Xiaoxin では、win7 グループ ポリシー エディタを開く 3 つの方法を紹介します。グループ ポリシー エディターは、コンピューターおよびユーザー ポリシーの構成に使用できる Windows システムの強力な管理ツールです。 1 つ目の方法は、[ファイル名を指定して実行] コマンドでファイルを開く方法です。Win R キーの組み合わせを押し、「gpedit.msc」と入力して [OK] をクリックします。 2 番目の方法は、コントロール パネルから開く方法です。まずコントロール パネルを開き、検索ボックスに「グループ ポリシー エディター」と入力してクリックして開きます。 3 番目の方法は、コマンド プロンプトから開く方法で、管理者としてコマンド プロンプトを実行し、「gpedit.msc」と入力して Enter キーを押す必要があります。上記の 3 つの方法を使用すると、win7 グループ ポリシー エディターをすばやく開くことができ、ユーザーは関連する構成と管理を容易に実行できます。
win7 でグループ ポリシー エディターを開く 3 つの方法:
方法 1:
1. スタート メニューで操作を見つけて開きます。ショートカット キー Win r 開く。
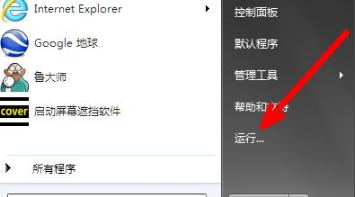
2. 次に、「gpedit.msc」と入力して、「OK」をクリックします。
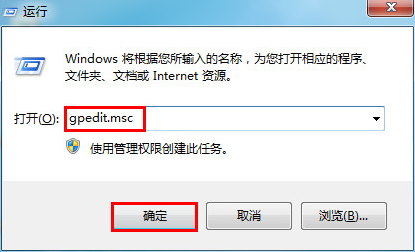
#3. [OK] をクリックして、グループ ポリシー エディターを開きます。
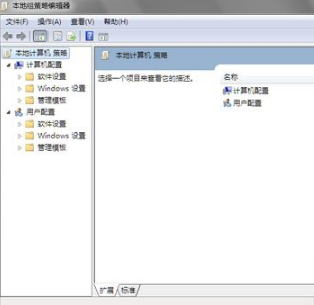
方法 2:
1. [スタート] をクリックし、検索ボックスに「編集グループ」と入力します。
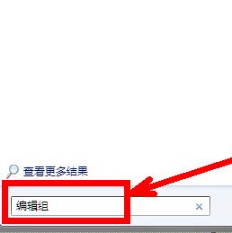
#2. 検索後、[グループ ポリシーの編集] が直接表示されるので、[グループ ポリシーの編集] をダブルクリックします。
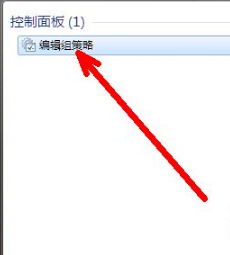
#3. ダブルクリックしてグループ ポリシー エディターを表示します。
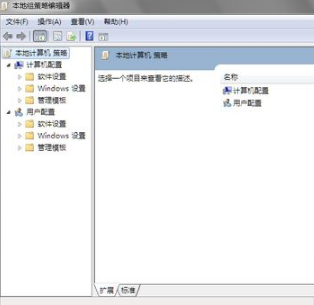
方法 3:
1. まず、コンピューターの電源を入れます。
2. アドレス バーに「C:\WINDOWS\system32\gpedit.msc」と入力し、Enter キーを押します。グループ ポリシー エディターがポップアップ表示されることもあります。
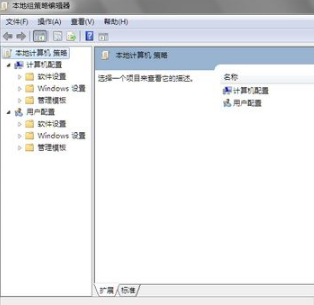
以上がwin7でグループポリシーエディターを開くにはどうすればよいですか? win7グループポリシーエディターを開く3つの方法の詳細内容です。詳細については、PHP 中国語 Web サイトの他の関連記事を参照してください。