Dell ラップトップはシステムをインストールできません
php エディター Apple は、Dell ラップトップにシステムがインストールされない場合の解決策に関する記事を提供しました。デルのラップトップを使用する過程で、システムのインストール中にブルー スクリーン、フリーズ、起動不能などの問題が発生することがあります。これは通常の使用にいくつかの問題をもたらします。次に、この問題をスムーズに解決できるように、いくつかの解決策を紹介します。

1. ゴースト システムのバージョンに問題があります。内蔵ドライバーは新しいコンピューター ハードウェアと互換性がありません。
2. ハードディスクのパーティション形式が間違っているため、インストールできません。
3. コンピューターの BIOS 設定が正しくないため、インストールできません。
次に、この問題の解決方法を詳しく説明します。
ステップ 1まず GHOST システムのバージョンを変更し、オンラインにアクセスして GHOST システムの最新バージョンをダウンロードし、「USB3.0」などの最新バージョンのドライバーが組み込まれていることを確認してください。 「AHICドライバー」など
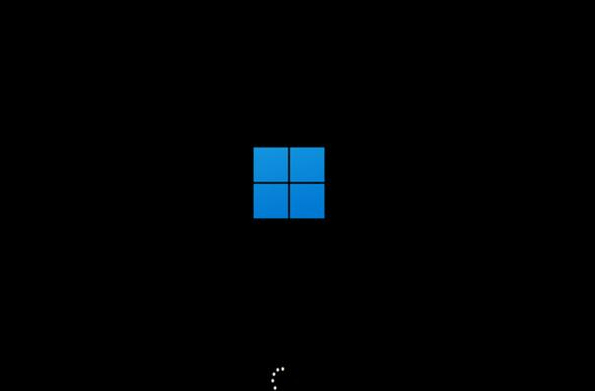 ステップ 2
ステップ 2(1) ハードディスクのパーティション形式と、C ドライブのプライマリ パーティション形式が「GUID」形式に設定されているかどうかを確認します。
(2) 詳細な手順: 「DISKGEN」ソフトウェアのメインインターフェイスを開き、「ハードディスク」-「パーティションテーブル形式をGUIDに変換」の順にクリックします。
 ステップ3
ステップ3(1) 上記の手順で問題が解決しない場合は、最後にBIOSの設定に問題がないか確認してください。
操作手順: 起動中に DELETE キーを押したままにして BIOS インターフェイスに入り、「スタートアップ」オプションを選択し、「スタートアップ デバイス コントロール」を見つけて、UEFI ブートに設定します。

(3) 最後に F10 を押して保存し、終了します。
概要システムの一部の GHOST バージョンは合理化されすぎているため、システムのインストール時にエラーが発生したり、インストール後に使用できない問題が発生したりします。システム バージョンを選択する際には、合理化されたバージョンを使用しないことをお勧めします。 。
以上がDell ラップトップはシステムをインストールできませんの詳細内容です。詳細については、PHP 中国語 Web サイトの他の関連記事を参照してください。

ホットAIツール

Undresser.AI Undress
リアルなヌード写真を作成する AI 搭載アプリ

AI Clothes Remover
写真から衣服を削除するオンライン AI ツール。

Undress AI Tool
脱衣画像を無料で

Clothoff.io
AI衣類リムーバー

AI Hentai Generator
AIヘンタイを無料で生成します。

人気の記事

ホットツール

メモ帳++7.3.1
使いやすく無料のコードエディター

SublimeText3 中国語版
中国語版、とても使いやすい

ゼンドスタジオ 13.0.1
強力な PHP 統合開発環境

ドリームウィーバー CS6
ビジュアル Web 開発ツール

SublimeText3 Mac版
神レベルのコード編集ソフト(SublimeText3)

ホットトピック
 7486
7486
 15
15
 1377
1377
 52
52
 77
77
 11
11
 19
19
 38
38
 コンピューターを組み立てた後にBIOSを入力するにはどうすればよいですか? コンピューターを組み立てるときにBIOSを入力するにはどうすればよいですか?
May 07, 2024 am 09:13 AM
コンピューターを組み立てた後にBIOSを入力するにはどうすればよいですか? コンピューターを組み立てるときにBIOSを入力するにはどうすればよいですか?
May 07, 2024 am 09:13 AM
コンピューターを組み立てた後にBIOSを入力するにはどうすればよいですか? BIOS に入る前に、コンピューターが完全にシャットダウンされ、電源がオフになっていることを確認する必要があります。 BIOS に入る一般的な方法は次のとおりです。 1. ショートカット キーを使用する: ほとんどのコンピューター メーカーは、起動時に、どのキーを押して BIOS 設定に入るかを指示するプロンプト メッセージを表示します。通常は、F2、F10、F12、または Delete キーです。適切なキーを押すと、コンピュータのハードウェアと BIOS 設定に関する情報が表示される画面が表示されます。 2. マザーボード上のボタンを使用します。一部のコンピューターのマザーボードには、BIOS 設定を入力するための専用のボタンがあります。通常、このボタンには「BIOS」または「UEFI」というラベルが付いています。ボタンを押すと表示されるはずです
 MSI マザーボードのブート ロゴ
May 08, 2024 pm 02:20 PM
MSI マザーボードのブート ロゴ
May 08, 2024 pm 02:20 PM
起動時に MSI マザーボードのアイコンをキャンセルする方法 1. 起動時に DEL キーを押して BIOS に入ります。通常、「高度な機能」項目には、MSI マザーボードのロゴ画面という言葉が表示されます。 「無効」を選択し、保存して終了します。今後、コンピュータの電源を入れたときに、この MSI マザーボードのロゴ画面は表示されなくなります。 MSIマザーボードとは、MSI(MSI Technology Company)が展開するマザーボードブランドを指します。 2. パソコンの電源を入れたときに表示されるロゴは、基本的にマザーボードメーカーのロゴです。 BIOS で QUICKPOST を DISENABLE に設定すると、通常はロゴが表示されなくなります。コンピューターの構成関連の情報が表示され、詳細が表示されます。 3. まず、Windows 環境で BIOS をフラッシュする方法を説明します。最初: オンラインに接続する
 3D レンダリング、コンピューター構成? 3D レンダリングを設計するにはどのようなコンピューターが必要ですか?
May 06, 2024 pm 06:25 PM
3D レンダリング、コンピューター構成? 3D レンダリングを設計するにはどのようなコンピューターが必要ですか?
May 06, 2024 pm 06:25 PM
3D レンダリング、コンピューター構成? 1 3D レンダリングにはコンピュータの構成が非常に重要であり、レンダリングの効果と速度を確保するには十分なハードウェア パフォーマンスが必要です。 23D レンダリングには多くの計算と画像処理が必要なため、高性能の CPU、グラフィックス カード、メモリが必要です。 3 より高度な 3D レンダリングのニーズを満たすために、少なくとも 6 コアおよび 12 スレッドの CPU、16 GB 以上のメモリ、および高性能グラフィックス カードを備えたコンピュータを少なくとも 1 台構成することをお勧めします。同時に、コンピューターの安定した動作を確保するために、コンピューターの放熱と電源構成にも注意を払う必要があります。 3D レンダリングを設計するにはどのようなコンピューターが必要ですか?私はデザイナーでもあるので、一連の構成を提供します (もう一度使用します) CPU: 6 コアの amd960t (または直接オーバークロックされた 1090t) メモリ: 1333
 win11 で tpm2.0 を有効にする方法_win11 で tpm2.0 を有効にする方法
May 08, 2024 pm 06:10 PM
win11 で tpm2.0 を有効にする方法_win11 で tpm2.0 を有効にする方法
May 08, 2024 pm 06:10 PM
1. ギガバイト マザーボード 1. まず、コンピューターを再起動し、再起動時にキーボード [DEL] を使用して BIOS 設定を入力します。 2. 上の [設定] タブを見つけて入力します。 3. 設定の下にある [その他] を見つけて入力します。 4. [インテル プラットフォーム トラスト テクノロジー (PTT)] を [有効] に設定します。 5. 設定が完了したら、キーボード [F10] を使用して保存し、[はい] をクリックします。出る。 2. ASUS マザーボード 1. まずコンピューターを再起動し、起動時にキーボードの [del] を連続してタップして BIOS 設定を入力します。 2. [AdvancedMode] をクリックするか、[F7] を押して [A] を見つけます。
 acer デスクトップ コンピューターを組み立てるにはどうすればよいですか?
May 08, 2024 pm 08:25 PM
acer デスクトップ コンピューターを組み立てるにはどうすればよいですか?
May 08, 2024 pm 08:25 PM
acer デスクトップ コンピューターを組み立てるにはどうすればよいですか? Acer デスクトップ コンピューターの組み立て方法は次のとおりです。ケースを開け、電源をケースに取り付け、ネジを締めます。 CPU のピンがマザーボードのスロットと揃っていることを確認して、CPU をマザーボードに取り付け、CPU ヒートシンクのネジを締めます。メモリ モジュールをマザーボードに取り付けます。メモリ モジュールの突起がマザーボードのスロットの位置にあることを確認し、「パチッ」という音が聞こえるまで強く押し込み、取り付けを完了します。グラフィックス カード、サウンド カード、ネットワーク カード、その他のボードをマザーボードに取り付け、ボードのネジがしっかりと締められていることを確認します。ネジがしっかりと締められていることを確認して、ハードドライブや光学ドライブなどのストレージデバイスをシャーシに取り付けます。電源ケーブル、ハードドライブケーブル、光学ドライブケーブルなどを含めて、マザーボードをシャーシに接続します。最後にシャーシカバーを閉めてネジを締めて組み立ては完了です。存在する
 BIOS をフラッシュすることによってグラフィックス カードが真っ黒になった場合はどうすればよいですか?
May 10, 2024 am 12:09 AM
BIOS をフラッシュすることによってグラフィックス カードが真っ黒になった場合はどうすればよいですか?
May 10, 2024 am 12:09 AM
グラフィックス カードの BIOS をフラッシュすることは、BIOS を変更するときにエラーが発生し、グラフィックス カードが起動できない状況を指します。解決策には次のものが含まれます。 1. 電源を切る方法: 残留電力を解放してから再起動します。 2. 短絡方法: PCB の短絡点を短絡します。 3. BIOS をデフォルト値に戻します。 - BIOS を更新するためのパーティ ツール。 5. サポートが必要な場合は、テクノロジー サポートにお問い合わせください。元の BIOS を慎重にバックアップし、互換性のあるバージョンを使用し、損傷を避けるために慎重に作業を進めてください。
 GIGABYTE マザーボードに Win11 をインストールできないのはなぜですか? GIGABYTE マザーボードに Win11 をインストールできない場合の解決策は何ですか?
May 06, 2024 pm 05:10 PM
GIGABYTE マザーボードに Win11 をインストールできないのはなぜですか? GIGABYTE マザーボードに Win11 をインストールできない場合の解決策は何ですか?
May 06, 2024 pm 05:10 PM
1. まず、コンピューターの電源を入れるか再起動し、ロゴが表示されたらキーボード [DEL] を使用して BIOS 設定に入ります。 2. BIOS 設定の上にある [設定] タブを見つけて入力し、一番下にある [その他] を見つけます。 3. 入力後、[Intel Platform Trust Technology (PTT)] を [有効] に設定します。 4. BIOS 機能に入ります。上記のオプションで、以下の [CSM サポート] オプションを見つけてオフにします。 5. 次に、スタートアップ項目の設定で[secureboot]をオフにします。 6. シャットダウンが完了したら、キーボード [F10] を使用して保存し、[はい] をクリックして終了します。
 コンピューターのマザーボードのバッテリーはどのくらいの頻度で交換する必要がありますか?
May 08, 2024 am 09:19 AM
コンピューターのマザーボードのバッテリーはどのくらいの頻度で交換する必要がありますか?
May 08, 2024 am 09:19 AM
通常、コンピュータのマザーボードのバッテリの寿命は 4 年です。コンピュータを 4 ~ 5 年使用すると、バッテリが劣化しやすくなり、時刻が不正確になります。解決策はバッテリーを交換することです。もちろん、コンピューターを外部電源に接続したままにすることもできますが、一般的にはバッテリーを交換する方が便利です。マザーボードのバッテリーを交換する方法は次のとおりです。 コンピューターの電源を切ります。ケースのカバーを開けると、マザーボード上に丸いバッテリーがあります。次に、バッテリースロットのクリップを押すとバッテリーが飛び出します。各マザーボードのバッテリーホルダーが異なるため、バッテリーの取り外し方法も異なります。通常は外付けのボタン電池ホルダーです。バッテリーを取り外すには、バッテリーホルダーの横にあるバックルを押し下げて、バッテリーを押し出します。




