Gigabyte マザーボード USB ディスクの最初のドライバーを設定する方法
php Editor Banana が、Gigabyte マザーボードの最初のドライバーとして U ディスクを設定する方法を紹介します。コンピュータを起動すると、通常、デフォルトでハードディスクが最初のドライブとして選択されますが、場合によっては、USB フラッシュ ドライブ経由でシステムを起動したり、オペレーティング システムをインストールしたりする必要があります。 USB フラッシュ ドライブを最初のドライブとして設定するには、Gigabyte マザーボードの BIOS セットアップ インターフェイスに入り、起動オプションを見つけて、USB フラッシュ ドライブを最初のブート デバイスとして設定し、設定を保存します。このようにして、コンピュータはニーズに合わせて USB フラッシュ ドライブからの起動を優先します。以下では、具体的な設定手順について詳しく見ていきましょう。

これにより、システムのインストールが速くなり、通常に使用でき、インターネットにアクセスできるコンピューターが必要となるためです。
システムと必要なファイルを準備しました。インストール手順にジャンプできます。
次のステップは、ソフトウェア ツールを準備することです。2 つのソフトウェアを使用する必要があります。1 つ目は win10 システム イメージで、2 つ目は pe ツールです。
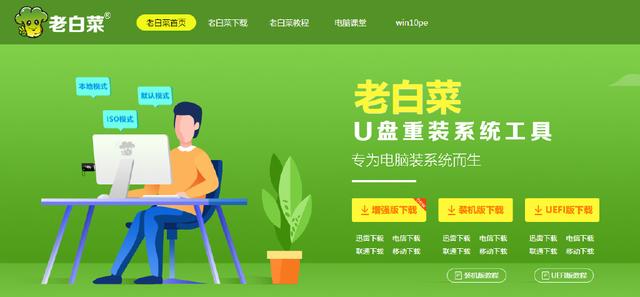
pe ツールここでは老百才の例を示します。この pe ツールには不正なソフトウェアがバンドルされていません。
公式 Web サイトを開き、公式 Web サイトの上部にある を選択し、特に下にスクロールしてソフトウェアをダウンロードするアドレスを見つけて開きますこのローカル リンク
この場合、2 つのソフトウェア ダウンロードが完了すると、ダウンロード ポップアップ ウィンドウも表示されます。トレーニング ダウンロードを使用すると、ダウンロード速度が向上します。
ダウンロードしたシステム ソフトウェアを解凍し、フォルダーを開いてプログラムを開き、USB ディスクをコンピューターに挿入して [新規作成] をクリックします。
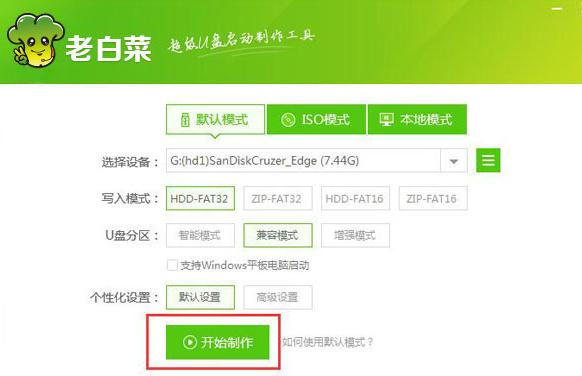
ここで注意すべき点は、は空の USB ディスクです。u の場合は無視できます。ディスク内に重要な情報がある場合は、それを保存する必要があります。
PE ツールは、U ディスク内のすべての内容を削除します。確認後、進行状況バーが表示されるまで待ちます。完了します。このインターフェイスの表示は、USB フラッシュ ドライブが正常に作成されたことを示します。ダウンロードした Win10 システム ファイルを USB フラッシュ ドライブにコピーします。
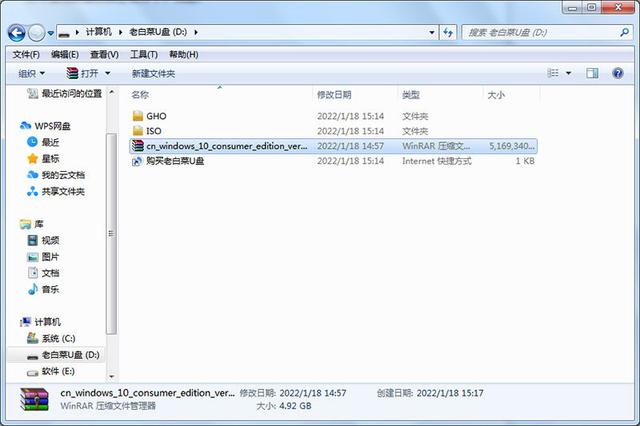
理論的にはシステムを直接インストールできますが、システムのインストール後にネットワーク カード ドライバーが含まれない特殊なマザーボードもあります。
そのため、独自のマザーボード モデルを選択するのが最善です。このような問題が発生したときに困らないように、公式 Web サイトからネットワーク カード ドライバーをダウンロードし、USB フラッシュ ドライブにコピーします。システムをインストールし、インストールが必要なコンピューターに USB フラッシュ ドライブを挿入し始めます。システムです。b3 0 なので、USB フラッシュ ドライブの挿入にはできるだけ注意する必要があります。インターフェースは青
、または赤のインターフェースの方が高速です。ホットキー起動ケースを見つけました。
#ここで紹介します Gigabyte、ASUS、MSI の起動方法を紹介します
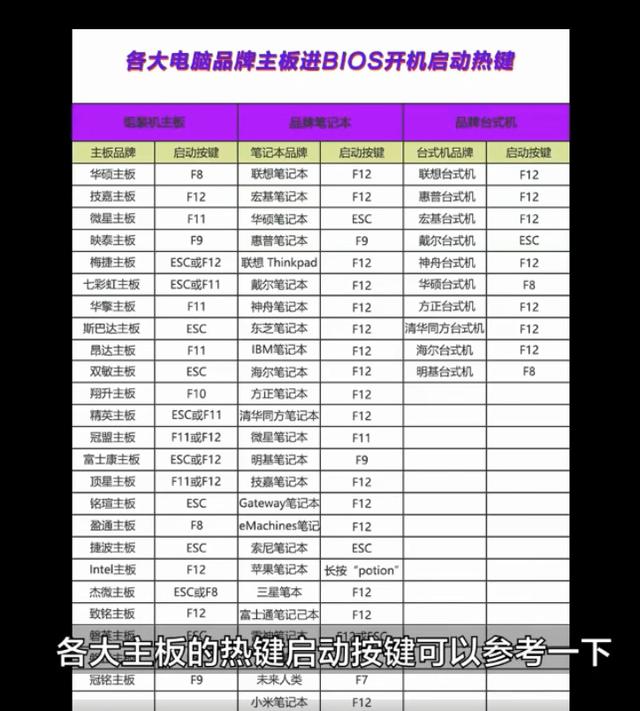 最初の Gigabyte マザーボードの電源が入り、キーボードの F12 ボタンを連続クリックします。
最初の Gigabyte マザーボードの電源が入り、キーボードの F12 ボタンを連続クリックします。
これは起動インターフェイスです。2 番目の ASUS マザーボードの電源がオンになり、キーボードを連続クリックすると、上の f8 ボタンが起動イメージになります。 ASUS マザーボード

3 台目の MSI マザーボードの電源が入ったら、キーボードの f141 ボタンを押し続けると、MSI マザーボードの起動画像が表示されます。選択肢はたくさんあります。選択する必要があるのは、先頭の u e f i の文字だけです。真ん中の文字は、U ディスクのブランド名を表します。接尾辞に数字 2 が付いている
 は、 U ディスクを選択する必要があります。次に Enter をクリックします。この時点では、進行状況を待つ必要があります。U ディスク ツールを入力してください。
は、 U ディスクを選択する必要があります。次に Enter をクリックします。この時点では、進行状況を待つ必要があります。U ディスク ツールを入力してください。
 Thisこのプロセスには 1 ~ 2 分かかる場合があります。U ディスクのみを作成した後は、注意すべき点が 2 つあります。まず、新しいコンピュータにインストールする場合は、システムの場合、最初にハードディスクのパーティションを作成する必要があります。よく c d e f ディスクと呼ばれるものを選択すると、システムをインストールできます。次に、古いコンピュータにシステムをインストールする場合、通常はパーティション分割は必要ありません。
Thisこのプロセスには 1 ~ 2 分かかる場合があります。U ディスクのみを作成した後は、注意すべき点が 2 つあります。まず、新しいコンピュータにインストールする場合は、システムの場合、最初にハードディスクのパーティションを作成する必要があります。よく c d e f ディスクと呼ばれるものを選択すると、システムをインストールできます。次に、古いコンピュータにシステムをインストールする場合、通常はパーティション分割は必要ありません。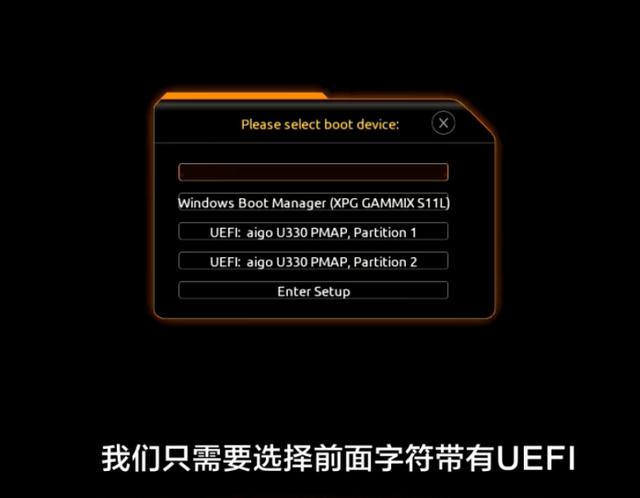
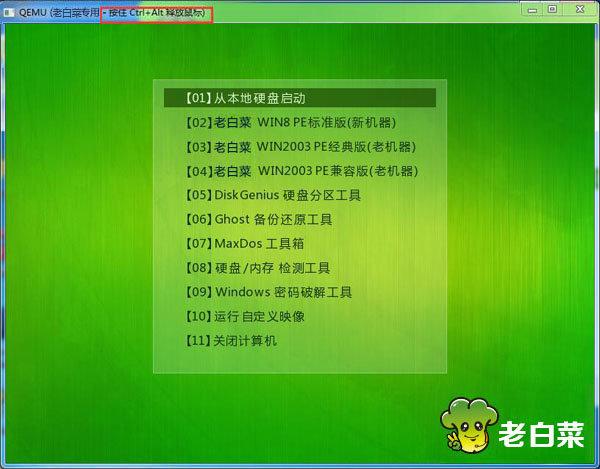 必要に応じて、パーティションは削除後にのみ使用されます。ハードディスク内のすべての情報が保存されるため、一部の学区の学生はこの手順をスキップできます。
必要に応じて、パーティションは削除後にのみ使用されます。ハードディスク内のすべての情報が保存されるため、一部の学区の学生はこの手順をスキップできます。
パーティションデスクトップの低レベル ハードディスク パーティション ツールを開き、パーティション分割する必要があるハードディスクを選択し、クイック パーティションを開きます。注意が必要です
winten システム パーティション リスト タイプは、GUID 形式として選択されています。以下の分割数は、独自のハードディスク サイズと好みに応じて割り当てられます。パーティションを選択し、システム ディスク サイズを設定します。
一般的には約 100 ~ 150g に設定し、次のようにします パーティションに 4096 を選択して確認します
ブロックされた領域にあるソフトウェアを閉じて、システムのインストールを開始します デスクトップ上の赤いアイコンを開きますe ユニバーサル ドライバーを呼び出すオプションのチェックを外し、[OK
] をクリックします。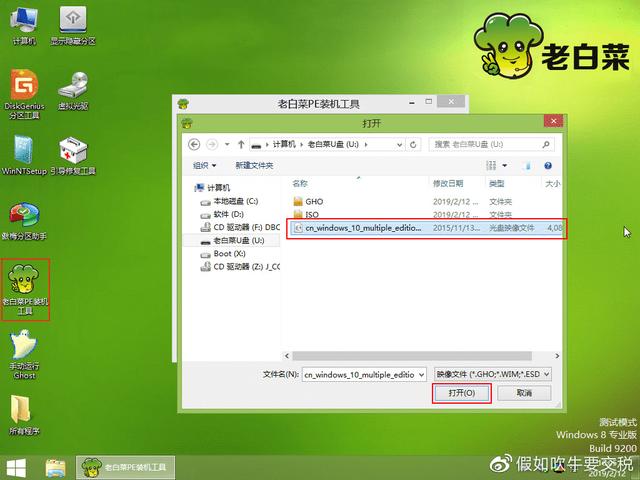


1 ~ 3 分待ってから、回復が完了したら [コンピューターを再起動する] をクリックします。コンピューターの画面が真っ暗になったら、USB ディスクを取り外します。コンピュータから
以上がGigabyte マザーボード USB ディスクの最初のドライバーを設定する方法の詳細内容です。詳細については、PHP 中国語 Web サイトの他の関連記事を参照してください。

ホットAIツール

Undresser.AI Undress
リアルなヌード写真を作成する AI 搭載アプリ

AI Clothes Remover
写真から衣服を削除するオンライン AI ツール。

Undress AI Tool
脱衣画像を無料で

Clothoff.io
AI衣類リムーバー

AI Hentai Generator
AIヘンタイを無料で生成します。

人気の記事

ホットツール

メモ帳++7.3.1
使いやすく無料のコードエディター

SublimeText3 中国語版
中国語版、とても使いやすい

ゼンドスタジオ 13.0.1
強力な PHP 統合開発環境

ドリームウィーバー CS6
ビジュアル Web 開発ツール

SublimeText3 Mac版
神レベルのコード編集ソフト(SublimeText3)

ホットトピック
 7500
7500
 15
15
 1377
1377
 52
52
 77
77
 11
11
 19
19
 52
52
 システムの復元では、このドライブでシステム保護を有効にする必要があることが求められます
Jun 19, 2024 pm 12:23 PM
システムの復元では、このドライブでシステム保護を有効にする必要があることが求められます
Jun 19, 2024 pm 12:23 PM
コンピュータには復元ポイントがあり、システムを復元すると、「このドライブでシステム保護を有効にする必要があります。」というメッセージが表示されますが、これは通常、システム保護機能がオンになっていないことを意味します。システム保護は、システム ファイルと設定をバックアップするためのシステム復元ポイントを作成できる、Windows オペレーティング システムによって提供される機能です。そうすれば、何か問題が発生した場合でも、以前の状態に戻すことができます。システムに障害が発生し、デスクトップに入って起動できない場合は、次の方法のみを試すことができます。 トラブルシューティング - 詳細オプション - コマンド プロンプト コマンド 1 netstartvssrstrui.exe/offline:C:\windows=active コマンド 2 cd%windir%\ system32 \configrenSYSTEMsy
 win10 でユーザーが切り替えられない場合はどうすればよいですか? win10 のログイン インターフェイスにユーザー切り替えオプションがない場合はどうすればよいですか?
Jun 25, 2024 pm 05:21 PM
win10 でユーザーが切り替えられない場合はどうすればよいですか? win10 のログイン インターフェイスにユーザー切り替えオプションがない場合はどうすればよいですか?
Jun 25, 2024 pm 05:21 PM
Windows 10 ユーザーが遭遇する可能性のある問題は、ログイン インターフェイスにユーザー切り替えオプションが見つからないことです。では、win10 ログイン インターフェイスにユーザー切り替えオプションがない場合はどうすればよいでしょうか。このサイトでは、win10 ログイン インターフェイスでユーザー オプションを切り替えられない問題について詳しく説明します。 win10 ログイン インターフェイスでユーザー オプションを切り替える問題の詳細な解決策: ユーザー アカウント設定を確認します: まず、コンピューター上に複数のユーザー アカウントがあり、それらのアカウントが有効になっていることを確認します。次の手順に従って、アカウントを確認して有効にすることができます: a. Win+I キーを押して [設定] を開き、[アカウント] を選択します。 b. 左側のナビゲーション バーで [家族とその他] または &ld を選択します。
 Windows が Windows オーディオ サービスを開始できませんエラー 0x80070005
Jun 19, 2024 pm 01:08 PM
Windows が Windows オーディオ サービスを開始できませんエラー 0x80070005
Jun 19, 2024 pm 01:08 PM
男性のコンピュータが表示されます: Windows は WindowsAudio サービス (ローカル コンピュータ上にあります) を開始できません。エラー 0x8007005: アクセスが拒否されました。この状況は通常、ユーザーの権限が原因で発生します。これを修正するには、次の方法を試してください。方法 1: レジストリを変更してバッチ処理を通じてアクセス許可を追加し、デスクトップに新しいテキスト ドキュメントを作成して .bat として保存し、管理者を右クリックして作業を進めます。 Echo==========================EchoProcessingRegistryPermission.Pleasewait...Echo================ == ========subinacl/サブキー
 Win10 タスク マネージャーがクラッシュした場合の対処方法 Win10 タスク マネージャーのクラッシュを修正するにはどうすればよいですか?
Jun 25, 2024 pm 04:31 PM
Win10 タスク マネージャーがクラッシュした場合の対処方法 Win10 タスク マネージャーのクラッシュを修正するにはどうすればよいですか?
Jun 25, 2024 pm 04:31 PM
皆さんこんにちは。Windows 10 のタスク マネージャーがクラッシュし続ける状況に遭遇したことがありますか?この機能は非常に役立ち、実行中のすべてのタスクをすぐに確認できるので、非常に便利ですよね。しかし、この問題に遭遇したものの解決方法が分からなかったという友人もいたので、具体的な解決策を紹介しましょう。 Win10 タスク マネージャー クラッシュの解決策 1. まず、キーボードの「Win」+「R」キーを押したままにして「ファイル名を指定して実行」を開き、「regedit」と入力して Enter キーを押します。 2. フォルダーを展開し、「HKEY_CURRENT_USERSoftwareMicros」を見つけます。
 Win10 のパスワードがパスワード ポリシーの要件を満たしていない場合はどうすればよいですか? コンピューターのパスワードがポリシーの要件を満たしていない場合はどうすればよいですか?
Jun 25, 2024 pm 04:59 PM
Win10 のパスワードがパスワード ポリシーの要件を満たしていない場合はどうすればよいですか? コンピューターのパスワードがポリシーの要件を満たしていない場合はどうすればよいですか?
Jun 25, 2024 pm 04:59 PM
Windows 10 システムでは、パスワード ポリシーは、ユーザーが設定したパスワードが特定の強度と複雑さの要件を満たしていることを確認するための一連のセキュリティ ルールです。システムがパスワードがパスワード ポリシーの要件を満たしていないことを示すメッセージを表示する場合、それは通常、パスワードがパスワード ポリシーの要件を満たしていないことを意味します。パスワードは、複雑さ、長さ、または文字の種類に関して Microsoft が設定した要件を満たしていません。どうすればこれを回避できますか?ユーザーはローカル コンピュータ ポリシーでパスワード ポリシーを直接見つけて操作を実行できます。以下を見てみましょう。パスワード ポリシーの仕様に準拠していない解決策: パスワードの長さを変更する: パスワード ポリシーの要件に従って、元の 6 桁のパスワードを 8 桁以上に変更するなど、パスワードの長さを増やすことができます。特殊文字の追加: パスワード ポリシーでは、@、#、$ などの特殊文字を含める必要があることがよくあります。私
 Win10 のユーザー プロファイルはどこにありますか? Win10 でユーザー プロファイルを設定する方法は?
Jun 25, 2024 pm 05:55 PM
Win10 のユーザー プロファイルはどこにありますか? Win10 でユーザー プロファイルを設定する方法は?
Jun 25, 2024 pm 05:55 PM
最近、多くの Win10 システム ユーザーがユーザー プロファイルを変更したいと思っていますが、その方法がわかりません。この記事では、Win10 システムでユーザー プロファイルを設定する方法を説明します。 Win10 でユーザー プロファイルを設定する方法 1. まず、「Win+I」キーを押して設定インターフェイスを開き、クリックして「システム」設定に入ります。 2. 次に、開いたインターフェースで、左側の「バージョン情報」をクリックし、「システムの詳細設定」を見つけてクリックします。 3. 次に、ポップアップ ウィンドウで「」オプション バーに切り替え、下の「ユーザー構成」をクリックします。
 Win10 でモバイル ホットスポット ネットワークをオンにできない場合はどうすればよいですか? Win10 でモバイル ホットスポット スイッチをオンにできない場合はどうすればよいですか?
Jun 26, 2024 am 12:33 AM
Win10 でモバイル ホットスポット ネットワークをオンにできない場合はどうすればよいですか? Win10 でモバイル ホットスポット スイッチをオンにできない場合はどうすればよいですか?
Jun 26, 2024 am 12:33 AM
モバイル ホットスポットは、ユーザーが自分のデバイスをインターネットにすばやく接続するのに役立ちますが、多くのユーザーは、Win10 でモバイル ホットスポット スイッチをオンにできない場合はどうすればよいか尋ねています。このサイトでは、Win10 でモバイル ホットスポット スイッチをオンにできない問題の解決策をユーザーに丁寧に紹介します。 Win10 でモバイル ホットスポット スイッチをオンにできない問題の解決策 1. デバイス マネージャーでネットワーク アダプターを見つけ、非表示のハードウェア デバイスを表示します。 2. 無効になっている MicrosoftWi-FiDirectVirtualAdapter デバイスを見つけて、再度有効にします。 3. モバイルホットスポットを再度オンにして、通常の状態に戻してみます。
 Windows10を起動し、2つのアカウントでログインすると2つのアカウントが表示される問題を解決するにはどうすればよいですか?
Jun 26, 2024 am 12:07 AM
Windows10を起動し、2つのアカウントでログインすると2つのアカウントが表示される問題を解決するにはどうすればよいですか?
Jun 26, 2024 am 12:07 AM
コンピューターの電源を入れると、2 つのユーザー ログイン名が表示されます。これは、誰かがコンピューターに新しいアカウントを追加したことが原因である可能性があります。Win10 コンピューターの電源を入れると、2 つのアカウントが表示される場合はどうすればよいでしょうか。このサイトでは、Windows 10 の起動時に 2 つのアカウントが表示される問題について詳しく説明します。 Windows 10 起動時にアカウントが 2 つ表示される問題の解析 1. まず、「このコンピュータ」または「マイコンピュータ」を右クリックし、「管理」を選択します。 2. 「コンピュータの管理(ローカル)」で。 3. 「ローカル ユーザーとグループ」を選択します。 4.「ユーザー(&rdq)」を選択します




