一般的な DOS ツール
php エディタ Xinyi は、一般的に使用される DOS ツールを紹介します。 DOS は Microsoft の初期のオペレーティング システムであり、そのコマンド ライン インターフェイスは、ユーザーのファイル管理、システム構成、ネットワーク操作などを容易にする多くの実用的なツールを提供します。その中で、一般的に使用される DOS ツールには、ファイル マネージャー、バッチ処理ツール、ネットワーク ツール、システム構成ツールなどが含まれます。これらのツールは強力で操作が簡単で、ユーザーがさまざまなタスクを効率的に完了するのに役立ちます。初心者でも経験豊富なユーザーでも、一般的な DOS ツールを習得することで、作業効率を向上させ、コンピュータ システムをより適切に管理および操作できます。
少し古いですが、実用性は変わりません。同じような年齢の人にとって、DOS システムはよく知られているはずです。
現在、ほとんどのコンピュータのオペレーティング システムは Windows ですが、Windows 95 が発売される前は、主流のオペレーティング システムは DOS でした。
DOS はディスク オペレーティング システムであり、ディスク オペレーティング システムと呼ばれることがよくあります。
Windows システムにはさまざまな不安定な要因があるため、DOS はその基礎となる基盤としてこれらの問題を効果的に解決できます。
DOS とは何ですか? 私たちはよく知っています。
Win R、「cmd」と入力してください。おめでとうございます。自分の居場所が見つかりました。
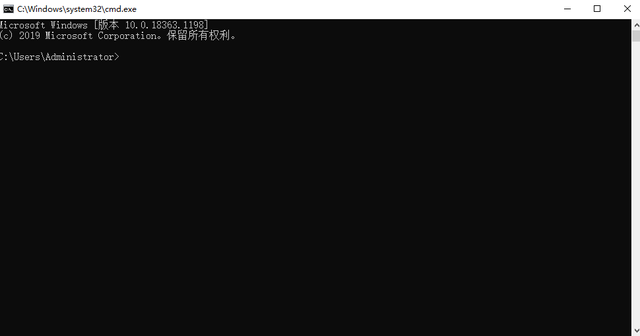
編集スイッチを中央に切り替えます
画像コメントを追加します。140 ワード以内 (オプション)
DOS コマンドは、ネットワーク ワーカーの日常業務に役立ちます。特にネットワーク関連のコマンドは黒い領域でも機能し、効率が向上します。
さらに、ネットワーキングを学ばず、将来 Linux、UNIX、その他のオペレーティング システムを学びたい場合は、いくつかの簡単な DOS コマンドを知っておく必要もあります。
本日、Lao Yang は、ネットワーク ワーカーに適した使いやすい DOS コマンドのコレクションを作成します。詳細を知るために、あなたの部門の新しいネットワーク ワーカーに転送してください。
古典的な DOS コマンドと言えば、よく知られた有名なコマンドに触れないわけにはいきません。もの? ping コマンド。
ping コマンドは、ネットワークがスムーズに動作しているか、ネットワーク接続の速度を確認するために使用されるコマンドで、最初にマスターしなければならない DOS コマンドとも呼ばれます。
ping コマンドの原理は何ですか?
ご存知のように、ネットワーク上のすべてのマシンは固有の IP アドレスを持っており、このとき、目的の IP アドレスにデータ パケットを送信すると、相手は同じサイズのデータ パケットを返します。
返されたデータ パケットに基づいて、ターゲット ホストの存在を確認し、ターゲット ホストのオペレーティング システムを事前に決定できます。
ping コマンドの日常的な操作:
01 は、コンピュータのネットワーク ステータスを検出するために使用されます。「ping http://www.baidu.com」と入力して、自分とサーバー間のデータ送信をクエリします。 Baidu ウェブサイト
自分のゲートウェイを見つける: ipconfig コマンドを入力します。たとえば、ゲートウェイが 192.168.127.1 の場合、ping -t 192.168.127.1 と入力します。データ パケットを送信し続けると、実際のパケットが取得されます。 - 自身のゲートウェイの時刻データ Ctrl C で激しく停止する場合があります。
「ping -n 2 192.168.127.1」と入力して、32 バイトのデータを含む Ping 192.168.127.1 を取得します。
192.168.127.1 からの応答: Bytes=32 Time
192.168.127.1 からの応答: バイト=32 時間
192.168.127.1 の Ping 統計:
パケット: 送信 = 2、受信 = 2、損失 = 0 (0% 損失)、
推定往復時間 (ミリ秒):
最短 = 0ms、最長 = 0ms、平均 = 0ms; 2 つのパケットが送信され、送信時間が取得されます。
「ping -l 64 192.168.127.1
」と入力すると、64 バイトのデータ パケットを 192.168.127.1 に送信することを意味します。
「ping -a 192.168.127.1」
## と入力します。 # ホスト名を解決するのに役立ちます。たとえば、ホスト名を取得するには、私の名前は LAPTOP-F92H8T1H です。ホスト名を入力して LAPTOP-F92H8T1H を取得することもできます##02 コンピュータ ネットワーク障害の特定
ネットワーク障害の原因: TCP/IP プロトコルまたは構成エラー、物理障害、ポイズニング
localhost または ping 255.0.0.0 (ゲートウェイ) に ping を実行し、応答が表示された場合は、ネットワークプロトコルは正常です。
03ping のその他の使用法
ping [-t] [-a] [-n count] [-l size] [-f] [-i TTL] [-v TOS]
[-r カウント] [-s カウント] [[-j ホストリスト] | [-k ホストリスト]]
[-w タイムアウト] [-R] [-S srcaddr] [-c コンパートメント] [-p]
[-4] [-6] target_name
##オプション:
RFC 5095 に従って、このルーティング ヘッダーは非推奨になりました。このヘッダーが使用される場合、一部のシステムではエコー要求がドロップされる場合があります。
-S srcaddr 使用する送信元アドレス。
-c コンパートメント ルーティング コンパートメントの識別子。
-p Hyper-V ネットワーク仮想化プロバイダーのアドレスに ping を実行します。
-4 IPv4 を強制します。
-6 IPv6 を強制します。
読書推奨事項
「ネットワークが接続されているかどうかをテストするには、ping のみを使用できますか?」上級ネットワーク エンジニアは今でもこの方法で使用しています。」 「ネットワーク エンジニアが Ping を使用するとき、Ping は密かに何をしているのですか? "
"存在しない 3 つの IP アドレスに ping を実行すると、次の結果が得られます..."
"一度に 1,000 個の IP アドレスに ping を実行するとどうなりますか? 》
このコマンドは、TCP/IP 上の NetBIOS を使用して、プロトコル統計と現在の TCP/IP 接続を表示します。このコマンドを使用すると、リモートの NETBIOS 情報を取得できます。ホスト。
例: ユーザー名、所属するワークグループ、ネットワーク カードの MAC アドレスなど。ここでは、いくつかの基本パラメータを理解する必要があります。
nbtstat コマンドの共通操作:
-a このパラメータを使用すると、リモート ホストのマシン名がわかっていれば、その NETBIOS 情報を取得できます (以下同様)。
-A このパラメータはリモート ホストの NETBIOS 情報も取得できますが、その IP を知る必要があります。
-n ローカル マシンの NETBIOS 情報を一覧表示します。
相手の IP またはマシン名を取得したら、nbtstat コマンドを使用して相手の情報をさらに取得できるため、侵入に対する保険係数が高まります。
ネットワークの状態を確認するためのコマンドで、操作が簡単で強力です。
-a ローカル マシンの開いているすべてのポートを表示します。これにより、トロイの木馬を効果的に検出して防止し、マシンによって開かれたサービスやその他の情報を知ることができます。
ここでは、ローカル マシンに FTP サービス、Telnet サービス、メール サービス、WEB サービスなどが備わっていることがわかります。使用法: netstat -a IP。
netstat コマンドの一般的な操作:
netstat -an は、アドレスとポート番号を数値形式で表示します。
netstat -ano は、各接続に関連付けられた所有プロセス ID を表示します。
netstat -ano |findstr 24548 ポート 24548 をフィルターで除外します。
tasklist |findstr 24548 タスク プロセスをリストします。
taskkill /im 360se.exe /f 360 ブラウザを閉じます。
netコマンドはネットワークコマンドの要の一つであり、機能が強力すぎるため、各サブコマンドの使い方をしっかりとマスターする必要があります。は単に Microsoft に付属する最高の侵入ツールです。
net コマンドの一般的な操作:
compmgmt コンピュータ管理を表示し、[共有] をクリックして共有コンテンツを表示します
net user /? View net user の使用法
net user 現在のユーザーを表示します
net user user /add user というアカウントを追加します
net user user /delete user ## というアカウントを削除します
#lusrmgr.msc ローカル ユーザーを開きますネット共有ディスク$=e: デフォルトの共有 e ディスク、$ テーブルのデフォルト共有
05 ftp
06 telnet
?
 スイッチを中央に編集します画像のコメントを追加します。140 語以内 (オプション)
スイッチを中央に編集します画像のコメントを追加します。140 語以内 (オプション)end 一点、cmdの特殊文字について。
コマンドの実行が終了し、コマンドが成功したかどうかを判断する必要がある場合は、echo %errorlevel% を入力できます。0 が表示される場合は、正しいことを意味します。9009 と表示される場合は、正しくないことを意味します。 | コマンド管理文字 dir D:\D ドライブの関連情報が取得されます。次に、D ドライブ内で文字 c を含むフォルダーを探します。次のように入力します。 : dir f:\ | find "c"dir f:\ | findstr DIR は dir & を組み合わせたコマンドでファイルを検索できます。最初のコマンドの実行が失敗した場合、次のコマンドが実行されます。引き続き実行されます di & dir di コマンドは間違っていますが、次のコマンドは正しいので、次のコマンドを実行してくださいdi && dir 最初のコマンドの実行に失敗した場合、後で実行されません。
di || dir 最初のコマンドの実行に失敗した場合、後で実行されます。
dir &&echo success || echo 成功しない演算子の組み合わせ。dir が成功した場合は成功が出力され、それ以外の場合は成功は出力されません。
以上が一般的な DOS ツールの詳細内容です。詳細については、PHP 中国語 Web サイトの他の関連記事を参照してください。

ホットAIツール

Undresser.AI Undress
リアルなヌード写真を作成する AI 搭載アプリ

AI Clothes Remover
写真から衣服を削除するオンライン AI ツール。

Undress AI Tool
脱衣画像を無料で

Clothoff.io
AI衣類リムーバー

AI Hentai Generator
AIヘンタイを無料で生成します。

人気の記事

ホットツール

メモ帳++7.3.1
使いやすく無料のコードエディター

SublimeText3 中国語版
中国語版、とても使いやすい

ゼンドスタジオ 13.0.1
強力な PHP 統合開発環境

ドリームウィーバー CS6
ビジュアル Web 開発ツール

SublimeText3 Mac版
神レベルのコード編集ソフト(SublimeText3)

ホットトピック
 7563
7563
 15
15
 1385
1385
 52
52
 84
84
 11
11
 28
28
 99
99
 Google Chromeを360に戻す方法
Mar 09, 2024 pm 04:22 PM
Google Chromeを360に戻す方法
Mar 09, 2024 pm 04:22 PM
Google Chrome を 360 に戻すにはどうすればよいですか? Google Chrome は、今日最も人気のあるブラウザ ソフトウェアの 1 つです。このブラウザは便利で、高速に使用できます。ブラウザのデフォルトのホームページ検索インターフェイスは Google 検索です。しかし、多くのユーザーは、Google Chrome のホームページが改ざんされていると述べています。 360 は 360 ナビゲーションを検索しましたが、この状況をどのように修正する必要がありますか?次に、エディターは、Google Chrome の 360 ナビゲーション ページをキャンセルする方法についてのグラフィック チュートリアルを提供します。必要な友人は、この記事で紹介した方法を試してみるとよいでしょう。 Google Chrome の 360 ナビゲーション ページをキャンセルするためのグラフィック チュートリアルのステップ 1: ダブルクリックしてコンピュータ版の Google Chrome を開き、メイン ページに入ります。360 ナビゲーション ページが表示されることがわかります (図を参照)絵)。ステップ 2: 右上隅に表示されている 3 つをクリックします。
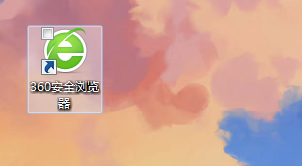 360 ブラウザによって推奨される広告をオフにするにはどうすればよいですか? PC で 360 ブラウザによって推奨される広告をオフにする方法は?
Mar 14, 2024 am 09:16 AM
360 ブラウザによって推奨される広告をオフにするにはどうすればよいですか? PC で 360 ブラウザによって推奨される広告をオフにする方法は?
Mar 14, 2024 am 09:16 AM
360 ブラウザによって推奨される広告をオフにするにはどうすればよいですか?多くのユーザーが 360 ブラウザを使用していると思いますが、このブラウザは時々広告が表示され、多くのユーザーを悩ませています. このサイトでは、お使いのコンピュータで 360 ブラウザが推奨する広告をオフにする方法をユーザーに丁寧に紹介します。コンピュータ上の 360 ブラウザによって推奨される広告をオフにするにはどうすればよいですか?方法 1: 1. 360 セーフ ブラウザを開きます。 2. 右上隅にある「3 本の横棒」のロゴを見つけて、[設定] をクリックします。 3. ポップアップインターフェースの左側のタスクバーで[ラボ]を見つけ、[「360ホットスポット情報」機能を有効にする]にチェックを入れます。方法 2: 1. まずダブルクリックします。
 360 ブラウザで広告ポップアップを閉じる方法
Mar 04, 2024 pm 03:55 PM
360 ブラウザで広告ポップアップを閉じる方法
Mar 04, 2024 pm 03:55 PM
360 ブラウザで広告ポップアップを閉じるにはどうすればよいですか?多くのユーザーが自分のコンピュータに 360 ブラウザをインストールしていますが、そのパフォーマンスは優れていますが、広告ポップアップが多すぎて、使用中に常にさまざまな迷惑な広告ポップアップが表示され、ユーザー エクスペリエンスに深刻な影響を及ぼします。ポップアップウィンドウを閉じても、次回使用するときもポップアップウィンドウが表示されます。したがって、多くの友人が広告ポップアップ ウィンドウを閉じることを考えているので、編集者に従って 360 ブラウザ広告ポップアップ ウィンドウを閉じる方法を見てみましょう。 360ブラウザ広告ポップアップウィンドウを閉じる方法 1.まずパソコンで360ブラウザを開き、広告ポップアップウィンドウが表示されたら、右上隅の「設定」アイコンをクリックし、「開く」をクリックします設定」; 2. ブラウザの右上隅にある 3 本の水平バーをクリックして、「設定」をクリックすることもできます。 3. 設定で
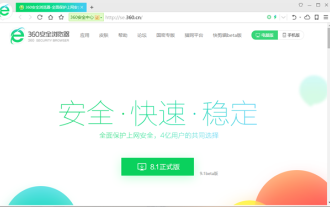 360ブラウザの自動起動をオフにする方法
Mar 18, 2024 pm 03:20 PM
360ブラウザの自動起動をオフにする方法
Mar 18, 2024 pm 03:20 PM
360 ブラウザの自動起動をオフにするにはどうすればよいですか? 360 ブラウザは、安全で高速なブラウザ ソフトウェアです。現在、仕事や勉強にこのブラウザを使用する人が多くいます。多くの友人は、コンピュータの電源を入れると、360 ブラウザが自動的に開くと言いました。多くの人がこの設定をキャンセルしたいと考えています。 360 ブラウザをオフにして自動起動を有効にする方法。この記事では、起動時の 360 ブラウザの自動起動をオフにする方法について詳しく説明します。必要な友人は、見て詳細を学ぶとよいでしょう。起動時の 360 ブラウザの自動起動をオフにする方法に関するチュートリアル 方法 1: 1. スタンドアロンの Win アイコンを右クリックし、[アプリケーションと機能] を選択します (図を参照)。 2. 開いたら、スタートアップ機能を選択します (図を参照)。 3. 360 セーフ ブラウザ コンポーネントを見つけて閉じます。
 360 ブラウザのスクリーンセーバーをオフにする方法
Mar 12, 2024 pm 06:07 PM
360 ブラウザのスクリーンセーバーをオフにする方法
Mar 12, 2024 pm 06:07 PM
360 ブラウザのスクリーンセーバーをオフにする方法は?現在、仕事や勉強で 360 ブラウザを使用する人が多くなっていますが、このブラウザは安全性が高く、ユーザーに豊富な機能を提供することができます。このブラウザを使用すると、何も操作しないとしばらくすると 360 がポップアップ表示されます。スクリーン セーバー、このスクリーン セーバーは自動的に表示されますが、多くのユーザーはどこでオフにすればよいのかわかりません。この記事では、360 ブラウザのスクリーンセーバーをオフにするための具体的な手順の概要を説明します。必要な友達は、見に来てください。 360 ブラウザでスクリーンセーバーをオフにする具体的な手順のリスト. まず、コンピュータで 360 セキュア ブラウザを開き、右上隅にある「3」のアイコンをクリックします。 2. 2 番目のステップでは、「3」アイコンを開いた後、ドロップダウン リストで [設定] オプションを見つけ、クリックして開きます (図を参照)。
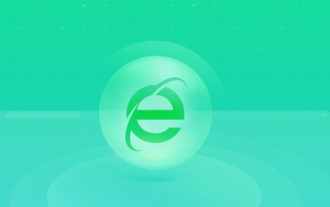 360ブラウザでスクリーンセーバーの壁紙をオフにする方法
Mar 22, 2024 pm 08:30 PM
360ブラウザでスクリーンセーバーの壁紙をオフにする方法
Mar 22, 2024 pm 08:30 PM
360 ブラウザでスクリーンセーバーの壁紙をオフにするにはどうすればよいですか? 360 ブラウザは、機能が豊富で使いやすいブラウザ ソフトウェアです。このブラウザには非常に優れたパーソナライズ設定があります。このブラウザを使用すると、一定時間誤操作すると 360 スクリーン セーバーがポップアップします。これらの多くのブラウザは、スクリーンセーバーの壁紙はゲームの広告であり、多くのユーザーは 360 ブラウザーのスクリーンセーバーの壁紙をオフにする方法を知りたいと考えています。次に、編集者が 360 ブラウザのスクリーンセーバーの壁紙をオフにする手順を共有します。必要な友達は、詳細を確認するために来て確認できます。 360 ブラウザのスクリーンセーバーの壁紙を閉じる手順を共有します。 1. 図に示すように、360 ブラウザを開き、画面の右上隅にある 3 本の水平バーのアイコンをクリックし、[設定] をクリックします。下に。 2.「詳細設定」をクリックし、下にスクロールすると、
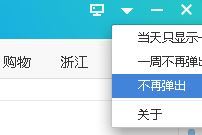 360 ホット情報をオフにするにはどうすればよいですか? 360ブラウザでホットな情報をオフにする方法
Mar 13, 2024 pm 04:04 PM
360 ホット情報をオフにするにはどうすればよいですか? 360ブラウザでホットな情報をオフにする方法
Mar 13, 2024 pm 04:04 PM
360 ホット情報をオフにするにはどうすればよいですか?コンピュータの電源を入れた後は常に 360 度ホット情報が表示されるため、多くのユーザーが非常にイライラしています。このサイトでは、360 ブラウザでホットな情報をオフにする方法をユーザーに丁寧に紹介します。 360ブラウザホットニュースを閉じる方法 方法1: 1. 360ホットニュースウィンドウの右上隅にある↓をクリックし、ポップアッププロンプトボックスで「ポップアップに表示されない」をクリックします。方法 2: 1. 360 ニュース ウィンドウを閉じてから 360 セーフ ブラウザを開く場合は、アドレス バーに「se://settings/」と入力し、Enter キーを押してラボを開きます。 2. 左側の「Lab&」をクリックします
 360ブラウザでスクロールスクリーンショットを撮るにはどうすればよいですか? 360 ブラウザのスクロール スクリーンショットの長い画像のチュートリアル
Apr 02, 2024 pm 10:58 PM
360ブラウザでスクロールスクリーンショットを撮るにはどうすればよいですか? 360 ブラウザのスクロール スクリーンショットの長い画像のチュートリアル
Apr 02, 2024 pm 10:58 PM
360ブラウザを使用している多くの友人は、Webページを下にスクロールするスクリーンショットを一度に撮りたいと考えており、スクロールスクリーンショット機能があるかどうか、またその操作方法を知りたいと考えています。実際には、それほど複雑である必要はなく、360 ブラウザーにスクリーンショット アプリケーション プラグインがあり、長い Web ページ全体のスクリーンショットをすばやく保存でき、操作はシンプルで便利です。次に、360ブラウザでスクロールスクリーンショットを撮る方法を見てみましょう。 360 ブラウザのスクロール スクリーンショットのショートカット方法: コンピュータで 360 ブラウザを開いた後、右上のツールバーの管理アイコンをクリックし、[追加] ツール選択を選択します。 360 App Marketにジャンプしたら、「スクリーンショット」という単語を検索し、表示された検索結果からインストールしたいツールを選択し、「インストール」ボタンをクリックして完了します(図のように)




