
システムを使用する場合、デフォルトのダウンロード パスは C ドライブに直接設定されますが、多くのユーザーが win11C ドライブのデフォルトのインストール パスを変更する方法を尋ねています。ユーザーは、[スタート] メニューの [設定] を直接クリックし、操作するストレージ オプションを入力できます。このサイトでは、C ドライブ上の win11 のデフォルトのインストール パスを変更する方法をユーザーに丁寧に紹介します。
win11でCドライブのデフォルトのインストールパスを変更する方法
1. まず、左下のスタートメニューを開きます。
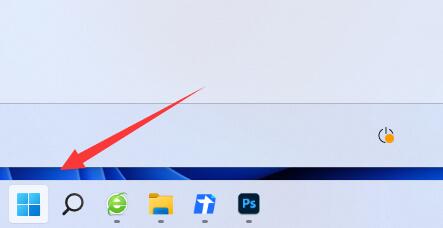
2. 次に、「設定」を開きます。
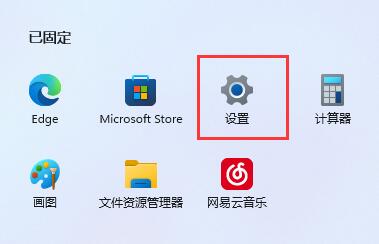
3. 次に、「ストレージ」オプションを入力します。
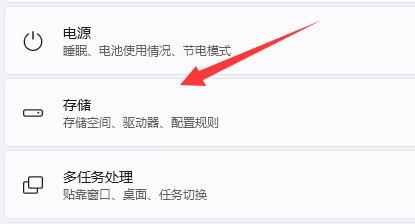
#4. 次に、詳細なストレージ設定を展開し、「新しいコンテンツを保存する場所」を開きます。
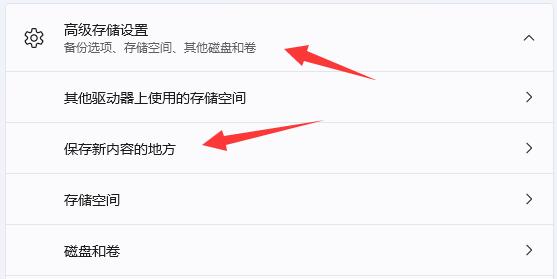
#5. 新しいコンテンツの保存パスを変更します。
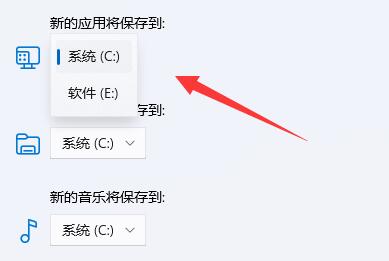
#6. 変更後、ファイルエクスプローラーを開き、ダウンロードフォルダーを右クリックして「プロパティ」を選択します。
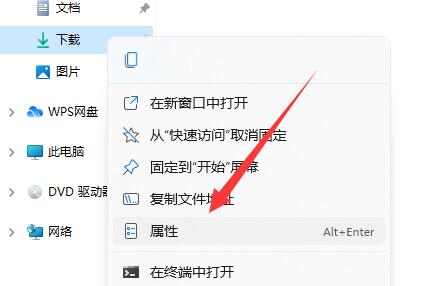
#7. 最後に、「場所」で「移動」を選択して、デフォルトのダウンロード パスを変更します。
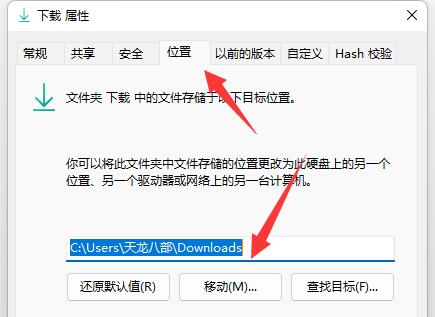
以上がwin11でCドライブのデフォルトのインストールパスを変更するにはどうすればよいですか? win11でCドライブのデフォルトのインストールパスを変更する方法の詳細内容です。詳細については、PHP 中国語 Web サイトの他の関連記事を参照してください。