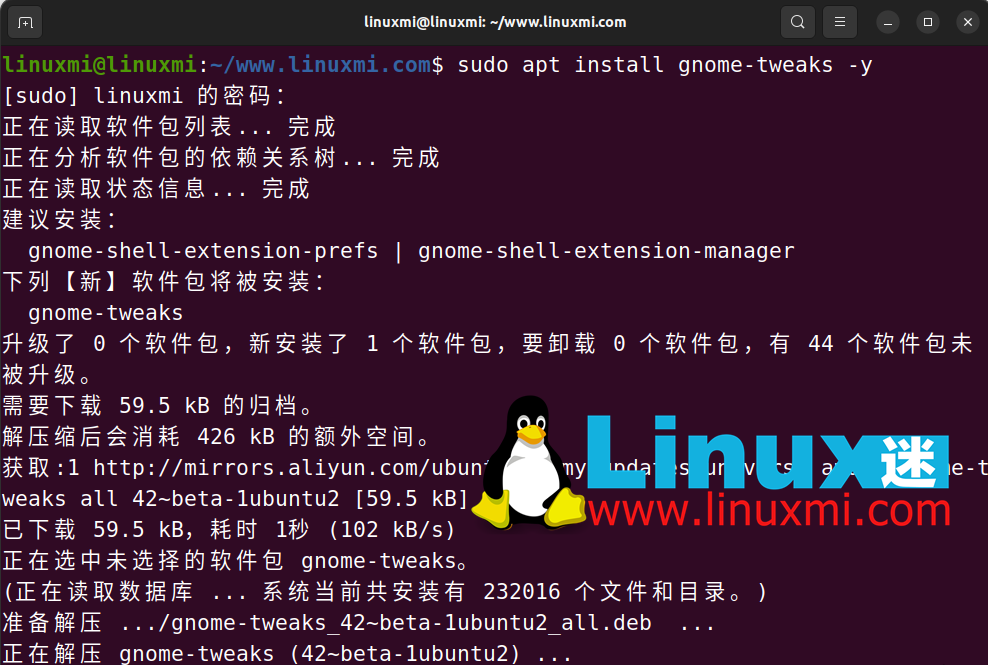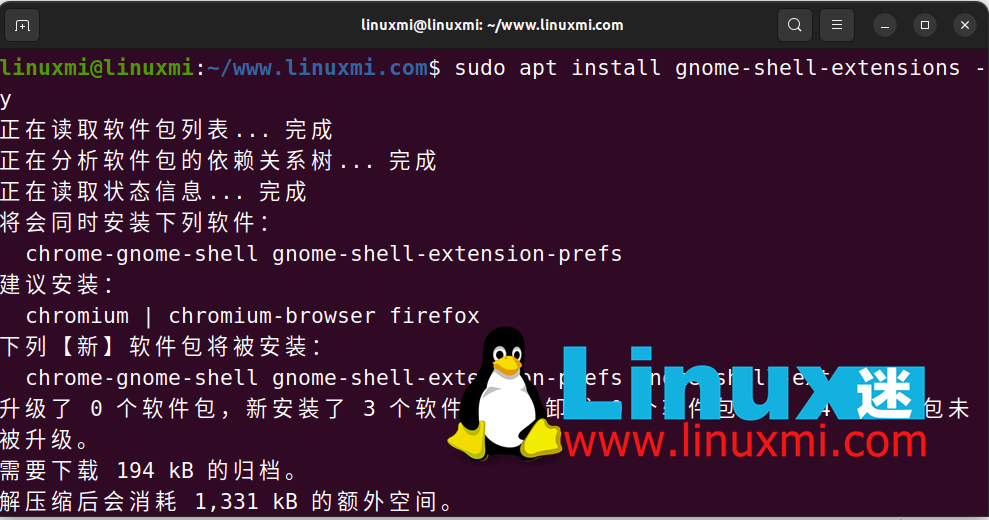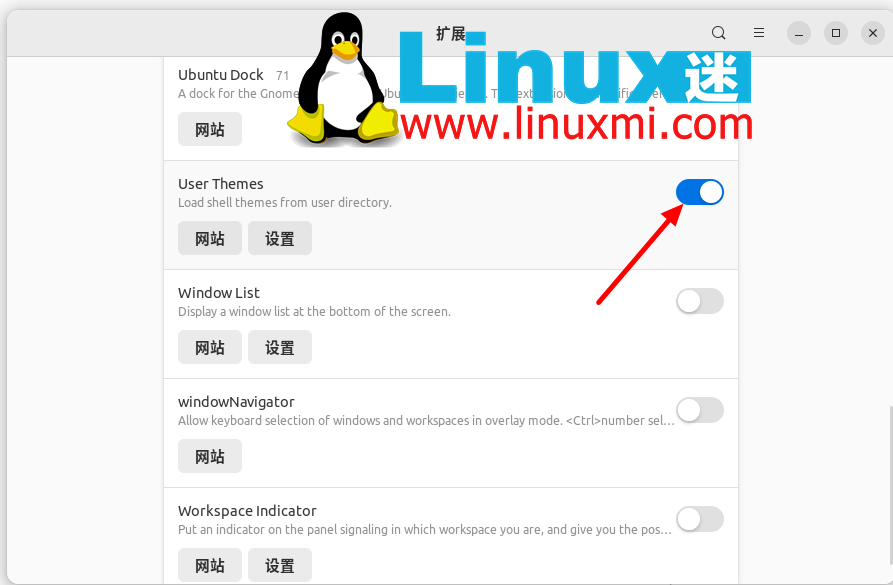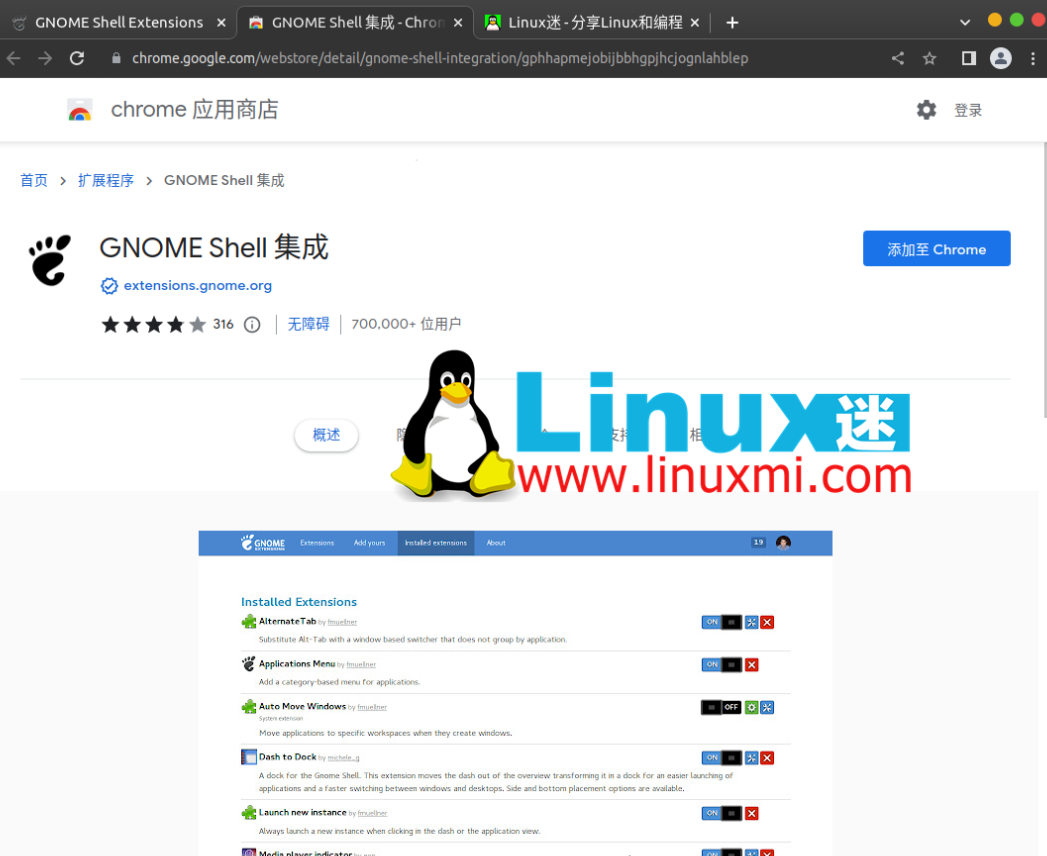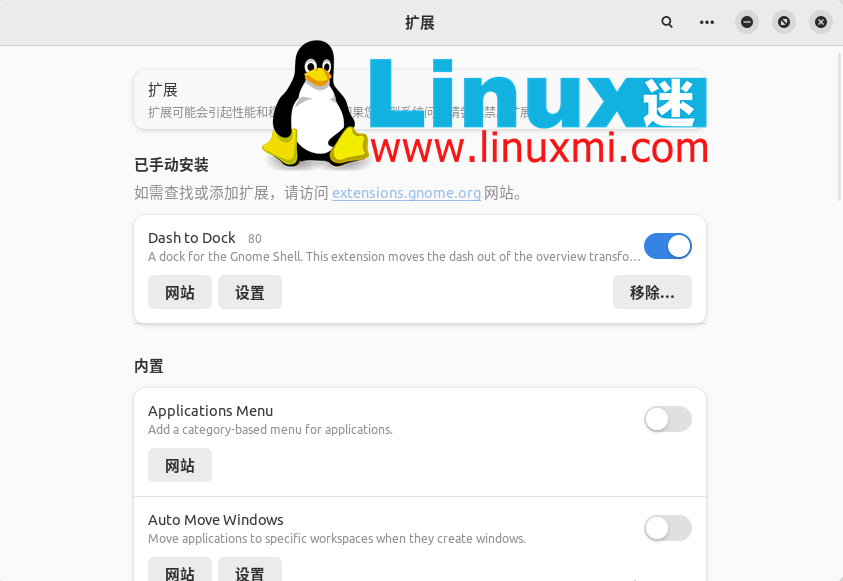Ubuntu 美化ガイド: Linux デスクトップを macOS のように見せる
Ubuntu は、使いやすさ、安定性、セキュリティで知られる人気の Linux ディストリビューションです。ほとんどのユーザーのニーズを満たすデフォルトの GNOME デスクトップ環境を提供します。しかし、あなたが macOS ファンである場合、または別のデスクトップ スタイルを試してみたい場合は、いくつかの簡単な手順で Ubuntu を macOS のように見せることができます。この記事では、いくつかのツールとリソースを使用して Ubuntu のテーマ、アイコン、壁紙、Dock、フォントを変更し、Linux デスクトップを macOS のように見せる方法を説明します。
Ubuntu 23.04 デスクトップを macOS のようにカスタマイズしてみましょう。
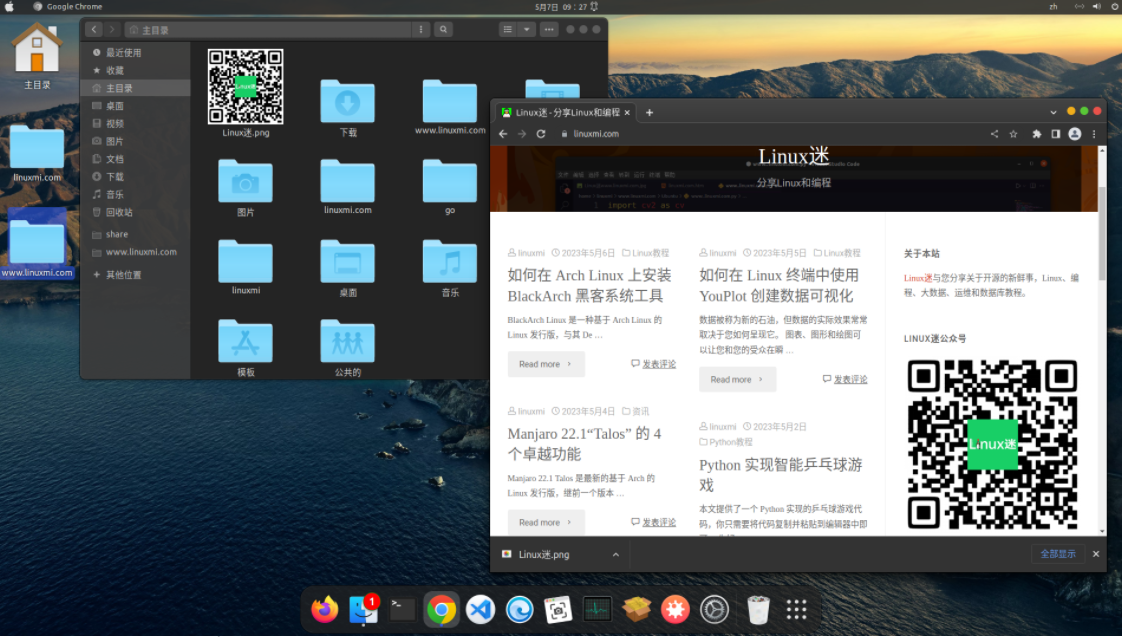
ステップ 1: GNOME Tweaks ツールの使用を開始する
GNOME Tweaks ツールは、MOD プロセス全体の重要な部分であり、インストール後のテーマとアイコンのカスタマイズを簡単にします。
GNOME Tweaks をインストールするには、ショートカット Ctrl Alt T を使用して Ubuntu ターミナルを開きます。
次のコマンドを入力して Tweaks をインストールします:
リーリーステップ 2: GNOME シェル拡張機能を使用する
GNOME Tweaks ツールをインストールした後、GNOME Shell 拡張機能をインストールして、デスクトップの操作や外観の変更を行うことができます。拡張機能を使用すると、ユーザーがカスタマイズしたテーマをコンピュータにインストールして有効にすることができます。
ターミナルに次のコマンドを入力します:
リーリーインストールが完了したら、変更を有効にするためにシステムを再起動します。システムが起動したら、検索バーに「拡張機能」と入力します。ダイアログ ボックスで下にスクロールし、[ユーザー テーマ] の横にあるボタンを切り替えます。
ステップ 3: macOS テーマをダウンロードしてインストールする
これまでに、Ubuntu マシンでテーマを有効にするために必要な前提条件をすべてインストールしました。基本的な説明は終わりましたので、ここからは macOS 用のお気に入りのテーマをダウンロードする楽しい部分に移ります。
お好みのテーマをダウンロードしてください。選択を容易にするために、ダウンロードできる一般的なオプションをいくつか紹介します:
- OS Catalina
- マクモハベ
- WhiteSur Gtk テーマ
- McOS-透過的
テーマを選択したら、その TAR.XZ ファイルをコンピュータにダウンロードします。デモンストレーション用に McMojave テーマをダウンロードしてみましょう。 McMojave は、多くの候補がある最も人気のある Ubuntu テーマの 1 つです。
ダウンロード フォルダーに移動し、Mojave.tar.xz ファイルをダブルクリックしてその内容にアクセスします。
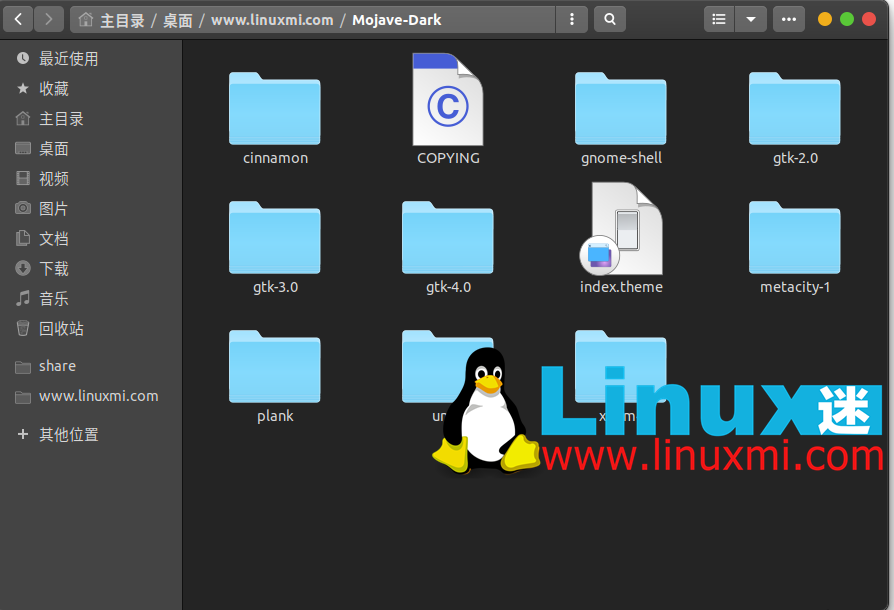
テーマのコンテンツをホーム ディレクトリの .themes フォルダーに抽出します。すでに .themes フォルダーがある場合は、新しく抽出した Mojave テーマ フォルダーをそのフォルダーにドラッグ アンド ドロップできます。フォルダーが存在しない場合は、フォルダーを作成し、そこにテーマ フォルダーをコピーします。
ステップ 4: macOS アイコンをダウンロードしてインストールする
次のステップは、Ubuntu macOS テーマに一致する対応するアイコンをダウンロードすることです。テーマに応じて、Ubuntu 23.04 ユーザーはさまざまなアイコン テーマを選択してデスクトップを装飾できます。
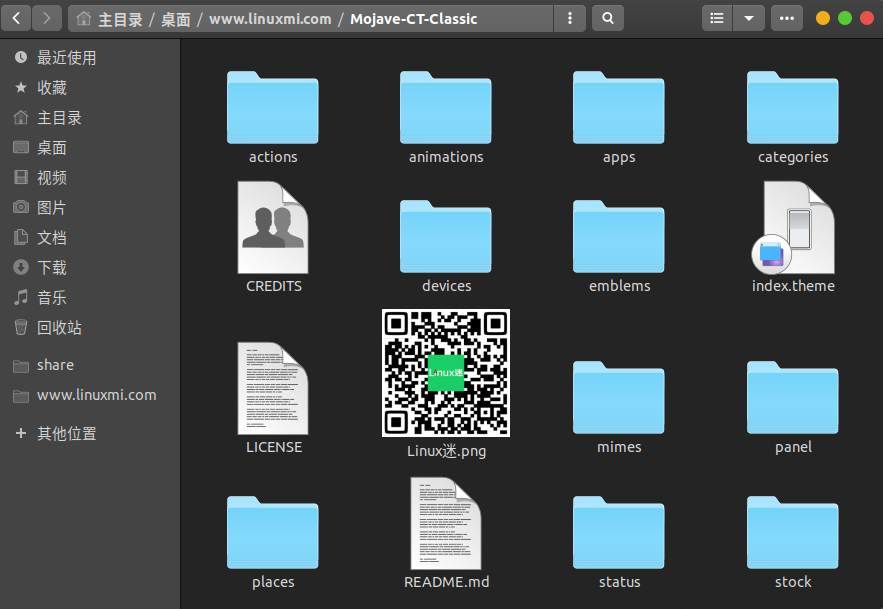
Mojave テーマは既にダウンロードしているため、Mojave CT アイコンをダウンロードする必要があります。ダウンロードの手順は以前と同じです。 zip ファイルの内容をホーム ディレクトリに抽出します。今回は、抽出したフォルダーを .themes フォルダーにコピーするのではなく、.icons フォルダーに移動する必要があります。
前と同様、.icons フォルダーが存在しない場合は作成します。
ステップ 5:****GNOME Tweaks ツールを使用して視覚的な変更を加える
テーマとアイコン パックを準備した後、GNOME Tweaks ツールを開いて新しいテーマと関連設定を設定します。
[外観] タブに切り替えて、アイコン ドロップダウン メニューから [Mojave-CT-Classic] を選択します。 [シェル] ドロップダウン メニューで [Mojave-Dark] (またはダウンロードした他のテーマ) を選択します。
同様に、レガシー アプリケーションのオプションも Mojave-Dark に変更します。
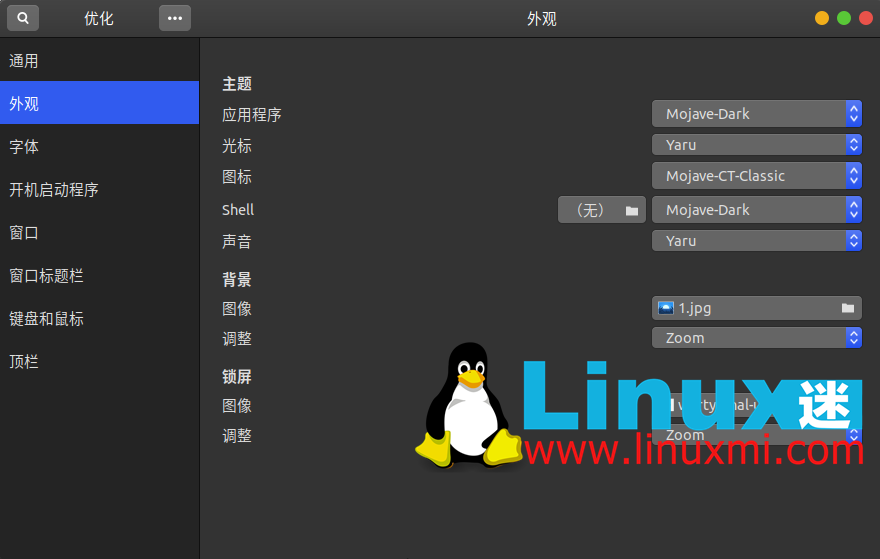
最後の 2 つの手順により、デスクトップの最後の仕上げが行われます。
ステップ 6: 拡張機能を使用して Dock にダッシュを追加する
macOS の最も優れた機能の 1 つは、すべてのアプリを 1 か所に保存する Dock です。同様のトレイを Ubuntu デスクトップに追加して、macOS のような外観と操作性を与えることができます。
extensions.gnome.org にアクセスし、[ここをクリックしてブラウザ拡張機能をインストールします] をクリックする必要があります。
拡張機能をインストールした後、検索バーで [Dash to Dock] オプションを検索します。 Extensions は、ダウンロードされたすべての拡張機能を管理する便利なツールです。
続行する前にコンピュータを再起動する必要があります。システムが再起動したら、拡張ツールボックスに移動します。上部の「手動インストール」という見出しの下に、新しい Dash to Dock が追加されています。
横にあるボタンを切り替えて拡張機能を有効にします。すべてのアプリケーションはデスクトップ上のトレイで利用できるようになります。
「設定」ボタンをクリックすると、さまざまな設定を試すことができます。拡張トレイを削除する場合は、「削除」ボタンをクリックします。
ステップ 7: 実際の壁紙を使用して完成させます
デスクトップが macOS のレプリカのようになったので、美しい壁紙で仕上げを加えてみてはいかがでしょうか? 「設定」を開き、「外観」タブに移動します。 「背景」という見出しの下にある「画像を追加」をクリックします。壁紙一覧から画像を選択するか、お気に入りの画像をアップロードできます。
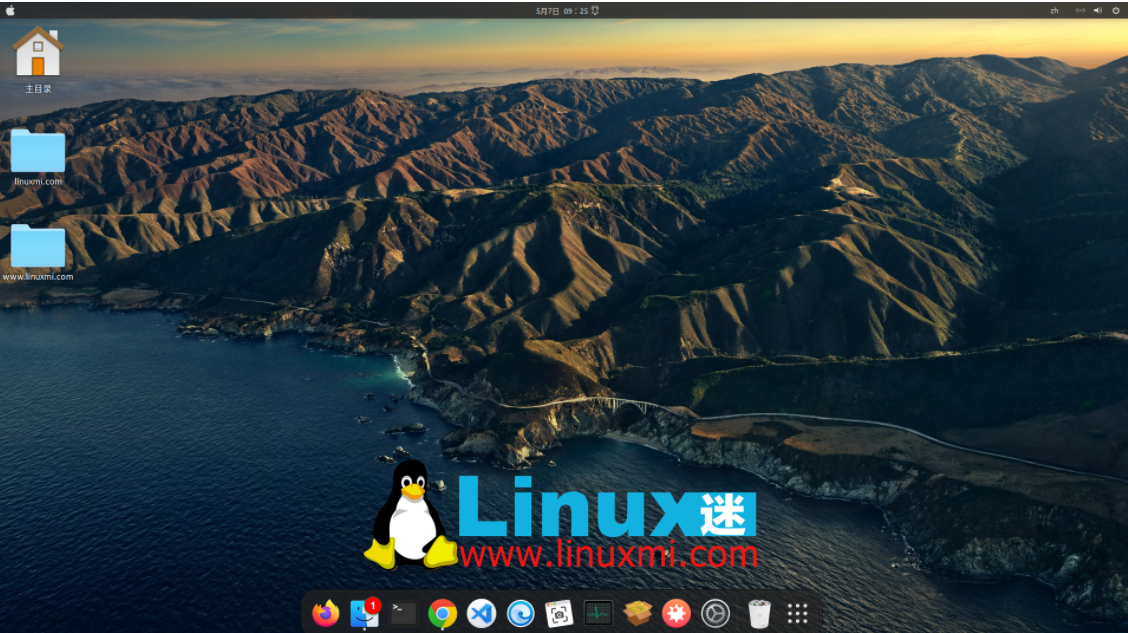
これで、Ubuntu 23.04 Lunar Lobster インストールは macOS のようにインターフェイスできるようになります。簡単な手順で、デスクトップをお気に入りのオペレーティング システムのようにカスタマイズできます。
Ubuntu マシンのテーマの変更
この記事の導入部を通じて、GNOME Tweaks ツール、GNOME Shell 拡張機能、macOS GTK テーマ、macOS アイコン、Dash to Dock などのツールやリソースを使用して、Ubuntu デスクトップを美しくし、macOS のように見せる方法を学びました。 。これらの手順は簡単で、完了するまでに数分しかかかりません。もちろん、好みに応じてさまざまなテーマやアイコンを選択したり、一部の設定を調整して独自の macOS スタイルをカスタマイズしたりすることもできます。これが Linux デスクトップのカスタマイズの利点です。この記事が気に入っていただき、新しいデスクトップをお楽しみいただければ幸いです。
以上がUbuntu 美化ガイド: Linux デスクトップを macOS のように見せるの詳細内容です。詳細については、PHP 中国語 Web サイトの他の関連記事を参照してください。

ホットAIツール

Undresser.AI Undress
リアルなヌード写真を作成する AI 搭載アプリ

AI Clothes Remover
写真から衣服を削除するオンライン AI ツール。

Undress AI Tool
脱衣画像を無料で

Clothoff.io
AI衣類リムーバー

AI Hentai Generator
AIヘンタイを無料で生成します。

人気の記事

ホットツール

メモ帳++7.3.1
使いやすく無料のコードエディター

SublimeText3 中国語版
中国語版、とても使いやすい

ゼンドスタジオ 13.0.1
強力な PHP 統合開発環境

ドリームウィーバー CS6
ビジュアル Web 開発ツール

SublimeText3 Mac版
神レベルのコード編集ソフト(SublimeText3)

ホットトピック
 7566
7566
 15
15
 1386
1386
 52
52
 87
87
 11
11
 28
28
 105
105
 CentosとUbuntuの違い
Apr 14, 2025 pm 09:09 PM
CentosとUbuntuの違い
Apr 14, 2025 pm 09:09 PM
Centosとubuntuの重要な違いは次のとおりです。起源(CentosはRed Hat、for Enterprises、UbuntuはDebianに由来します。個人用のDebianに由来します)、パッケージ管理(CentosはYumを使用し、安定性に焦点を当てます。チュートリアルとドキュメント)、使用(Centosはサーバーに偏っています。Ubuntuはサーバーやデスクトップに適しています)、その他の違いにはインストールのシンプルさが含まれます(Centos is Thin)
 Dockerデスクトップの使用方法
Apr 15, 2025 am 11:45 AM
Dockerデスクトップの使用方法
Apr 15, 2025 am 11:45 AM
Dockerデスクトップの使用方法は? Dockerデスクトップは、ローカルマシンでDockerコンテナを実行するためのツールです。使用する手順には次のものがあります。1。Dockerデスクトップをインストールします。 2。Dockerデスクトップを開始します。 3。Docker Imageを作成します(DockerFileを使用); 4. Docker画像をビルド(Docker Buildを使用); 5。Dockerコンテナを実行します(Docker Runを使用)。
 Centosをインストールする方法
Apr 14, 2025 pm 09:03 PM
Centosをインストールする方法
Apr 14, 2025 pm 09:03 PM
Centosのインストール手順:ISO画像をダウンロードし、起動可能なメディアを燃やします。起動してインストールソースを選択します。言語とキーボードのレイアウトを選択します。ネットワークを構成します。ハードディスクをパーティション化します。システムクロックを設定します。ルートユーザーを作成します。ソフトウェアパッケージを選択します。インストールを開始します。インストールが完了した後、ハードディスクから再起動して起動します。
 メンテナンスを停止した後のCentosの選択
Apr 14, 2025 pm 08:51 PM
メンテナンスを停止した後のCentosの選択
Apr 14, 2025 pm 08:51 PM
Centosは廃止されました、代替品には次のものが含まれます。1。RockyLinux(最高の互換性)。 2。アルマリン(Centosと互換性); 3。Ubuntuサーバー(設定が必要); 4。RedHat Enterprise Linux(コマーシャルバージョン、有料ライセンス); 5。OracleLinux(CentosとRhelと互換性があります)。移行する場合、考慮事項は次のとおりです。互換性、可用性、サポート、コスト、およびコミュニティサポート。
 Dockerプロセスを表示する方法
Apr 15, 2025 am 11:48 AM
Dockerプロセスを表示する方法
Apr 15, 2025 am 11:48 AM
Dockerプロセス表示方法:1。DockerCLIコマンド:Docker PS; 2。SystemDCLIコマンド:SystemCTL Status Docker; 3。CLIコマンドを作成するDocker:Docker-Compose PS。 4。プロセスエクスプローラー(Windows); 5。 /procディレクトリ(Linux)。
 Dockerの原則の詳細な説明
Apr 14, 2025 pm 11:57 PM
Dockerの原則の詳細な説明
Apr 14, 2025 pm 11:57 PM
DockerはLinuxカーネル機能を使用して、効率的で孤立したアプリケーションランニング環境を提供します。その作業原則は次のとおりです。1。ミラーは、アプリケーションを実行するために必要なすべてを含む読み取り専用テンプレートとして使用されます。 2。ユニオンファイルシステム(UnionFS)は、違いを保存するだけで、スペースを節約し、高速化する複数のファイルシステムをスタックします。 3.デーモンはミラーとコンテナを管理し、クライアントはそれらをインタラクションに使用します。 4。名前空間とcgroupsは、コンテナの分離とリソースの制限を実装します。 5.複数のネットワークモードは、コンテナの相互接続をサポートします。これらのコア概念を理解することによってのみ、Dockerをよりよく利用できます。
 Docker画像が失敗した場合はどうすればよいですか
Apr 15, 2025 am 11:21 AM
Docker画像が失敗した場合はどうすればよいですか
Apr 15, 2025 am 11:21 AM
障害のあるDocker画像ビルドのトラブルシューティング手順:DockerFileの構文と依存関係バージョンを確認します。ビルドコンテキストに必要なソースコードと依存関係が含まれているかどうかを確認します。エラーの詳細については、ビルドログを表示します。 -targetオプションを使用して、階層フェーズを構築して障害点を識別します。 Dockerエンジンの最新バージョンを使用してください。 -t [image-name]:デバッグモードで画像を作成して、問題をデバッグします。ディスクスペースを確認し、十分であることを確認してください。 Selinuxを無効にして、ビルドプロセスへの干渉を防ぎます。コミュニティプラットフォームに助けを求め、DockerFilesを提供し、より具体的な提案のためにログの説明を作成します。
 VSCODEに必要なコンピューター構成
Apr 15, 2025 pm 09:48 PM
VSCODEに必要なコンピューター構成
Apr 15, 2025 pm 09:48 PM
VSコードシステムの要件:オペレーティングシステム:オペレーティングシステム:Windows 10以降、MACOS 10.12以上、Linux Distributionプロセッサ:最小1.6 GHz、推奨2.0 GHz以上のメモリ:最小512 MB、推奨4 GB以上のストレージスペース:最低250 MB以上:その他の要件を推奨:安定ネットワーク接続、XORG/WAYLAND(Linux)