
php エディタ Xinyi は、Win11 でワイヤレス画面ミラーリングを有効にする方法に関するチュートリアルを提供します。 Win11のリリースに伴い、ワイヤレス画面投影機能はユーザーが待ち望んでいる機能の一つとなっています。ワイヤレス スクリーン キャストを通じて、ユーザーは Win11 デバイス上のコンテンツを他のデバイスに簡単にキャストして、より便利な共有と表示を行うことができます。このチュートリアルでは、Win11 でワイヤレス画面ミラーリング機能を有効にする方法を詳しく紹介します。これにより、すぐに使い始めて、ワイヤレス画面ミラーリングの利便性を楽しむことができます。複雑な設定は必要なく、簡単な手順だけで簡単にワイヤレス画面ミラーリングを実現できます。見てみましょう!
win11 でワイヤレス画面ミラーリングを有効にする方法に関するチュートリアル
1. タスクバーの Four Palace アイコンをクリックします。

2. 設定を開きます。
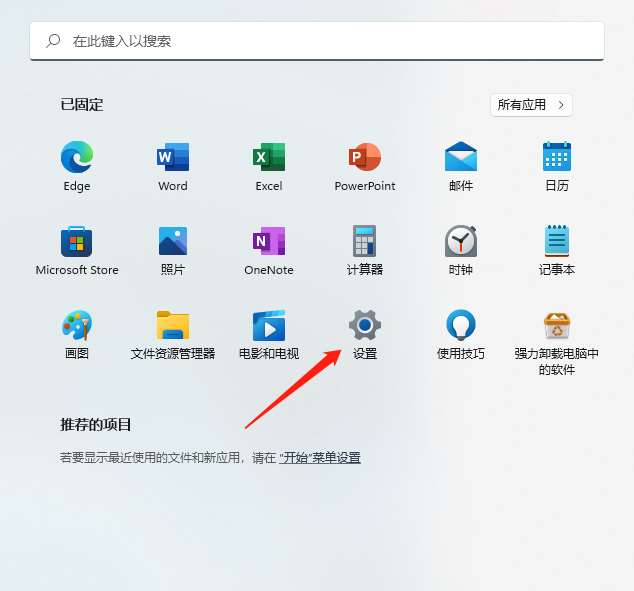
3. アプリケーションを入力します。
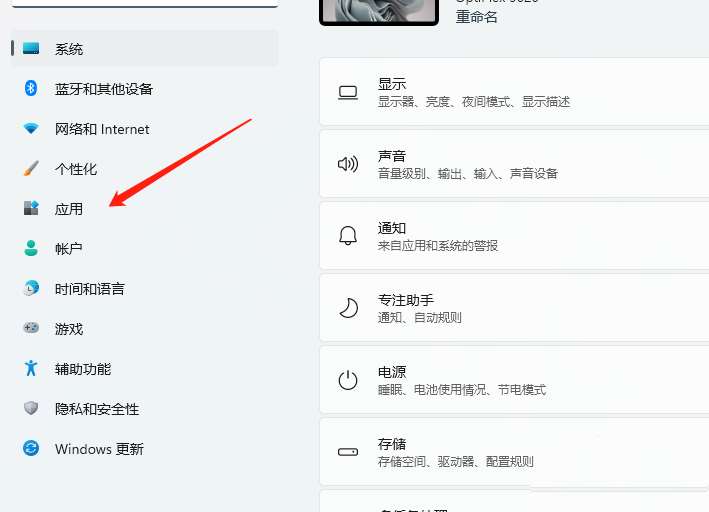
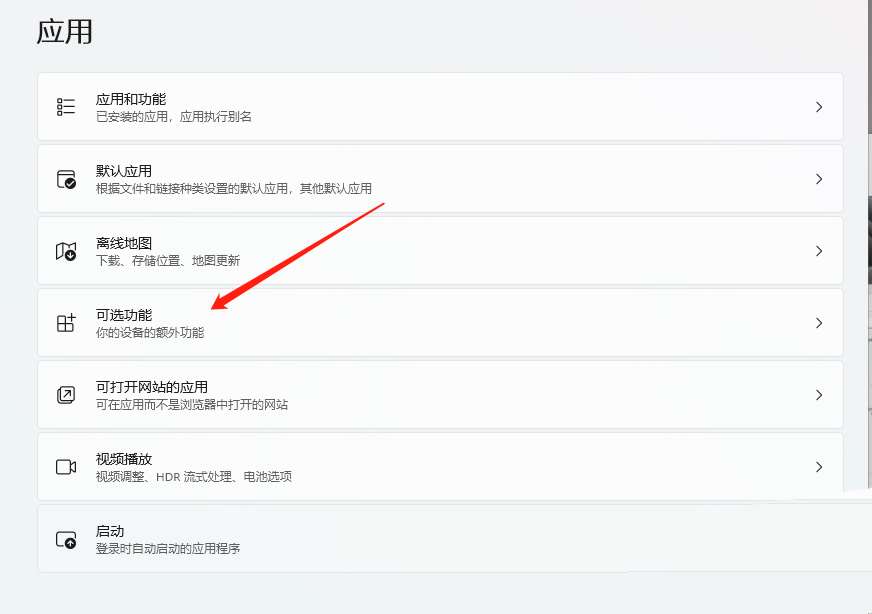
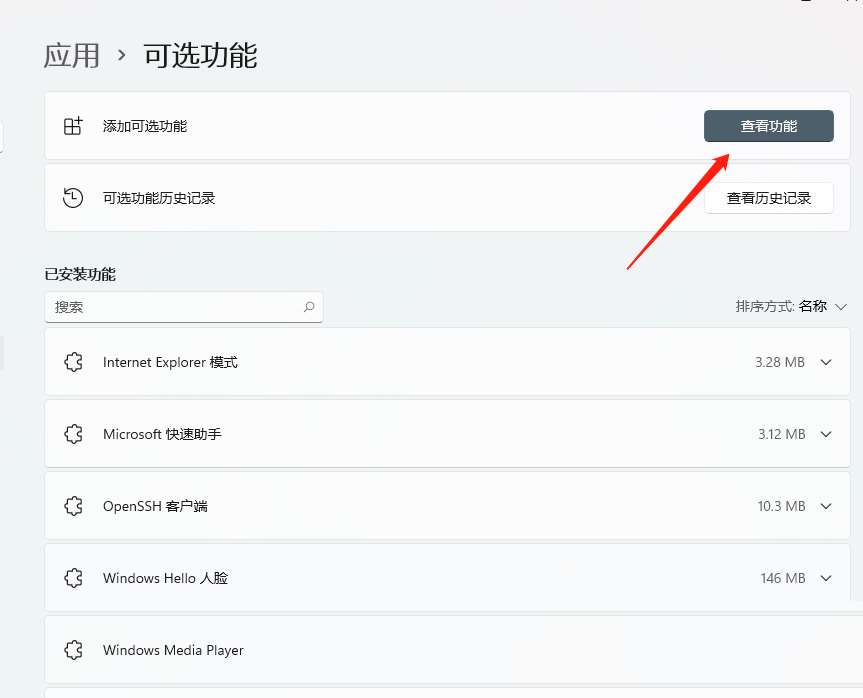
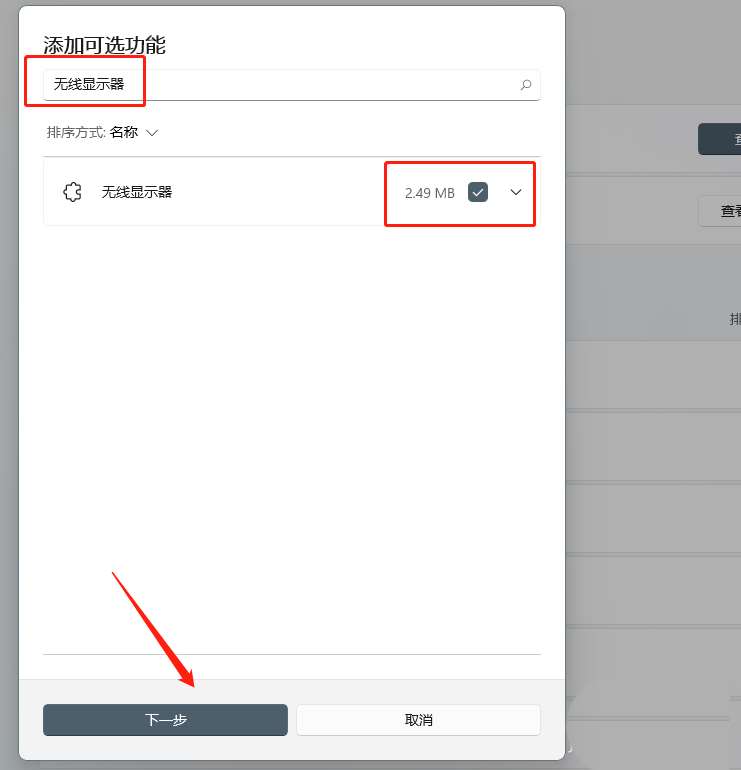 #9. ワイヤレス ディスプレイを取り付けます。
#9. ワイヤレス ディスプレイを取り付けます。 10. クリックしてインストールします。
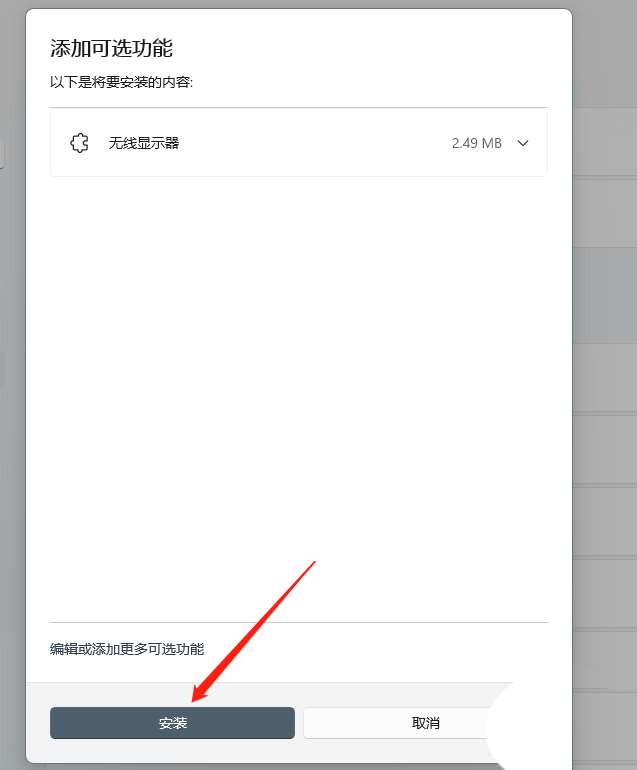
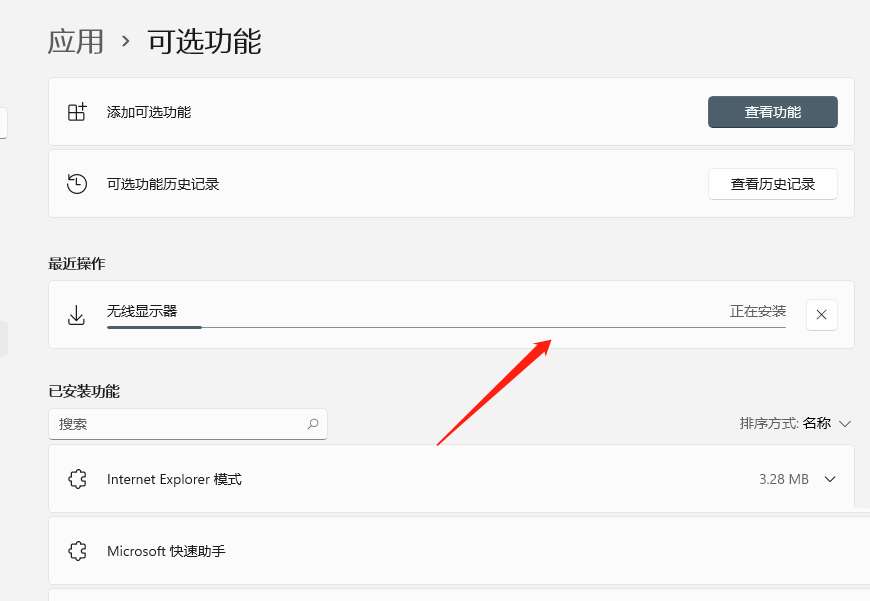 11. コンピューターを再起動します
11. コンピューターを再起動します 12. インストールが完了したら、コンピューターを再起動すると、それ。
以上がwin11でワイヤレススクリーンキャストを有効にする方法は? Windows 11 でワイヤレス画面ミラーリングを有効にする方法のチュートリアルの詳細内容です。詳細については、PHP 中国語 Web サイトの他の関連記事を参照してください。