AWS で Linux 仮想マシンを作成および構成するための簡単なチュートリアル
クラウド コンピューティングは、今日の IT 業界で注目のトピックであり、ユーザーに柔軟でスケーラブルな、低コストのコンピューティング リソースとサービスを提供します。 Amazon の AWS (アマゾン ウェブ サービス) は世界最大のクラウド コンピューティング プラットフォームであり、Linux を含む複数のオペレーティング システムをサポートしています。この記事では、AWS 上で Linux 仮想マシンを作成および構成する方法、およびリモート管理とファイル転送に SSH と SCP を使用する方法を説明します。
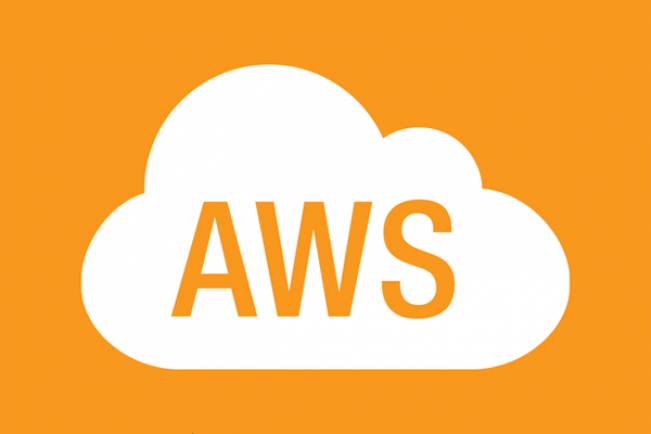
AWS (アマゾン ウェブ サービス) は、世界有数のクラウド サーバー プロバイダーの 1 つです。 AWS プラットフォームを使用すると、1 分以内にサーバーをセットアップできます。 AWS では、CPU の数、メモリとディスク容量、ディスクの種類 (より高速な SSD またはクラシック IDE) など、サーバーの多くの技術的な詳細を微調整できます。 AWS の最も優れた点は、使用したサービスに対してのみ料金を支払うことです。開始する前に、AWS は「無料利用枠」と呼ばれる特別なアカウントを提供しています。AWS テクニカル サービスを 1 年間無料で利用できますが、サーバーを月に 750 時間を超えて使用することはできないなど、いくつかの小さな制限があります。 . それ以上は料金がかかります。関連するすべてのルールは、AWS 公式 Web サイトでご覧いただけます。
私の記事は AWS での Linux サーバーの作成に関するものであるため、「無料利用枠」アカウントを持っていることが前提条件です。 「無料利用枠」アカウントを作成したと仮定します。
次に進む前に、セットアップを理解するために AWS のいくつかの用語を理解しておく必要があります:
- EC2 (Elastic Compute Cloud): この用語は仮想マシンに使用されます。
- AMI (Amazon Machine Image): オペレーティング システム インスタンスを表します。
- EBS (Elastic Block Storage): AWS のストレージ環境の一種。
リンク https://console.aws.amazon.com/ から AWS コンソールにログインします。
AWS コンソールは次のようになります:
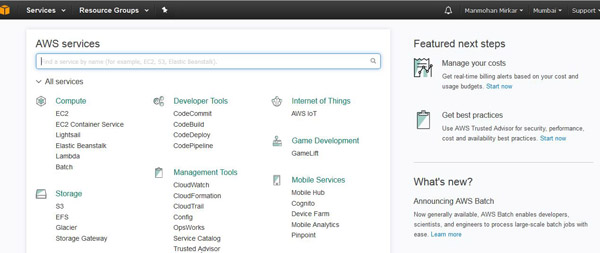
Amazon AWS コンソール
AWS での Linux VM のセットアップ
1. EC2 (仮想マシン) インスタンスの作成: システムのインストールを開始する前に、AWS で仮想マシンを作成する必要があります。仮想マシンを作成するには、「コンピューティング」メニューの下の「EC2」をクリックします:
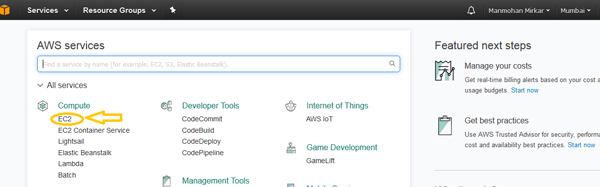
EC2 インスタンスを作成する
2. 次に、[インスタンスの作成] の下にある [インスタンスの起動] ボタンをクリックします。
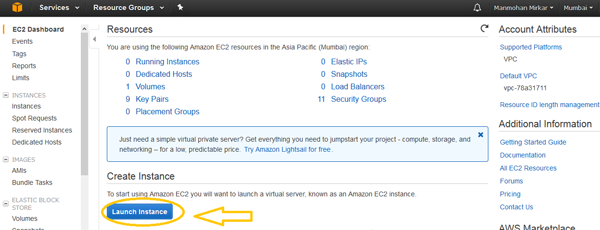
EC2 インスタンスを起動します
3. 「無料利用枠」アカウントを使用している場合は、AWS が無料で使用できるインスタンスをフィルタリングできるように、「無料利用枠」ラジオ ボタンを選択することをお勧めします。これにより、AWS リソースの使用料を支払う必要がなくなります。
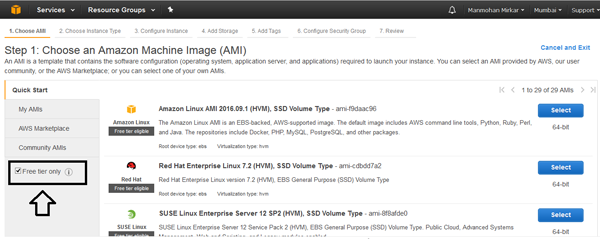
無料利用枠インスタンスのみを選択してください
4. 続行するには、次のオプションを選択してください:
a. クラシック インスタンス ウィザードで AMI (Amazon Machine Image) を選択し、Red Hat Enterprise Linux 7.2 (HVM)、SSD ストレージの使用を選択します
b. インスタンスの詳細として「t2.micro」を選択します。
c. インスタンスの詳細を構成します: 何も変更せず、「次へ」をクリックするだけです。
d. ストレージの追加: この時点ではデフォルトの 10(GiB) ハード ドライブを使用するため、何も変更せず、そのまま「次へ」をクリックします。
e. タグの追加: 何も変更せず、「次へ」をクリックします。
f. セキュリティ グループの構成: どこからでもこのサーバーにアクセスできるように、SSH にポート 22 を選択します。
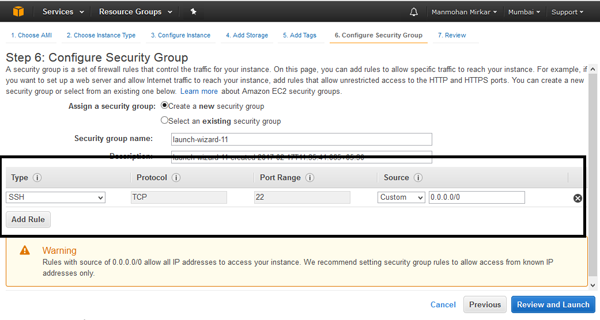
AWS サーバーの構成
g. [確認して起動] ボタンを選択します。
h. すべての詳細が正しい場合は、「起動」ボタンをクリックします。
i. [起動] ボタンをクリックすると、以下に示すように [キー ペア] を作成するためのウィンドウがポップアップ表示されます: [新しいキー ペアの作成] オプションを選択し、キー ペアの名前を指定してダウンロードします。 。このキー ペアは、ssh を使用してサーバーに接続する場合に必要です。最後に、「インスタンスの起動」ボタンをクリックします。
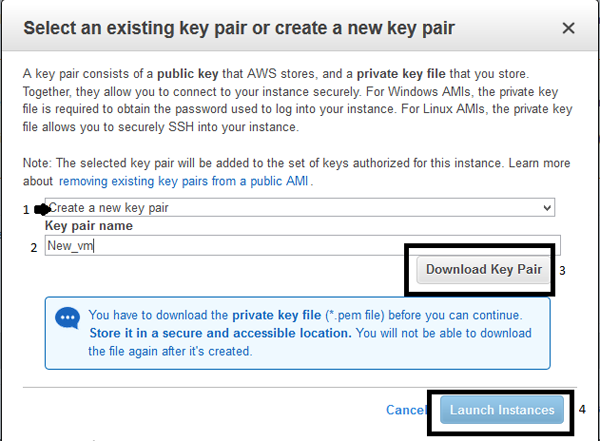
キーペアの作成
j. [インスタンスの起動] ボタンをクリックした後、左上隅のサービスに移動します。 「コンピューティング」 –> 「EC2」を選択します。次に、「実行中のインスタンス」をクリックします:
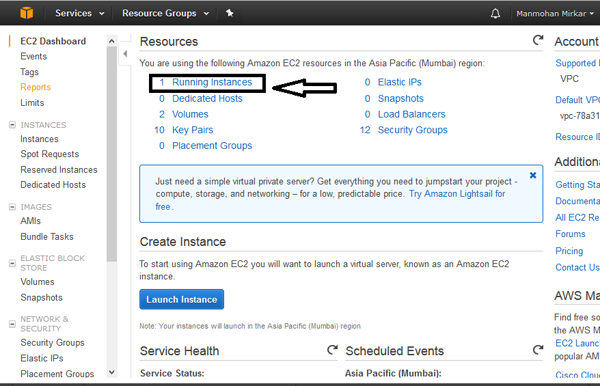
実行中の EC2 インスタンスに移動します
k. これで、新しい VM のステータスが「実行中」であることがわかります。インスタンスを選択し、サーバーへのログインに必要なパブリック DNS 名をメモします。
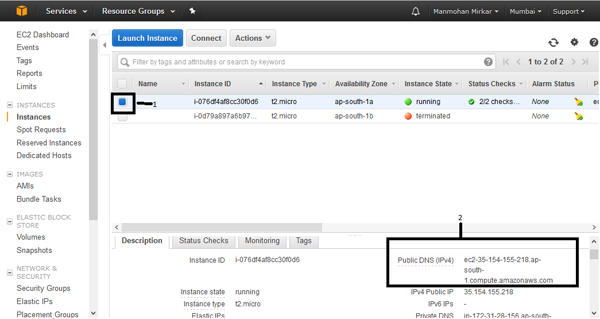
VM のパブリック DNS 値
これで、Linux を実行する VM の作成が完了しました。サーバーに接続するには、次の手順に従います。
Windows から EC2 インスタンスへの接続
1. まず、Windows (または Linux の SSH コマンド) からサーバーに接続するには、putty gen と Putty exe が必要です。パテは以下のリンクからダウンロードできます。
2. ここで、putty gen: puttygen.exe を開きます。
3. 「ロード」ボタンをクリックし、Amazon からダウンロードしたキー ペア ファイル (pem ファイル) を参照して選択する必要があります。
4.「ssh2-RSA」オプションを選択し、「秘密キーを保存」ボタンをクリックする必要があります。次のポップアップウィンドウで「はい」を選択してください。
5. ファイルを拡張子 .ppk で保存します。
6. 次に、putty.exe を開く必要があります。左側のメニューで「接続」をクリックし、「SSH」、「認証」の順に選択します。 [参照] ボタンをクリックして、手順 4 で作成した .ppk ファイルを選択する必要があります。
7. 次に、「セッション」メニューをクリックし、「ホスト名」にこのチュートリアルのステップ「k」で取得した DNS 値を貼り付け、「開く」ボタンをクリックします。
8. ユーザー名とパスワードを求められたら、ec2-user と空のパスワードを入力し、次のコマンドを入力します。
リーリーあはは、あなたは現在、AWS クラウド上でホストされている Linux サーバーの所有者です。
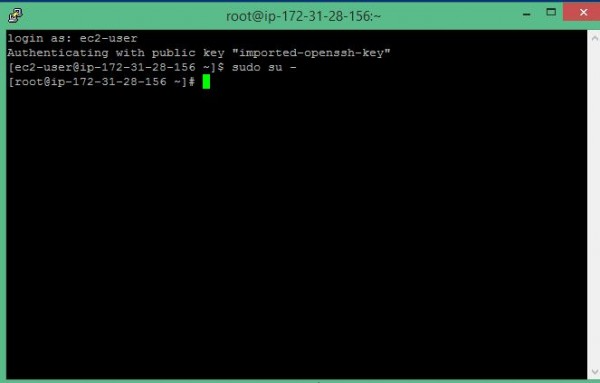
以上がAWS で Linux 仮想マシンを作成および構成するための簡単なチュートリアルの詳細内容です。詳細については、PHP 中国語 Web サイトの他の関連記事を参照してください。

ホットAIツール

Undresser.AI Undress
リアルなヌード写真を作成する AI 搭載アプリ

AI Clothes Remover
写真から衣服を削除するオンライン AI ツール。

Undress AI Tool
脱衣画像を無料で

Clothoff.io
AI衣類リムーバー

AI Hentai Generator
AIヘンタイを無料で生成します。

人気の記事

ホットツール

メモ帳++7.3.1
使いやすく無料のコードエディター

SublimeText3 中国語版
中国語版、とても使いやすい

ゼンドスタジオ 13.0.1
強力な PHP 統合開発環境

ドリームウィーバー CS6
ビジュアル Web 開発ツール

SublimeText3 Mac版
神レベルのコード編集ソフト(SublimeText3)

ホットトピック
 7540
7540
 15
15
 1380
1380
 52
52
 83
83
 11
11
 21
21
 86
86
 CentosとUbuntuの違い
Apr 14, 2025 pm 09:09 PM
CentosとUbuntuの違い
Apr 14, 2025 pm 09:09 PM
Centosとubuntuの重要な違いは次のとおりです。起源(CentosはRed Hat、for Enterprises、UbuntuはDebianに由来します。個人用のDebianに由来します)、パッケージ管理(CentosはYumを使用し、安定性に焦点を当てます。チュートリアルとドキュメント)、使用(Centosはサーバーに偏っています。Ubuntuはサーバーやデスクトップに適しています)、その他の違いにはインストールのシンプルさが含まれます(Centos is Thin)
 Centosをインストールする方法
Apr 14, 2025 pm 09:03 PM
Centosをインストールする方法
Apr 14, 2025 pm 09:03 PM
Centosのインストール手順:ISO画像をダウンロードし、起動可能なメディアを燃やします。起動してインストールソースを選択します。言語とキーボードのレイアウトを選択します。ネットワークを構成します。ハードディスクをパーティション化します。システムクロックを設定します。ルートユーザーを作成します。ソフトウェアパッケージを選択します。インストールを開始します。インストールが完了した後、ハードディスクから再起動して起動します。
 Centosはメンテナンスを停止します2024
Apr 14, 2025 pm 08:39 PM
Centosはメンテナンスを停止します2024
Apr 14, 2025 pm 08:39 PM
Centosは、上流の分布であるRhel 8が閉鎖されたため、2024年に閉鎖されます。このシャットダウンはCentos 8システムに影響を与え、更新を継続し続けることができません。ユーザーは移行を計画する必要があり、提案されたオプションには、Centos Stream、Almalinux、およびRocky Linuxが含まれ、システムを安全で安定させます。
 Dockerの原則の詳細な説明
Apr 14, 2025 pm 11:57 PM
Dockerの原則の詳細な説明
Apr 14, 2025 pm 11:57 PM
DockerはLinuxカーネル機能を使用して、効率的で孤立したアプリケーションランニング環境を提供します。その作業原則は次のとおりです。1。ミラーは、アプリケーションを実行するために必要なすべてを含む読み取り専用テンプレートとして使用されます。 2。ユニオンファイルシステム(UnionFS)は、違いを保存するだけで、スペースを節約し、高速化する複数のファイルシステムをスタックします。 3.デーモンはミラーとコンテナを管理し、クライアントはそれらをインタラクションに使用します。 4。名前空間とcgroupsは、コンテナの分離とリソースの制限を実装します。 5.複数のネットワークモードは、コンテナの相互接続をサポートします。これらのコア概念を理解することによってのみ、Dockerをよりよく利用できます。
 メンテナンスを停止した後のCentosの選択
Apr 14, 2025 pm 08:51 PM
メンテナンスを停止した後のCentosの選択
Apr 14, 2025 pm 08:51 PM
Centosは廃止されました、代替品には次のものが含まれます。1。RockyLinux(最高の互換性)。 2。アルマリン(Centosと互換性); 3。Ubuntuサーバー(設定が必要); 4。RedHat Enterprise Linux(コマーシャルバージョン、有料ライセンス); 5。OracleLinux(CentosとRhelと互換性があります)。移行する場合、考慮事項は次のとおりです。互換性、可用性、サポート、コスト、およびコミュニティサポート。
 Centosがメンテナンスを停止した後の対処方法
Apr 14, 2025 pm 08:48 PM
Centosがメンテナンスを停止した後の対処方法
Apr 14, 2025 pm 08:48 PM
CentOSが停止した後、ユーザーは次の手段を採用して対処できます。Almalinux、Rocky Linux、Centosストリームなどの互換性のある分布を選択します。商業分布に移行する:Red Hat Enterprise Linux、Oracle Linuxなど。 Centos 9ストリームへのアップグレード:ローリングディストリビューション、最新のテクノロジーを提供します。 Ubuntu、Debianなど、他のLinuxディストリビューションを選択します。コンテナ、仮想マシン、クラウドプラットフォームなどの他のオプションを評価します。
 Dockerデスクトップの使用方法
Apr 15, 2025 am 11:45 AM
Dockerデスクトップの使用方法
Apr 15, 2025 am 11:45 AM
Dockerデスクトップの使用方法は? Dockerデスクトップは、ローカルマシンでDockerコンテナを実行するためのツールです。使用する手順には次のものがあります。1。Dockerデスクトップをインストールします。 2。Dockerデスクトップを開始します。 3。Docker Imageを作成します(DockerFileを使用); 4. Docker画像をビルド(Docker Buildを使用); 5。Dockerコンテナを実行します(Docker Runを使用)。
 VSCODEに必要なコンピューター構成
Apr 15, 2025 pm 09:48 PM
VSCODEに必要なコンピューター構成
Apr 15, 2025 pm 09:48 PM
VSコードシステムの要件:オペレーティングシステム:オペレーティングシステム:Windows 10以降、MACOS 10.12以上、Linux Distributionプロセッサ:最小1.6 GHz、推奨2.0 GHz以上のメモリ:最小512 MB、推奨4 GB以上のストレージスペース:最低250 MB以上:その他の要件を推奨:安定ネットワーク接続、XORG/WAYLAND(Linux)




