
Win11 システムを使用している過程で、C ドライブの空き容量が不足し、システムの動作が遅くなったり、正常に使用できなくなったりする問題が発生することがあります。では、Win11システムのCドライブにスペースを追加するにはどうすればよいでしょうか?この記事では、PHP エディター Xiaoxin が、C ドライブの空き容量不足の問題を簡単に解決するためのいくつかの効果的な方法を紹介します。初心者でも経験豊富なユーザーでも、自分に合ったソリューションが見つかると思います。次は一緒に調べてみましょう!
win11 システムで C ドライブにスペースを追加する方法
方法 1:
1. 最も効果的な方法は、メモリー スティックを追加することです。 。まず、お使いのコンピュータがサポートしているメモリ モジュールの種類を確認するか、コンピュータのホスト モデルに基づいて対応するメモリ モジュールを直接検索します。

#2. コンピューターについてあまり詳しくない場合は、専門家にメモリ モジュールの取り付けを依頼することをお勧めします。

方法 2:
1. お金をかけずに C ドライブを拡張したい場合は、他の利用可能なスペースを C ドライブに結合できます。 Cドライブ。
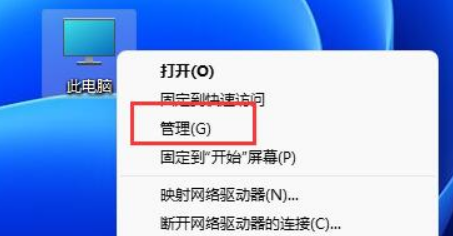
#2. このコンピュータを右クリックし、[管理] を開きます。
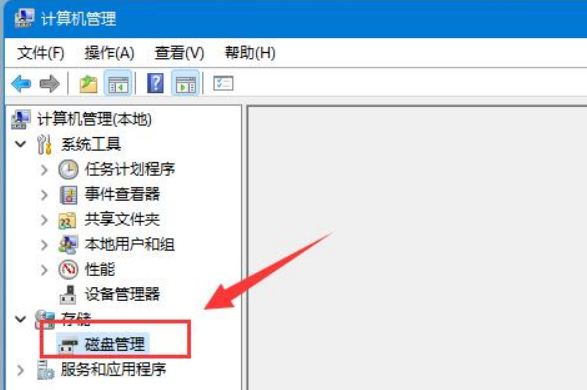
3. [ディスクの管理] をクリックします。
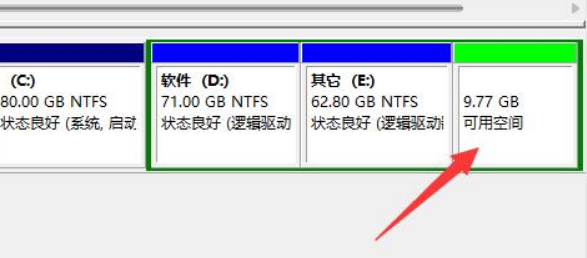
#4. 空き領域があるかどうかを確認し、空き領域がある場合は、隣接するディスクを右クリックし、[ボリュームの拡張] を選択します。
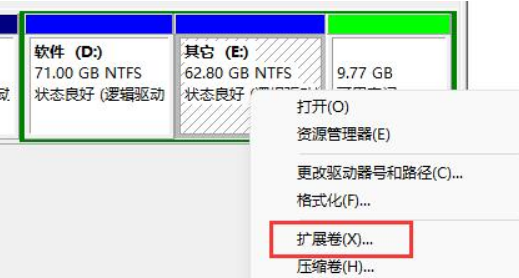
#5. 次のページをクリックして、ディスクのメモリ領域を拡張します。
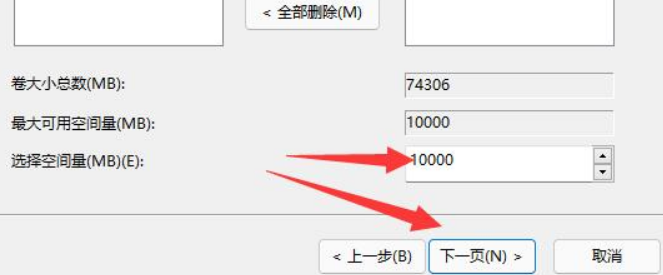
以上がwin11システムでCドライブにスペースを追加するにはどうすればよいですか? win11システムでCドライブにスペースを追加する方法の詳細内容です。詳細については、PHP 中国語 Web サイトの他の関連記事を参照してください。