USB ディスク起動項目を設定するための Dell コンピュータ BIOS インターフェイス
php editor Strawberry では、Dell パソコンの BIOS インターフェイスで USB ディスクの起動項目を設定する方法をご紹介します。場合によっては、システムの再インストールやその他の操作を行うために USB フラッシュ ドライブの使用が必要になる場合がありますが、USB フラッシュ ドライブからコンピュータを起動できるようにするには、BIOS インターフェイスで設定を行う必要があります。この設定により、コンピューターは電源を入れたときに最初に USB フラッシュ ドライブ内のデータを読み取り、起動できるようになります。次に、関連する操作をスムーズに実行できるように、デル コンピュータの BIOS インターフェイスで USB ディスク ブート項目を設定する方法を詳しく紹介します。
多くの友人はデル コンピュータを組み立てていますが、USB PE インターフェイスに入った後の USB ブート ツールの使用方法を知りません。多くの友人は、USB ブートを設定するには BIOS インターフェイスに入る必要があることを知らないため、ブート ホットキーを押しても表示されません。私たちは何をすべきか?デルが USB ブートをどのように設定するかを見てみましょう。
システム USB ブートを再インストールするようにデルのラップトップをセットアップする手順:
1.コンピューターの電源を入れた後、ホットキー F2 (素早く簡単にタップ) を押すと、すぐに BIOS インターフェイスに入ります。
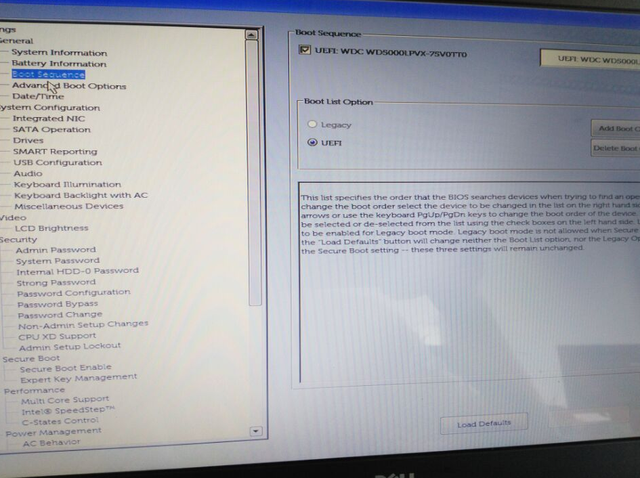
U ディスク ブート システム ソフトウェア 図 1
2. 左側のリストで [セキュア ブート] を見つけ、[セキュア ブートを有効にする] を選択します。それを開いて、右側のインターフェースで「無効にする」を選択します。以下に示すように、右下隅の「適用」ボタンをクリックして保存します。
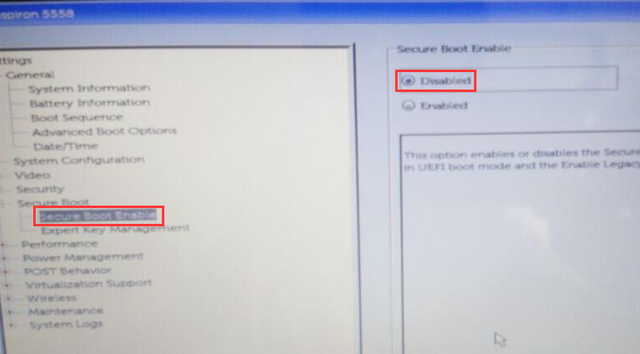
Dell システム ソフトウェア 図 2
3。以下に示すように、「一般」を見つけて展開し、「詳細ブートオプション」を見つけて開き、右側で「レガシー オプション ROM を有効にする」を選択し、右下隅にある「適用」をクリックして保存します。
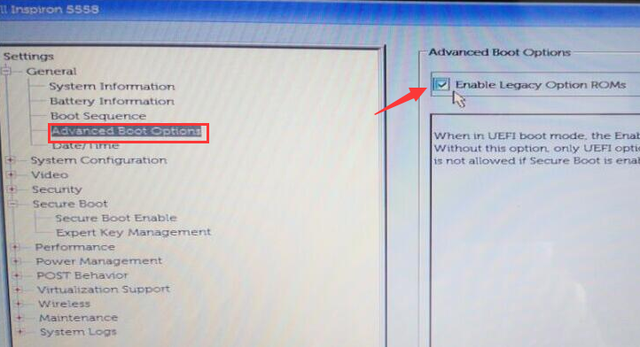
Dell ノートパソコンのシステム ソフトウェアの再インストール 図 3
4.次に示すように、[Boot Order] を展開し、[Boot List Options] を [Legacy] にチェックし、右下隅の [Apply] をクリックして保存します。
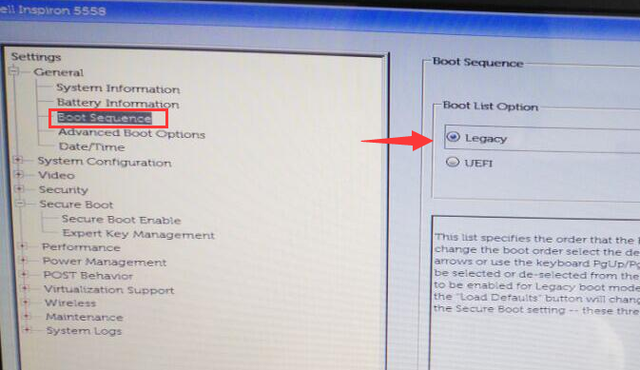
Dell ノートパソコンのシステム ソフトウェアの再インストール 図 4
5。最後に、F10 キーを押して設定を保存し、はいを押し、Enter キーを押して保存すると、コンピューターが自動的に再起動します。 F12 を押して USB ブート オプションを表示します。
以上がUSB ディスク起動項目を設定するための Dell コンピュータ BIOS インターフェイスの詳細内容です。詳細については、PHP 中国語 Web サイトの他の関連記事を参照してください。

ホットAIツール

Undresser.AI Undress
リアルなヌード写真を作成する AI 搭載アプリ

AI Clothes Remover
写真から衣服を削除するオンライン AI ツール。

Undress AI Tool
脱衣画像を無料で

Clothoff.io
AI衣類リムーバー

Video Face Swap
完全無料の AI 顔交換ツールを使用して、あらゆるビデオの顔を簡単に交換できます。

人気の記事

ホットツール

メモ帳++7.3.1
使いやすく無料のコードエディター

SublimeText3 中国語版
中国語版、とても使いやすい

ゼンドスタジオ 13.0.1
強力な PHP 統合開発環境

ドリームウィーバー CS6
ビジュアル Web 開発ツール

SublimeText3 Mac版
神レベルのコード編集ソフト(SublimeText3)

ホットトピック
 7662
7662
 15
15
 1393
1393
 52
52
 1205
1205
 24
24
 91
91
 11
11
 Ventoy セキュア ブート設定セキュア ブート
Jun 18, 2024 pm 09:00 PM
Ventoy セキュア ブート設定セキュア ブート
Jun 18, 2024 pm 09:00 PM
Ventoy は、USB フラッシュ ドライブ内の ISO/WIM/IMG/VHD(x)/EFI およびその他の種類のファイルを直接ブートできる USB ブート ツールです。使い方は非常に簡単です。ラップトップはデフォルトでセキュア ブートがオンになっています。オフになっていない場合、またはオフにできない場合、Ventoy は現在のコンピュータにセキュア ブートをサポートします。コンピュータに一度挿入される限り、grub に基づいてブートされた USB ディスク PE は通過できます。 Ventoyの公式説明はGIF画像なので再生速度が速すぎて覚えられないかもしれませんが、分かりやすくするためにGIF画像を分割しました。 Ventoy セキュア ブートには EnrollKey と Enro があります
 Acer ラップトップはセキュア ブートを無効にし、Bios のパスワードを削除します
Jun 19, 2024 am 06:49 AM
Acer ラップトップはセキュア ブートを無効にし、Bios のパスワードを削除します
Jun 19, 2024 am 06:49 AM
Acer ラップトップを修理したため、PE に入るときにセキュア ブートをオフにする必要があり、セキュア ブートをオフにして BIOS からパスワードを削除する方法を記録しました。コンピューターの電源を入れ、画面がオンになっていない場合は、F2 キーを押し続けて BIOS に入ります。 Acer ラップトップでは、セキュア ブートをオフにし、矢印キーの上のメニューを押してブートに切り替えます。セキュア ブートがグレーでクリックできない場合は、[セキュリティ] ページに切り替え、[SetSupervisorPassword] を選択して Enter キーを押してパスワードを設定します。次に、Boot に切り替え、SecureBoot で Disabled を選択し、F10 を押して保存します。 Acer ノートブックの BIOS パスワードを変更してクリアします。[セキュリティ] メニューに切り替えて、[SetSupervisorPasswo] を選択します。
 システムがセーフモードで起動しました ASUS マザーボード
Jun 19, 2024 am 07:35 AM
システムがセーフモードで起動しました ASUS マザーボード
Jun 19, 2024 am 07:35 AM
コンピュータの電源を入れると、「システムはセーフ モードで送信されました」というメッセージが表示されますが、F1 エラーを無視するように BIOS で設定することもできますが、電源を入れると直接 BIOS に入ります。その後、BIOS を再起動し、BIOS を終了してシステムに入る必要があります。 thesystemhaspostedinsafemode=システムはセーフ モードです。この問題は ASUS マザーボードで比較的一般的であり、メモリの XMP をオフにしてメモリ周波数を通常に戻す限り、「システムがセーフモードで更新されました」というエラーが表示されずに正常に起動できます。
 デルのノートパソコンの保証期間は何ですか?
Apr 26, 2024 am 08:10 AM
デルのノートパソコンの保証期間は何ですか?
Apr 26, 2024 am 08:10 AM
デルのノートパソコンの 3 つのパッケージすべてに対するデルのアフターメンテナンス保証期間は 1 年間です。ハードウェアによって保証期間は異なります。具体的には、36 か月保証のハードウェアには、CPU、メモリが含まれます。 24 か月保証付きのハードウェアには、マザーボード、グラフィックス カード、LCD スクリーン、ハード ドライブ、電源アダプタ、キーボード、およびマウス モジュールが含まれます。デルのノートパソコンの保証期間は通常 1 ~ 3 年です。モデルごとに保証期間が異なります。通常、機械全体には 1 年間の保証があり、特定の部品には独自の保証期間があります。メモリやグラフィックスカードなどの重要なパーツには3年間の保証が付いています。ハードドライブなどの軽微なコンポーネントの保証期間は 2 年間です。なお、上位のPrecisionモバイルワークステーションはデフォルトで基本保証のみに対応しているが、保証期間が3年に延長されている。プロになりたいなら
![Windows PC が BIOS で起動し続ける [修正]](https://img.php.cn/upload/article/000/887/227/171012121854600.jpg?x-oss-process=image/resize,m_fill,h_207,w_330) Windows PC が BIOS で起動し続ける [修正]
Mar 11, 2024 am 09:40 AM
Windows PC が BIOS で起動し続ける [修正]
Mar 11, 2024 am 09:40 AM
Windows PC が頻繁に BIOS インターフェイスに入る場合、使用が困難になる可能性があります。コンピューターの電源を入れるたびに BIOS 画面が表示され、再起動しても問題が解決しません。この問題に直面している場合は、この記事で説明する解決策が役に立ちます。コンピューターが BIOS で起動し続けるのはなぜですか? BIOS モードでコンピューターが頻繁に再起動する場合は、不適切なブート シーケンス設定、SATA ケーブルの損傷、接続の緩み、BIOS 構成エラー、ハード ドライブの障害など、さまざまな理由が考えられます。 Windows PC が BIOS で起動し続ける問題を修正する Windows PC が BIOS で起動し続ける場合は、以下の修正プログラムを使用してください。起動順序を確認し、再接続します。
 Dell ノートパソコンの起動時に黒い画面が表示される
May 01, 2024 am 09:04 AM
Dell ノートパソコンの起動時に黒い画面が表示される
May 01, 2024 am 09:04 AM
Dell ノートブックの電源を入れると黒い画面が表示される 1. ノートブックの電源を入れると黒い画面が表示される場合は、インジケーターライトが点灯し、メイン画面が黒くなり、ノートブックに手を置いても風がありません。ホストコンピュータのファン。この場合、電源アダプターに問題があるため、取り外して新しいものと交換する必要があります。スタートスイッチの不具合。起動時に黒い画面が表示され、セルフテストが行われません。マザーボード上の起動端子をメーターピンでショートすると正常に起動します。 2. バッテリーが不十分です: 電源を接続します。しばらく待ってから再起動してください。グラフィックス カードの障害: グラフィックス カードを交換します。ラップトップが外部モニターをサポートしている場合は、適切なモニターを見つけてラップトップに接続します。 3. 理由 4: モニターの問題。電源が正常であっても画面が暗い場合は、別のモニターをコンピューターに接続して (必要に応じて借りても構いません)、それがそのモニターではないことを確認してください。
 ASUS、Intelの第13/14世代Coreプロセッサーの不安定性の問題を軽減するため、Z790マザーボード用のBIOSアップデートをリリース
Aug 09, 2024 am 12:47 AM
ASUS、Intelの第13/14世代Coreプロセッサーの不安定性の問題を軽減するため、Z790マザーボード用のBIOSアップデートをリリース
Aug 09, 2024 am 12:47 AM
8 月 8 日のこの Web サイトのニュースによると、MSI と ASUS は本日、Intel Core 第 13 世代および第 14 世代デスクトップ プロセッサの不安定性の問題に対応して、一部の Z790 マザーボード用の 0x129 マイクロコード アップデートを含む BIOS のベータ版をリリースしました。 BIOS アップデートを提供する ASUS の最初のマザーボードには、ROGMAXIMUSZ790HEROBetaBios2503ROGMAXIMUSZ790DARKHEROBetaBios1503ROGMAXIMUSZ790HEROBTFBetaBios1503ROGMAXIMUSZ790HEROEVA-02 統合バージョン BetaBios2503ROGMAXIMUSZ790A が含まれます。
 ノートPCのCPU周波数低下の問題を解決する方法
Apr 14, 2024 pm 09:04 PM
ノートPCのCPU周波数低下の問題を解決する方法
Apr 14, 2024 pm 09:04 PM
ノートブック コンピュータの周波数を下げる方法 1. コンピュータのデスクトップでコントロール パネルを開きます。コントロールパネルの「電源オプション」をクリックします。電源オプションの電源プランを省エネに変更します。省電力に変更後、タスクマネージャーでノートPCのCPU動作周波数が低下しているのが確認できます。 2. 物理的な熱伝導原理により放熱機能を実現します。プラスチックまたは金属製の冷却ベースをノートブックの底面に置き、空気の循環と放熱を促進して冷却効果を得ることができます。放熱ベースに複数の冷却ファンを設置し、放熱性能を向上させます。 3. プログラムが実行されていない場合、CPU は電力を節約するために周波数を自動的に下げます。CPU 温度または動作環境の温度が高すぎる場合、CPU は焼き付きを防ぐために周波数を自動的に下げます。 1階の友人の提案も参考にしてみてください。




