クイック スタート USB ディスク インストール システム チュートリアル win7
php エディタ Xigua は、Win7 のクイックスタート U ディスク インストール システム チュートリアルを紹介します。この記事では、USB フラッシュ ドライブを使用して Windows 7 オペレーティング システムをすばやくインストールする方法を詳しく紹介します。簡単な手順でシステムをコンピュータに簡単にインストールでき、面倒な CD インストール プロセスを回避できます。技術的な問題について心配する必要はありません。段階的なチュートリアルに従うだけで、独自の Win7 システムをすぐにセットアップできるようになります。見てみましょう!
人の顔を見て、自分もコツを覚えたほうがいいです。
前回は、新しい Windows 10 システムのインストールについて説明しましたが、最後まで読んでいただければ、今日の Windows 7 システムのインストールはそれほど難しくなくなるはずです。
システムをやり直す理由は 2 つあります:
1. システムは正常ですが、時間がかかりすぎます。個人的にはシステムが遅くなっていると感じており、もし私はそれをしません;
2. システムが完全にダウンしてデスクトップに入ることができないため、システムの操作を行う必要があります。
最初のケースの場合は、デスクトップと C ドライブのデータを他のドライブにバックアップし、C ドライブをフォーマットして、D ドライブとその他のドライブはそのままにして、データに影響を与えないようにしてください。
システム デスクトップにアクセスしてデータをバックアップできない場合は、まずデータをエクスポートしてから、システムをやり直してください。
少し退屈していませんか?眠らないでください。元気を与えるために、高解像度の携帯電話の壁紙をプレゼントします!

システムをやり直すには 2 つの方法があります:
1. 公式ツール「RefreshWindowsTool」を使用します
利点: 公式システム、純粋でインプラントはありません。
デメリット:デスクトップやCドライブのデータはエクスポートできないため、初心者には操作が難しい。
2. PE システムを使用する
利点: 操作が簡単、データのエクスポートが簡単、ツールが豊富です。
短所: なし。
準備、インストール プロセス、システムの最適化の 3 つのステップに分けて説明します。
1. 準備
作業者が仕事をうまく遂行したい場合は、まず研ぎ澄ます必要があります。彼のツールとシステムを実行するとき、最もタブーなのは不安になることです。不安になると間違いを犯しやすくなります。失敗すると情報が失われて、涙を浮かべてお互いを見つめることしかできません。」
なぜこの文を強調するかというと、以前システムステージにいたとき、その話をするだけで泣いてしまったからです。

準備物: 公式 Windows7 システム イメージ、起動可能な USB ディスク、および必要なソフトウェア;
事前にいくつかの疑問についてお話しておきます。
疑問 1: win7 システム イメージは公式のオリジナル バージョンである必要があります
公式システム イメージはどこで見つけられますか?ドゥ・ニアンに「教えてください」と聞いてください。最初の質問です。
システム イメージを探していて、Du Niang で直接探している人をたくさん見てきました。彼らがダウンロードするのは、ゴースト バージョンか、2 回変更されたシステムです。これらのシステム イメージのほとんどは、植え付けられています。アドウェアやトロイの木馬ウイルスが含まれており、完全に純粋なバージョンもありますが、まれです。
疑問 2: 32 ビット CPU は 32 ビット システムを使用し、64 ビット CPU は 64 ビット システムを使用します
プロセッサが 32 ビットか 64 ビットかを判断するにはどうすればよいですか? cmd ウィンドウを開き、systeminfo と入力して Enter キーを押し、「システム タイプ」項目を見つけます。たとえば、コンピューターが 64 ビットの場合は、コンピューターに 64 ビット システムをインストールする必要があります。
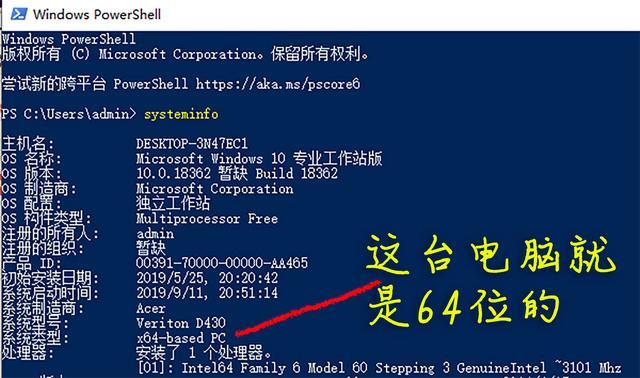
疑問 3: win7 システムのハードディスク モードには AHCI を使用することをお勧めします
なぜ AHCI を使用する必要があるのでしょうか?
ハードディスク モードは、AHCI と IDE に分かれています (一部のコンピューターのマザーボードでは、IDE ではなく互換と表示されます)。
IDE は互換性の高い初期のハードディスク モードであり、XP 以前のシステムに適しています。
AHCI は比較的新しいハードディスク モードで、ハードディスクの速度を大幅に向上させることができ、win7 以降のシステムに適しています。さまざまな特殊な要因によって AHCI でのインストールが妨げられる場合を除き、IDE のみを使用してください。
マザーボードで AHCI モードを見つけるにはどうすればよいですか?
私のコンピュータのスクリーンショットは次のとおりです。他のブランドのマザーボードの AHCI の位置は異なります。Yu Duniang にお問い合わせください。
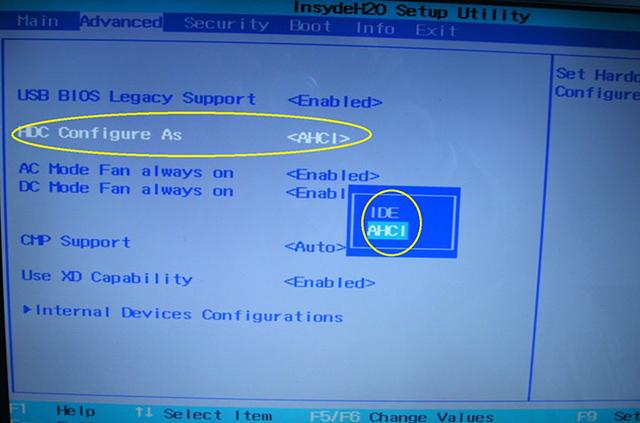
U ディスクを起動します。以前に個別に投稿しました。U ディスクをブート ディスクにする方法を説明する 10 分、写真とテキスト付きの詳細なチュートリアルです。
必須-ソフトウェアをお持ちの場合は、投稿で「システムをやり直す前に、起動するために必要なソフトウェアを USB フラッシュ ドライブに保存する必要がありますか?」と言う前に別途投稿しました。
2. インストール プロセス
インストールプロセスは写真よりも言葉の方が多いです!
1. ブート USB フラッシュ ドライブをコンピューターに挿入して電源を入れ、F12 キーを押します。キーはブランドごとに異なるため、正しいキーを確認してください。
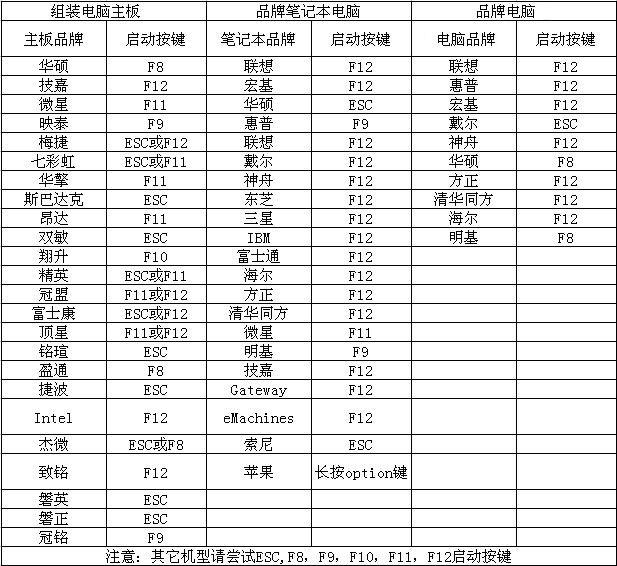
2. ショートカット メニューで、独自の USB フラッシュ ドライブを見つけ、アンティーク マシンを選択します。レガシーを選択し、新しいモデルの場合は UEFI ブートを選択します
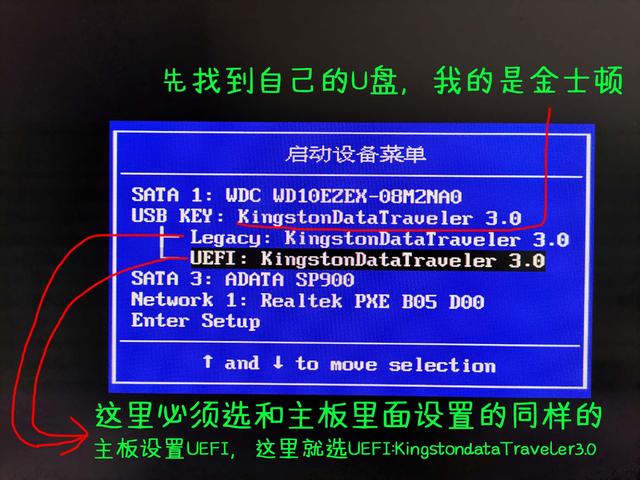
#3. 解像度は異なりますが、その他の違いはありません
 #4. pe システムに入り、パーティション ツールを開きます。 D ドライブと E ドライブにデータがある場合は、C ドライブのみをフォーマットする必要があり、D ドライブや E ドライブをフォーマットする必要はないことをもう一度強調します。 データがない場合、または新しいハード ドライブの場合は、すべてのパーティションを再分割し、ハード ドライブをクリーンアップすることをお勧めします。 下の図はCドライブのみをフォーマットしています
#4. pe システムに入り、パーティション ツールを開きます。 D ドライブと E ドライブにデータがある場合は、C ドライブのみをフォーマットする必要があり、D ドライブや E ドライブをフォーマットする必要はないことをもう一度強調します。 データがない場合、または新しいハード ドライブの場合は、すべてのパーティションを再分割し、ハード ドライブをクリーンアップすることをお勧めします。 下の図はCドライブのみをフォーマットしています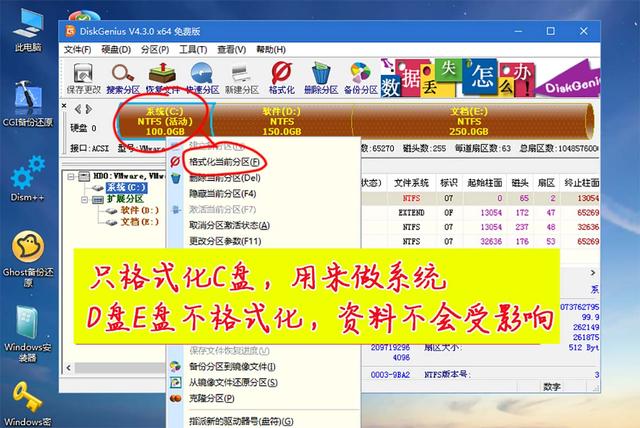
下の図はすべてのフォーマットを示しています。
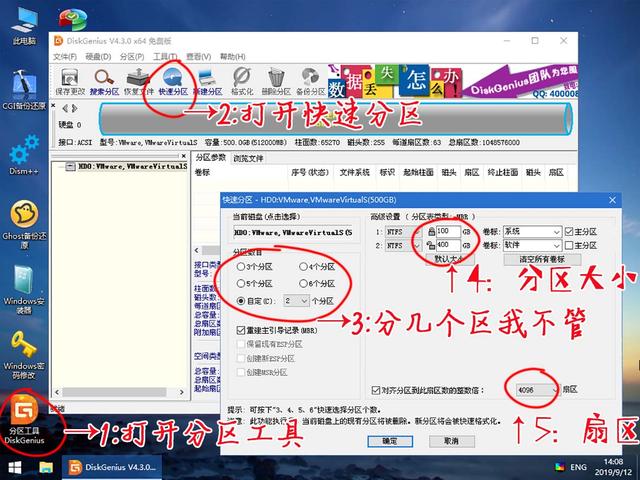
128G ソリッド ステート ドライブの場合は、C ドライブとして使用することをお勧めします。パーティション分割は必要ありません。
難点:
a. よく誤解されているのですが、ソフトウェア領域、写真領域、ワーク領域、ムービー領域など、多くの領域に分割することを好む人がいます。実際、パーティションが多すぎるのは良くありません。なぜでしょうか?パーティションが減り、ハードドライブの速度が速くなり、ハードドライブの寿命が長くなります。
b. もう 1 つの誤解がありますが、多くの人はソフトウェアを D ドライブにインストールすることを好みます。違います。ソフトウェアは C ドライブにインストールされており、より高速に動作します (違いは感じられないほど小さいですが)。
c. 上の図で 5 とマークされたセクタについては、ソリッド ステート ドライブ用に 4096 セクタを選択します。これは、4K に調整することを意味します。そうしないと、ソリッド ステート ドライブのパフォーマンスと寿命に影響します。メカニカルハードドライブセレクション2048。 (この点については専門家の間でも議論があり、議論はしません)
5. パーティションを分割した後、私の個人的な習慣として、データを書き込むときに、ハードディスクは U ディスクよりも高速です。
6. Windows インストーラーを開き、D ドライブにコピーしたイメージ ファイルを見つけます。
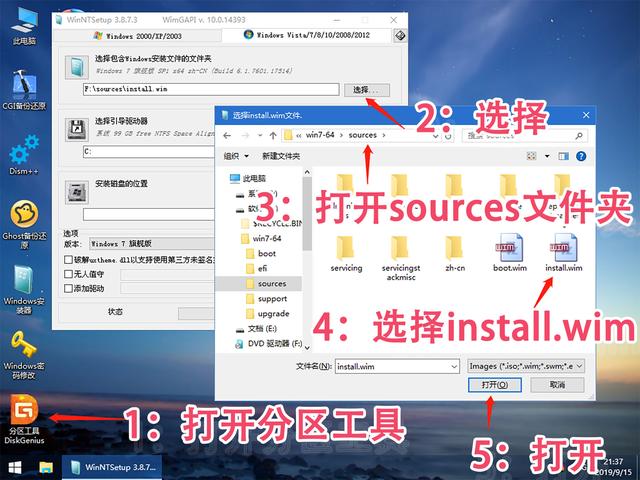
7. システムのインストール場所とブート場所を選択し、バージョンを選択します。

8. ポップアップ ウィンドウのパラメータをデフォルトのままにしておきます。OK。
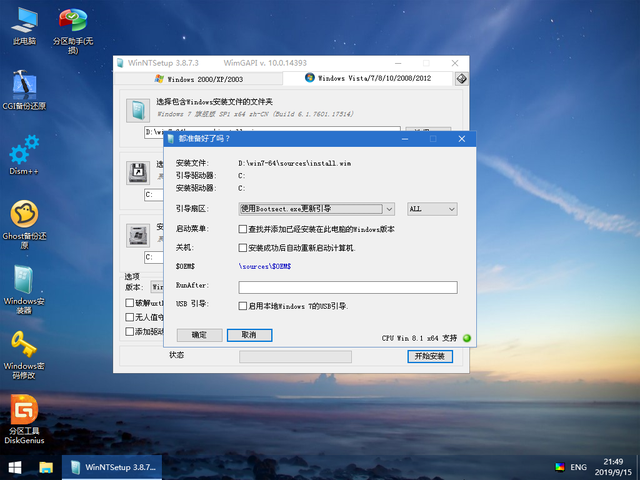
9. 1 ~ 2 分間待ちます。
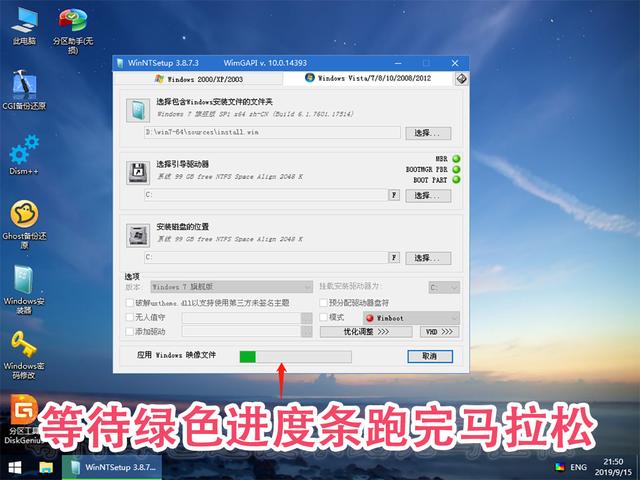
10. 緑色の進行状況バーが表示されなくなったら、初めて再起動します。

11. 再起動後、しばらくお待ちください。
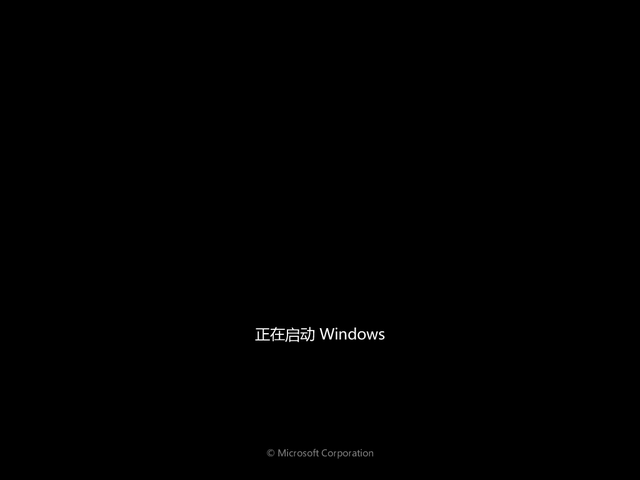
12. C ドライブにデータを書き込んでいます。書き込み後、2 回目の再起動が行われます。
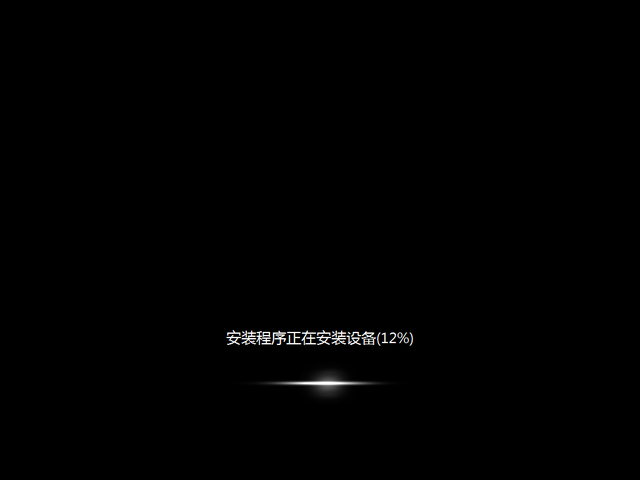
13. 再起動後、この画面に入り、パラメータをデフォルトのままにして、次のステップに進みます。
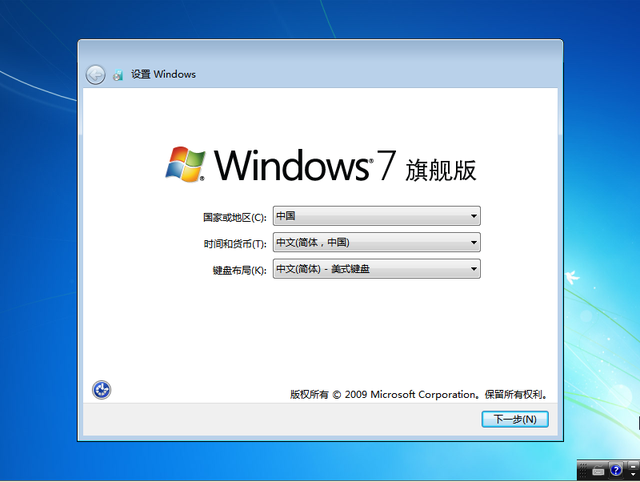
14. 個人的な興味に基づいてユーザー名を選択してください。
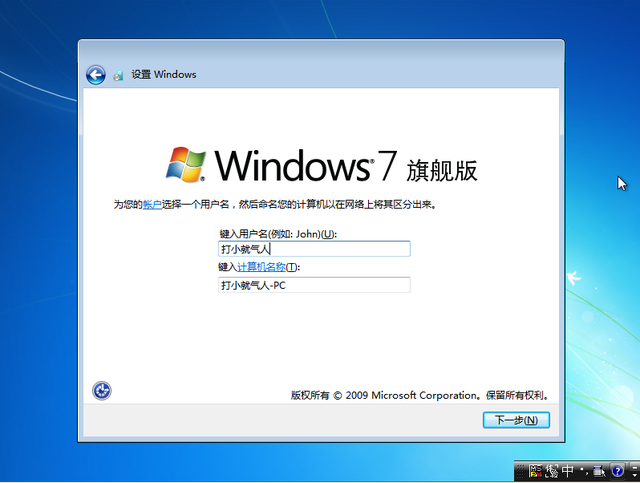
15. パスワードを設定するかどうかは、個人のニーズによって異なります。
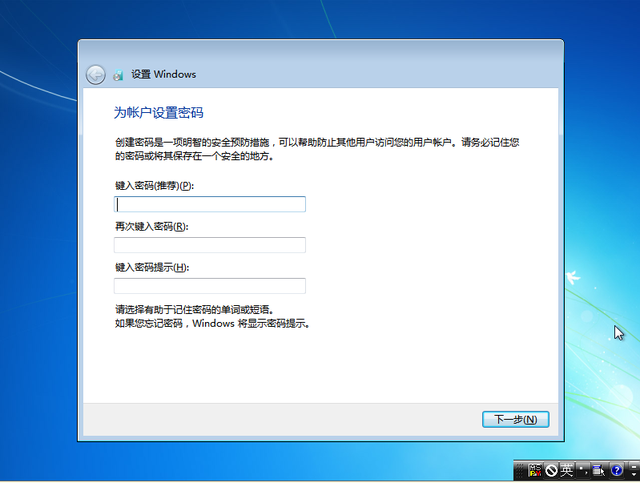
16. キーを持っている場合は、それを入力します。ほとんどのキーは必要ないため、スキップしてください。
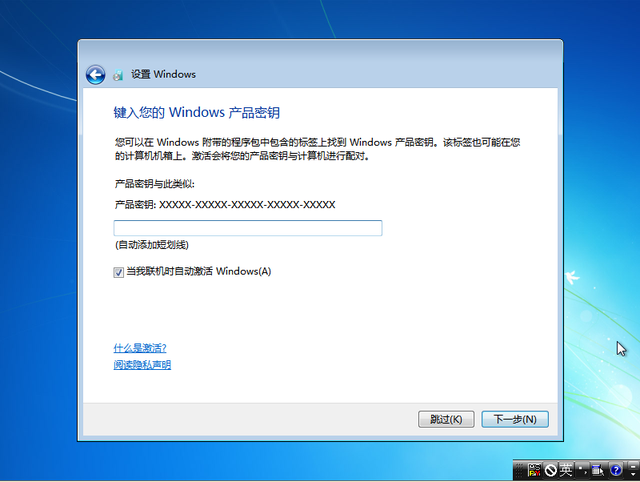
17. 規約を読んで同意するのは誰ですか?
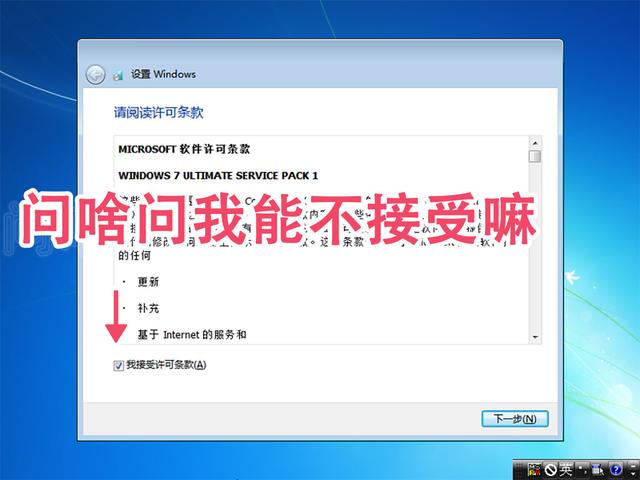
18. 推奨事項を選択します。
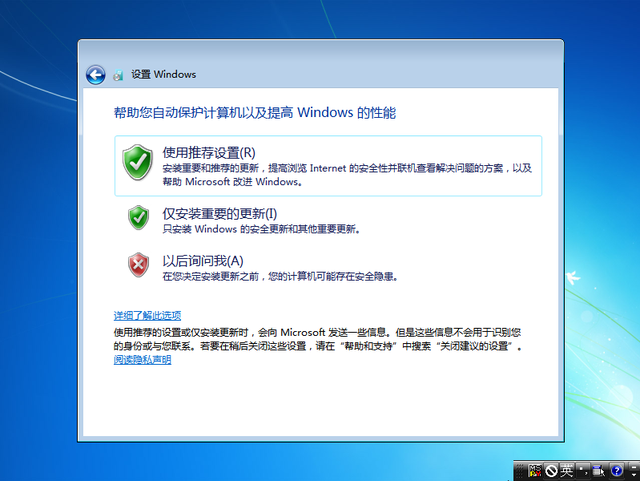
19. BIOS バッテリーが充電されている限り、時間は正確になり、次のステップがデフォルトになります。
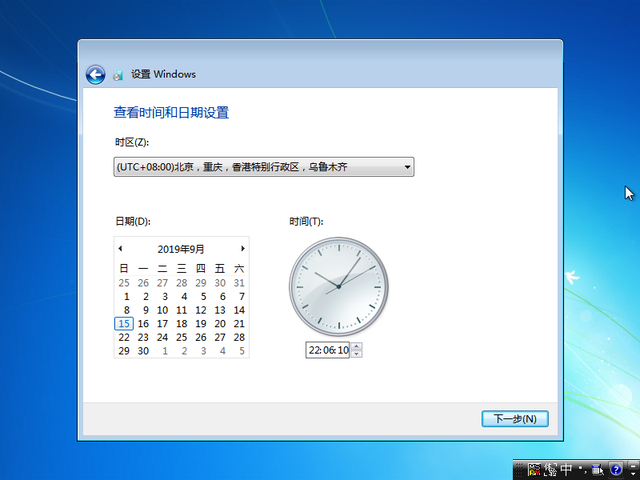
疑問点: BIOS 電池 (一般にボタン電池として知られています) は 2 ~ 3 年間使用できます。その主な機能は時間を記録し、BIOS 設定を保存することです。電池切れの場合、最も明白な症状は、コンピューターの右下隅の時間が 2002 年など (マザーボードが発売されたとき) に戻ることです。ボタン電池の価格は 50 セントです。現在は価格が上昇しています。 、そしてそれには海がかかります。 BIOS バッテリーは次のようになります:

20. 意味は非常に明確なので、状況に応じて選択してください。
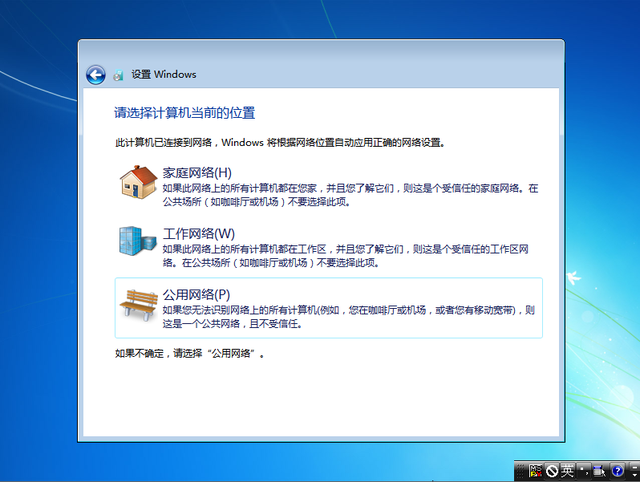
21. ついにデスクトップに入りました。

22. システムの準備は完了しましたが、よく使用されるアイコンがデスクトップにないのはなぜですか?
公式のオリジナル システムはこんな感じで、デスクトップにはゴミ箱が 1 つだけあり、非常にきれいです。
デスクトップ アイコンを表示する方法:
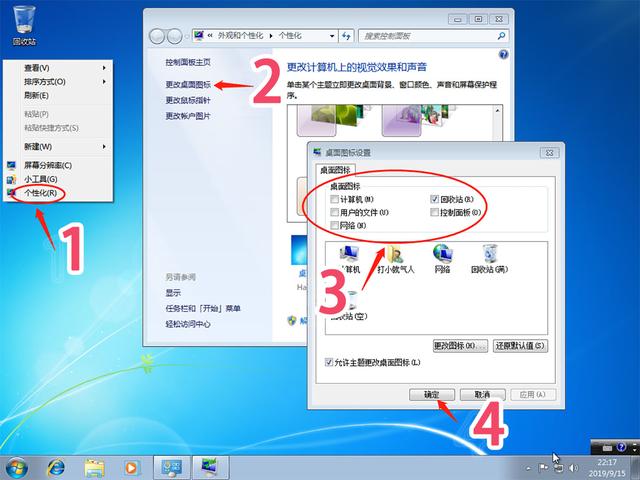
23. この時点で、新しい公式 Windows 7 システムがインストールされます。

3. システムの最適化
新しいシステムのインストールが完了したら、さまざまなソフトウェアを急いでインストールしないでください。必ず次のことを実行してください。
1.システムドライバー
方法 a. 公式 Web サイト、テクニカル サポート ページにアクセスし、公式ドライバーをダウンロードします。
方法 b. ドライバー ウィザードまたはドライバー ライフをインストールし、ソフトウェアを使用して運転すると、より直観的で便利です。
2. ウイルス対策ソフトウェアをインストールします
無料の個人的なおすすめ Tinder、サイズが小さく、高速です。あらゆる種類の家政婦を拒否し、家族全員でそれを行います。
4. これは突然思いついたことです
デスクトップ、マイ ピクチャ、マイ ドキュメント、およびお気に入りフォルダを D ドライブに転送することを強くお勧めします。システム 予期せぬ状況でシステムがクラッシュした場合でも、システムを手動で操作するため、デスクトップ データが失われる心配はありません。
デスクトップ フォルダーを転送する場合を例に挙げます。方法は次のとおりです:
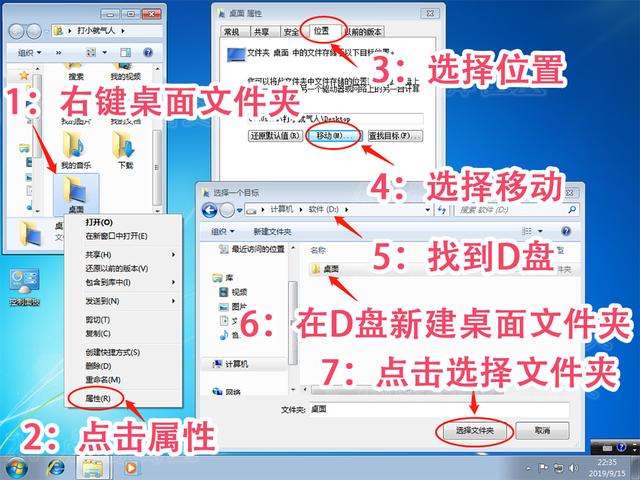
新しいデスクトップの場所を選択すると、古いデスクトップの場所が元の場所から移行されたことがわかります。 C ドライブを D ドライブに移動

実験のために、デスクトップにメモ帳を作成し、D ドライブの新しいデスクトップ フォルダーに同期しました。 、私の写真、私のドキュメント、移行方法は同じです。
 わかりました、Windows 7 システムの公式のオリジナルの新しいインストール方法は次のとおりです。マシンには多くのブランドがあり、マシンの組み立てはより複雑であるため、いくつかの点であなたの方法から逸脱する可能性があることを言及しなければなりません。ご質問がございましたら、写真付きのメッセージを残していただければ、最善を尽くして返信させていただきます。 次のセクションでは、win7 を win10 にアップグレードする方法と、win10 に慣れていない場合に win7 にダウングレードする方法について説明します。 最後に美しい高解像度の壁紙を添付しました
わかりました、Windows 7 システムの公式のオリジナルの新しいインストール方法は次のとおりです。マシンには多くのブランドがあり、マシンの組み立てはより複雑であるため、いくつかの点であなたの方法から逸脱する可能性があることを言及しなければなりません。ご質問がございましたら、写真付きのメッセージを残していただければ、最善を尽くして返信させていただきます。 次のセクションでは、win7 を win10 にアップグレードする方法と、win10 に慣れていない場合に win7 にダウングレードする方法について説明します。 最後に美しい高解像度の壁紙を添付しました
以上がクイック スタート USB ディスク インストール システム チュートリアル win7の詳細内容です。詳細については、PHP 中国語 Web サイトの他の関連記事を参照してください。

ホットAIツール

Undresser.AI Undress
リアルなヌード写真を作成する AI 搭載アプリ

AI Clothes Remover
写真から衣服を削除するオンライン AI ツール。

Undress AI Tool
脱衣画像を無料で

Clothoff.io
AI衣類リムーバー

AI Hentai Generator
AIヘンタイを無料で生成します。

人気の記事

ホットツール

メモ帳++7.3.1
使いやすく無料のコードエディター

SublimeText3 中国語版
中国語版、とても使いやすい

ゼンドスタジオ 13.0.1
強力な PHP 統合開発環境

ドリームウィーバー CS6
ビジュアル Web 開発ツール

SublimeText3 Mac版
神レベルのコード編集ソフト(SublimeText3)

ホットトピック
 7548
7548
 15
15
 1382
1382
 52
52
 83
83
 11
11
 22
22
 90
90
 システムの復元では、このドライブでシステム保護を有効にする必要があることが求められます
Jun 19, 2024 pm 12:23 PM
システムの復元では、このドライブでシステム保護を有効にする必要があることが求められます
Jun 19, 2024 pm 12:23 PM
コンピュータには復元ポイントがあり、システムを復元すると、「このドライブでシステム保護を有効にする必要があります。」というメッセージが表示されますが、これは通常、システム保護機能がオンになっていないことを意味します。システム保護は、システム ファイルと設定をバックアップするためのシステム復元ポイントを作成できる、Windows オペレーティング システムによって提供される機能です。そうすれば、何か問題が発生した場合でも、以前の状態に戻すことができます。システムに障害が発生し、デスクトップに入って起動できない場合は、次の方法のみを試すことができます。 トラブルシューティング - 詳細オプション - コマンド プロンプト コマンド 1 netstartvssrstrui.exe/offline:C:\windows=active コマンド 2 cd%windir%\ system32 \configrenSYSTEMsy
 win10 でユーザーが切り替えられない場合はどうすればよいですか? win10 のログイン インターフェイスにユーザー切り替えオプションがない場合はどうすればよいですか?
Jun 25, 2024 pm 05:21 PM
win10 でユーザーが切り替えられない場合はどうすればよいですか? win10 のログイン インターフェイスにユーザー切り替えオプションがない場合はどうすればよいですか?
Jun 25, 2024 pm 05:21 PM
Windows 10 ユーザーが遭遇する可能性のある問題は、ログイン インターフェイスにユーザー切り替えオプションが見つからないことです。では、win10 ログイン インターフェイスにユーザー切り替えオプションがない場合はどうすればよいでしょうか。このサイトでは、win10 ログイン インターフェイスでユーザー オプションを切り替えられない問題について詳しく説明します。 win10 ログイン インターフェイスでユーザー オプションを切り替える問題の詳細な解決策: ユーザー アカウント設定を確認します: まず、コンピューター上に複数のユーザー アカウントがあり、それらのアカウントが有効になっていることを確認します。次の手順に従って、アカウントを確認して有効にすることができます: a. Win+I キーを押して [設定] を開き、[アカウント] を選択します。 b. 左側のナビゲーション バーで [家族とその他] または &ld を選択します。
 win10でデフォルトの壁紙を復元するにはどうすればよいですか? Windows 10システムのデフォルトの壁紙をすばやく復元するための1つのトリック
Jun 02, 2024 pm 02:07 PM
win10でデフォルトの壁紙を復元するにはどうすればよいですか? Windows 10システムのデフォルトの壁紙をすばやく復元するための1つのトリック
Jun 02, 2024 pm 02:07 PM
Windows 10 システムで、システムのデフォルトの壁紙に戻したい場合は、次の手順を実行できます。 1. デスクトップの空白スペースを右クリックし、ポップアップ メニューで [個人用設定] を選択します。 2. これにより、[設定] の [個人用設定] ウィンドウが開きます。左側のメニューで、「背景」をクリックします。 3. [背景] 設定で、[画像の選択] の横にあるドロップダウン メニューを見つけてクリックし、Windows のデフォルト (WindowsDefault) を選択するか、下の画像プレビューでデフォルトの壁紙に似た画像を直接選択します (存在する場合)。複数のオプションがあります)。 4. システムに複数のバージョンがある場合
 win10 でリアルタイム保護を完全にオフにする方法 win10 コンピューター 0 でリアルタイム保護機能を無効にする方法
Jun 05, 2024 pm 09:46 PM
win10 でリアルタイム保護を完全にオフにする方法 win10 コンピューター 0 でリアルタイム保護機能を無効にする方法
Jun 05, 2024 pm 09:46 PM
Windows 10 システムに付属する包括的なウイルス対策ソフトウェアは、パーソナル コンピュータのセキュリティを継続的に保護できますが、ダウンロードした一部のファイルに影響を与える場合もあります。一部のユーザーにとっては、リアルタイム保護機能を一時的にオフにする方が適切な場合があります。しかし、多くのユーザーは、Win10 システムのリアルタイム保護機能を完全にオフにする方法を知りません。 1. まず、「Win + R」キーを押して実行ウィンドウを開き、「gpedit.msc」コマンドを入力してローカル グループ ポリシー エディター インターフェイスを開きます。 2. 次に、開いたインターフェイスで [コンピューターの構成/管理] をクリックします。テンプレート/Windows コンポーネント/MicrosoftDef
 Win10 がスクリーンショットを撮ってクラッシュした場合はどうすればよいですか? Win10 がスクリーンショットを撮った後に点滅して消える問題を解決するにはどうすればよいですか?
Jun 02, 2024 pm 12:48 PM
Win10 がスクリーンショットを撮ってクラッシュした場合はどうすればよいですか? Win10 がスクリーンショットを撮った後に点滅して消える問題を解決するにはどうすればよいですか?
Jun 02, 2024 pm 12:48 PM
Win10 でスクリーンショットを撮った後にスクリーンショットが消えてしまう原因はさまざまです。ユーザーはまずスクリーンショットの保存場所を確認するか、スクリーンショットの設定を調整するか、アニメーション効果を確認して確認することができます。本当に動作しない場合は、ドライバーとオペレーティングシステムを更新して動作させることもできます。このサイトでは、Win10 のスクリーンショットを撮った後に消える問題の分析をユーザーに丁寧に紹介します。 Win10 で写真を撮った後、点滅したり消えたりする問題の分析 1. スクリーンショットが保存される場所を確認します。Win+PrtSc (PrintScreen) キーの組み合わせを使用してスクリーンショットを撮ると、スクリーンショットは通常 C:\ に保存されます。ユーザー\あなたのユーザー名\ピクチャ\スクリーンショット フォルダー。お願いします
 Windows が Windows オーディオ サービスを開始できませんエラー 0x80070005
Jun 19, 2024 pm 01:08 PM
Windows が Windows オーディオ サービスを開始できませんエラー 0x80070005
Jun 19, 2024 pm 01:08 PM
男性のコンピュータが表示されます: Windows は WindowsAudio サービス (ローカル コンピュータ上にあります) を開始できません。エラー 0x8007005: アクセスが拒否されました。この状況は通常、ユーザーの権限が原因で発生します。これを修正するには、次の方法を試してください。方法 1: レジストリを変更してバッチ処理を通じてアクセス許可を追加し、デスクトップに新しいテキスト ドキュメントを作成して .bat として保存し、管理者を右クリックして作業を進めます。 Echo==========================EchoProcessingRegistryPermission.Pleasewait...Echo================ == ========subinacl/サブキー
 Win10 タスク マネージャーがクラッシュした場合の対処方法 Win10 タスク マネージャーのクラッシュを修正するにはどうすればよいですか?
Jun 25, 2024 pm 04:31 PM
Win10 タスク マネージャーがクラッシュした場合の対処方法 Win10 タスク マネージャーのクラッシュを修正するにはどうすればよいですか?
Jun 25, 2024 pm 04:31 PM
皆さんこんにちは。Windows 10 のタスク マネージャーがクラッシュし続ける状況に遭遇したことがありますか?この機能は非常に役立ち、実行中のすべてのタスクをすぐに確認できるので、非常に便利ですよね。しかし、この問題に遭遇したものの解決方法が分からなかったという友人もいたので、具体的な解決策を紹介しましょう。 Win10 タスク マネージャー クラッシュの解決策 1. まず、キーボードの「Win」+「R」キーを押したままにして「ファイル名を指定して実行」を開き、「regedit」と入力して Enter キーを押します。 2. フォルダーを展開し、「HKEY_CURRENT_USERSoftwareMicros」を見つけます。
 Windows 10 で人気の検索をオフにするにはどうすればよいですか? Windows 10 システムで人気の検索を閉じる方法のリスト
Jun 03, 2024 pm 08:46 PM
Windows 10 で人気の検索をオフにするにはどうすればよいですか? Windows 10 システムで人気の検索を閉じる方法のリスト
Jun 03, 2024 pm 08:46 PM
win10システムでは、ホット検索はより実用的な方法の1つですが、場合によっては特定の問題を引き起こす可能性があります。それでは、どうすればホット検索をオフにできますか?以下を見てみましょう!ステップ 1: 設定アプリを開く まず、画面の左下隅にある Windows アイコンをクリックし、設定アプリを選択します。ステップ 2: 「個人設定」設定を入力する 「設定」アプリで、「個人設定」オプションをクリックします。ステップ 3: 「検索」オプションを選択します。 「個人設定」設定で、「検索」オプションを選択します。ステップ 4: 人気の検索をオフにする [検索] オプションで、[検索に人気の検索を表示する] オプションを見つけてオフにします。推奨されるプロフェッショナル ツール 1. Xiaozhi Sosou Xiaozhi Sosou - クイック検索とワンクリック位置決め - プロのコンピューター検索ツール




