システムをインストールし、USB ディスクを使用して起動します
php editor Yuzai が、USB ディスクを使用して起動してシステムをインストールする方法を教えます。コンピューターのメンテナンスやシステムの再インストールのプロセスでは、USB ディスクを使用して起動することが一般的な選択になっています。従来の CD によるインストールと比較して、USB ディスクを使用した起動はより便利で高速であり、CD の損傷や読み取りの問題も回避できます。この記事では、USBメモリを使用してシステムをインストールする手順と注意点を詳しく紹介しますので、困っている友人の助けになれば幸いです。

まず、U ディスクの再インストールは 3 つのリンクに分かれており、それぞれが不可欠です。それらは
1. ミラー システム (通常 Windows 10 と呼ばれるもの) をダウンロードします。 \windows7) ファイル)
2. U ディスクのブートディスクを作成します (8G 以上の U ディスクを用意するのが最善です)
3. システムを再インストールします
まず、ミラー システムをダウンロードすることが最初のステップです。システム リソースをオンラインでダウンロードする場合は、一部のリソースに不要なソフトウェアがバンドルされている可能性があることに注意してください。 Microsoft の公式 Web サイトからシステムをダウンロードすることをお勧めしますが、現在ダウンロードできるのは Windows 10 のみです。公式サイトからシステムをダウンロードするには、まずツールをダウンロードする必要があり、比較的面倒ですが、パソコン初心者がダウンロードすることはお勧めできません。
ここでも、有名な国内のオリジナル システム ダウンロード Web サイトにアクセスして、直接 Baidu MSDN をダウンロードすることをお勧めします。1 つ目は、Baidu MSDN です。 Web サイトに入ったら、[オペレーティング システム] 列を選択します。最初に表示されるのは Windows 10 で、その下に行くほど新しい Windows 10 バージョンが表示され、さらに Windows 7、Windows 8 などのバージョンも表示されます。 。これを見た生徒の中には、たくさんのバージョンの中からどれを選べばよいのかと尋ねた人もいるかもしれません?
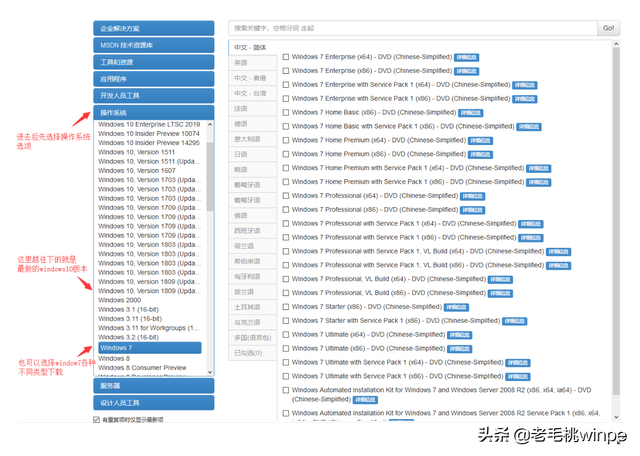
わかりました、微調整しましょう: 簡単に言えば、Windows オペレーティング システムにはいくつかの異なるバージョンがあり、バージョン名に基づいて区別できます。バージョン名に Professional が付いている場合はプロフェッショナル バージョン、Enterprise ロゴが付いている場合はエンタープライズ バージョン、home が付いている場合はホーム バージョンです。 Windows 10 の Business Edition は教育機関向けの Professional Edition を集めたもので、Consumer Edition は Education Edition、Professional Edition、Home Edition を組み合わせたものです。ニーズに応じて Consumer Edition または Professional Edition をダウンロードすることを選択できます。
次に、ダウンロード リンクのこの行をコピーします。通常、Ctrl C を押すと、Thunder が自動的にポップアップ表示され、それをダウンロードします。
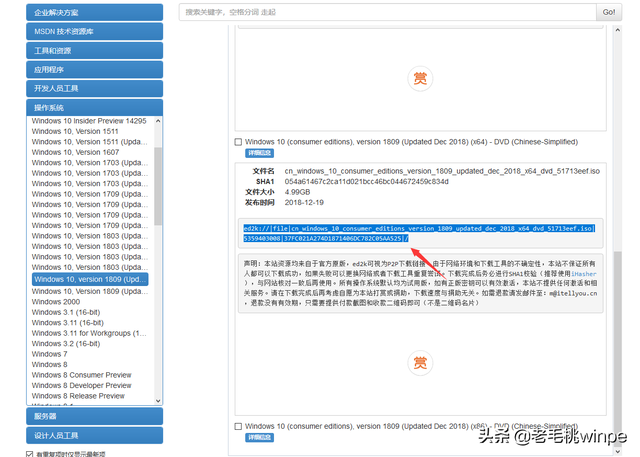
ステップ 2: 次のステップでは、 USB ディスク 起動ディスク。現在、U ディスク ブート ディスクを製造している会社がたくさんあります。1 つを選択するだけです。ここでは、Laomaotao ソフトウェアをダウンロードすることをお勧めします。私は長い間使用していますが、もう慣れてきました。Baidu Laomaotao は ## に入ります# 公式 Web サイトのロゴが付いています。
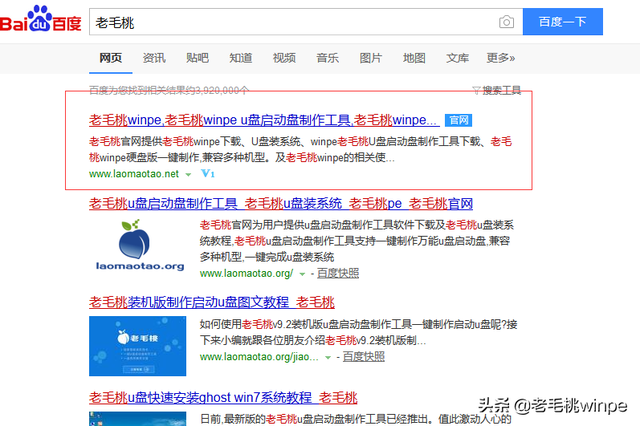 クリックして直接ダウンロードします。ダウンロード後、解凍してインストールします。
クリックして直接ダウンロードします。ダウンロード後、解凍してインストールします。
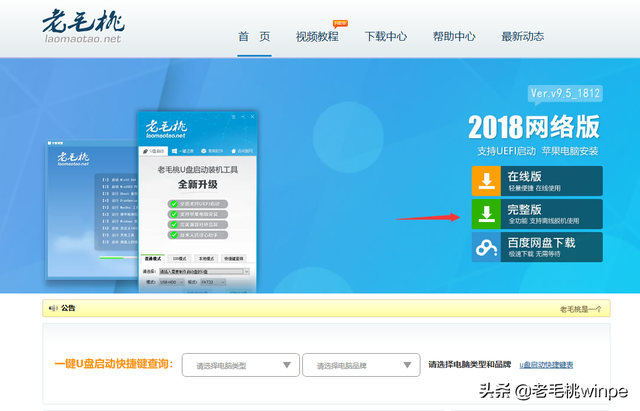 次に、プログラムを開きます。最初に U ディスクを挿入することを忘れないでください。一部のオプションはデフォルトです。「ワンクリック」をクリックするだけです。「
次に、プログラムを開きます。最初に U ディスクを挿入することを忘れないでください。一部のオプションはデフォルトです。「ワンクリック」をクリックするだけです。「
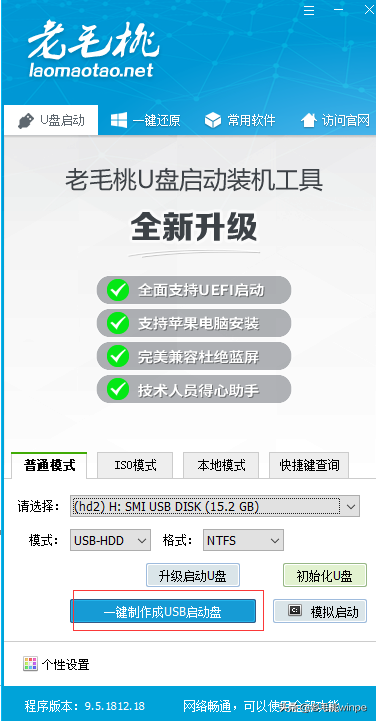 本番が完了するまで待ちます。本番をクリックする前に、重要なデータを U ディスクにバックアップまたは転送することを忘れないでください。本番では最初に U ディスクがフォーマットされるため、本番が完了したら、最初の手順でダウンロードしたシステム ファイルを完成した起動ディスクにコピーします。 第 3 のステップ: 最初の 2 つのステップは基本的に完了しました。次に、システムをインストールします。システムをインストールするコンピュータに、USB ディスクを接続して次の手順に進みます。 USB フラッシュ ドライブを使用してインストールする前に、少し知識を理解する必要があります。通常、コンピューターはコンピューターのハードディスク上のシステムを直接読み取り、デスクトップに入ります。ここでは、コンピューターにUSB フラッシュ ドライブ内のスタートアップ プログラム。 コンピュータが USB フラッシュ ドライブを読み取って起動するには 2 つの方法があります。 1 つ目は、ショートカット キーを直接押して起動モードを選択する方法です。モデルごとにショートカット キーも異なります。検索の手間を省くために、ショートカット キーの完全なリストを記載した表を添付します:
本番が完了するまで待ちます。本番をクリックする前に、重要なデータを U ディスクにバックアップまたは転送することを忘れないでください。本番では最初に U ディスクがフォーマットされるため、本番が完了したら、最初の手順でダウンロードしたシステム ファイルを完成した起動ディスクにコピーします。 第 3 のステップ: 最初の 2 つのステップは基本的に完了しました。次に、システムをインストールします。システムをインストールするコンピュータに、USB ディスクを接続して次の手順に進みます。 USB フラッシュ ドライブを使用してインストールする前に、少し知識を理解する必要があります。通常、コンピューターはコンピューターのハードディスク上のシステムを直接読み取り、デスクトップに入ります。ここでは、コンピューターにUSB フラッシュ ドライブ内のスタートアップ プログラム。 コンピュータが USB フラッシュ ドライブを読み取って起動するには 2 つの方法があります。 1 つ目は、ショートカット キーを直接押して起動モードを選択する方法です。モデルごとにショートカット キーも異なります。検索の手間を省くために、ショートカット キーの完全なリストを記載した表を添付します:
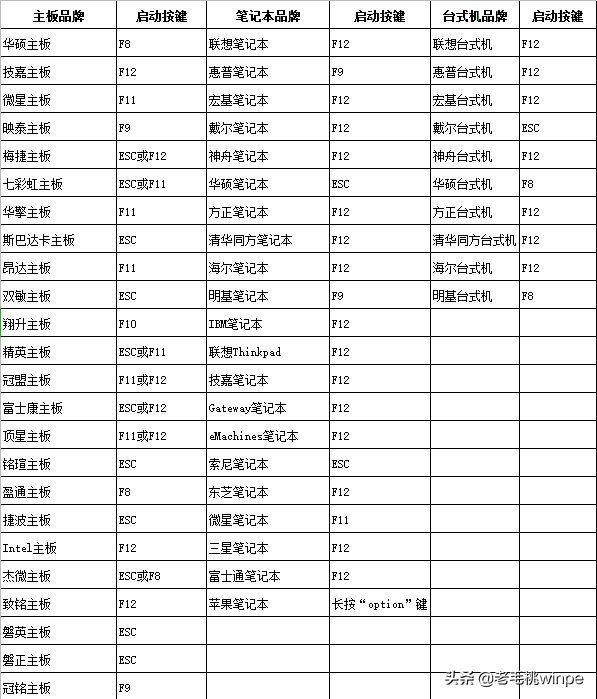 コンピューターの電源を入れるとすぐに、モデルに対応するショートカット キーを押す必要があり、次のスタートアップ項目を選択するインターフェイスが表示されます。USB ロゴのオプションを選択するだけです。
コンピューターの電源を入れるとすぐに、モデルに対応するショートカット キーを押す必要があり、次のスタートアップ項目を選択するインターフェイスが表示されます。USB ロゴのオプションを選択するだけです。
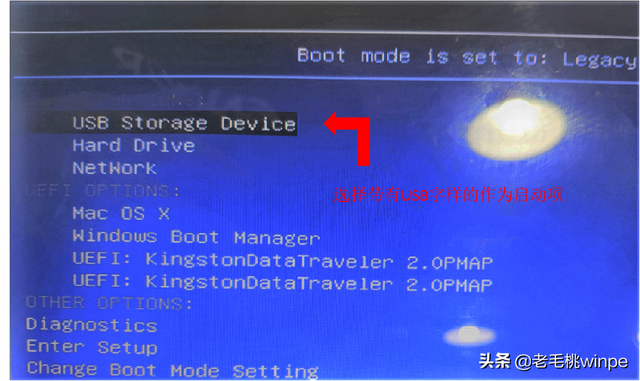 2 番目の方法はさらに面倒です。BIOS を入力してセットアップする必要があります。最初の方法が無効な場合は、2 番目の方法を使用することもできます。2 番目の方法では、この方法では、別のショートカット キーを押して BIOS 設定に入る必要があります。通常は F2 キーまたは DEL キーを使用します。動作しない場合は、お使いのモデルに応じて Baidu で確認してください。 BIOS 設定を入力した後、以下に示すように、左右の矢印キーを使用して起動オプションに移動し、次に上下の矢印キーを使用して「1ST 起動優先順位」オプションに移動し、Enter キーを押します。を選択して、ポップアップ ボックスの [戻る] ボタンを使用します。車の USB でオプションを選択し、F10 を押して保存して終了します。コンピュータの電源を再度オンにすると、USB ディスクから自動的に起動します。
2 番目の方法はさらに面倒です。BIOS を入力してセットアップする必要があります。最初の方法が無効な場合は、2 番目の方法を使用することもできます。2 番目の方法では、この方法では、別のショートカット キーを押して BIOS 設定に入る必要があります。通常は F2 キーまたは DEL キーを使用します。動作しない場合は、お使いのモデルに応じて Baidu で確認してください。 BIOS 設定を入力した後、以下に示すように、左右の矢印キーを使用して起動オプションに移動し、次に上下の矢印キーを使用して「1ST 起動優先順位」オプションに移動し、Enter キーを押します。を選択して、ポップアップ ボックスの [戻る] ボタンを使用します。車の USB でオプションを選択し、F10 を押して保存して終了します。コンピュータの電源を再度オンにすると、USB ディスクから自動的に起動します。 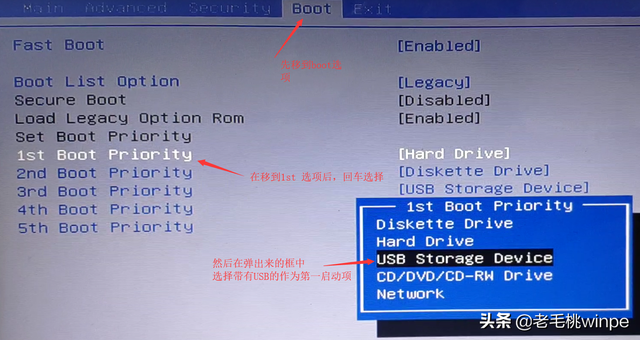
一部の学生のコンピュータは、BIOS ではなく UEFI から起動する場合があります。これは非常に簡単です。F2 キーまたは DEL キーを直接押して、スタートアップ項目の設定を入力することもできます。
図に示すように、以下に進み、F8 を押して USB でブート オプションを選択します。
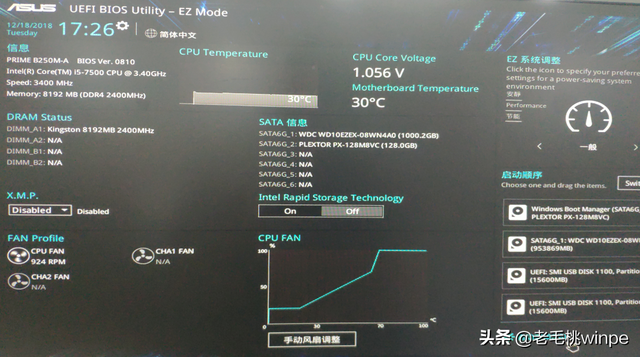
U ディスクでブート オプションを選択した後、以前に U ディスク ブート ディスクが正常に作成されていた場合は、次の PE 選択インターフェイスに入ります。
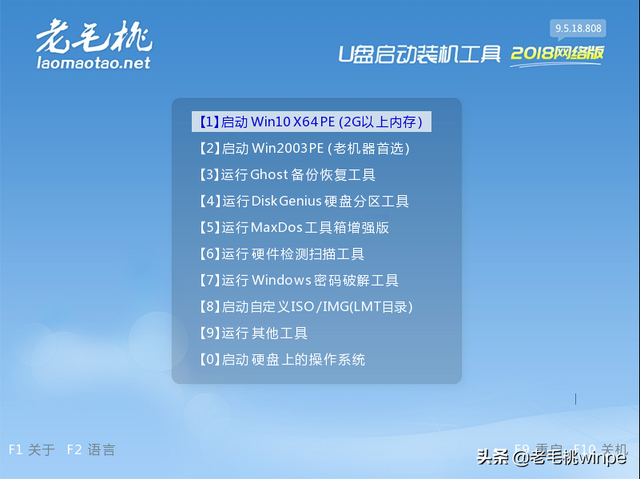
[1] オプションを選択すると、下の図の PE デスクトップが表示されます。
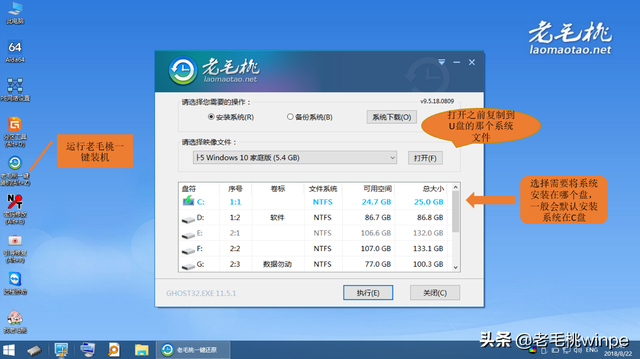
ワンクリック インストール プログラムを実行し、システム ファイルの前に U ディスクにコピーしたものを選択し、[実行] をクリックします。USB ドライバーを忘れずに確認して、プロセスに従えば、インストールは自動的に完了します。
このチュートリアルは 1,000 語以上あります。これは完全に初心者向けの記事として説明されているため、ある程度の忍耐力を持ち、段階的に進めていけば、初心者がこの方法で自分でシステムをインストールしても全く問題ありません。この方法でインストールする場合は、50 元を出して電脳都市などでインストールしてくれる人を探すことをお勧めします。
また、読んだ後は保存して再投稿することができます。今後も必ず投稿します!
以上がシステムをインストールし、USB ディスクを使用して起動しますの詳細内容です。詳細については、PHP 中国語 Web サイトの他の関連記事を参照してください。

ホットAIツール

Undresser.AI Undress
リアルなヌード写真を作成する AI 搭載アプリ

AI Clothes Remover
写真から衣服を削除するオンライン AI ツール。

Undress AI Tool
脱衣画像を無料で

Clothoff.io
AI衣類リムーバー

Video Face Swap
完全無料の AI 顔交換ツールを使用して、あらゆるビデオの顔を簡単に交換できます。

人気の記事

ホットツール

メモ帳++7.3.1
使いやすく無料のコードエディター

SublimeText3 中国語版
中国語版、とても使いやすい

ゼンドスタジオ 13.0.1
強力な PHP 統合開発環境

ドリームウィーバー CS6
ビジュアル Web 開発ツール

SublimeText3 Mac版
神レベルのコード編集ソフト(SublimeText3)

ホットトピック
 7694
7694
 15
15
 1640
1640
 14
14
 1393
1393
 52
52
 1287
1287
 25
25
 1229
1229
 29
29
 コンピューターの電源を入れると、常にマザーボードのロゴ画面で停止し、何を押しても何も起こらず、BIOS に入ることができません。
Apr 23, 2024 am 09:13 AM
コンピューターの電源を入れると、常にマザーボードのロゴ画面で停止し、何を押しても何も起こらず、BIOS に入ることができません。
Apr 23, 2024 am 09:13 AM
コンピューターの電源を入れると、常にマザーボードのロゴ画面で停止し、何を押しても何も起こらず、BIOS に入ることができません。これは通常、BIOS バッテリ電圧が低すぎて、システム時間が BIOS のプリセット時間 (2000.1.1、00:00 など) に戻ってしまったことが原因です。 F1 を押して BIOS に入り、時刻を設定した後に使用できます。夜間にシャットダウンした後に AC 電源を切らないでください。通常、翌日コンピュータの電源を入れたときにシステム時刻が失われることはありません。引き続きシステムに正常に入ることができます。 AC 電源が切断されると、バッテリ電圧が BIOS の電力消費を維持できなくなり、コンピュータは翌日電源を入れると再び現在の状態になります。 BIOS バッテリーを交換することが究極の解決策です。 Win11 の起動時にマザーボードのロゴ インターフェイスが表示されなくなりますか? 1. BIOS 設定の問題です。対応する設定項目を見つけるだけで済みます。
 HPマザーボードにBIOSを入力する方法
May 04, 2024 pm 09:01 PM
HPマザーボードにBIOSを入力する方法
May 04, 2024 pm 09:01 PM
HP ノートブック BIOS で U ディスクブートを設定する方法 (HP コンピューター BIOS を入力する方法)、システムをインストールする場合は、まずブートする U ディスクをノートブックの USB ポートに挿入します。プログラムは U ディスクに準備されている必要があります。まず、ラップトップを開きます。BIOS の設定は、コンピューターの電源がオフの状態で行う必要があります。次に、最初に起動する U ディスクをノートブックの USB ポートに挿入します。システムをインストールする場合は、システム プログラムが U ディスクに準備されていることが前提条件です。 HP ProDesk400G5SFF デスクトップ コンピューターを例に挙げます。 BIOS ディスクの起動方法を設定します。まず、コンピュータを再起動し、起動画面が表示されるまで待ちます。 HP ノートブックで USB ディスクの起動を設定するには 2 つの方法があります。1 つは、ショートカット キーを直接押して選択する方法です。
 Baidu Netdisk の速度制限を解除する方法
Apr 30, 2024 pm 09:30 PM
Baidu Netdisk の速度制限を解除する方法
Apr 30, 2024 pm 09:30 PM
Baidu Netdisk の速度制限を解除する方法には、Baidu Netdisk メンバーシップの購入、サードパーティのダウンロード ツール (Thunder、IDM など) の使用、hosts ファイルの変更、プロキシ サーバーの使用などがあります。 注: これらの方法は効果がない場合があります。サードパーティのツールやファイルの変更はサービス規約に違反する可能性があります。
 コンピュータの組み立てとシステムのインストールに関するチュートリアルですか?コンピューターを組み立てるときにwin11システムをインストールするにはどうすればよいですか?
Apr 27, 2024 pm 03:38 PM
コンピュータの組み立てとシステムのインストールに関するチュートリアルですか?コンピューターを組み立てるときにwin11システムをインストールするにはどうすればよいですか?
Apr 27, 2024 pm 03:38 PM
コンピュータの組み立てとシステムのインストールに関するチュートリアルですか?現在、コンピュータを組み立てるためのシステムのインストールは非常に簡単で便利で、必要なのは CD のみです。まず BIOS 設定を入力し、最初に CD-ROM ドライブで起動するようにコンピュータを設定してから、コンピュータを再起動してシステム CD を CD-ROM ドライブにロードします。 CD は自動的にインストール状態になります。この時点では、手動でパーティションを再分割するだけで、残りは自動的に完了します。コンピューターを組み立てるときにwin11システムをインストールするにはどうすればよいですか? 1. まず、インストールする前に、このサイトから win11 イメージ ファイルをダウンロードする必要があります。 2. win11 イメージ ファイルは、安定したインストールとスムーズな動作を保証するために、多数の専門的なテストを受けています。 3. ダウンロードが完了したら、ダウンロード パスにあるフォルダーをロードし、そのフォルダー内で「windowssetup」プロセスを実行します。
 コンピューターを組み立てた後にBIOSを入力するにはどうすればよいですか? コンピューターを組み立てるときにBIOSを入力するにはどうすればよいですか?
May 07, 2024 am 09:13 AM
コンピューターを組み立てた後にBIOSを入力するにはどうすればよいですか? コンピューターを組み立てるときにBIOSを入力するにはどうすればよいですか?
May 07, 2024 am 09:13 AM
コンピューターを組み立てた後にBIOSを入力するにはどうすればよいですか? BIOS に入る前に、コンピューターが完全にシャットダウンされ、電源がオフになっていることを確認する必要があります。 BIOS に入る一般的な方法は次のとおりです。 1. ショートカット キーを使用する: ほとんどのコンピューター メーカーは、起動時に、どのキーを押して BIOS 設定に入るかを指示するプロンプト メッセージを表示します。通常は、F2、F10、F12、または Delete キーです。適切なキーを押すと、コンピュータのハードウェアと BIOS 設定に関する情報が表示される画面が表示されます。 2. マザーボード上のボタンを使用します。一部のコンピューターのマザーボードには、BIOS 設定を入力するための専用のボタンがあります。通常、このボタンには「BIOS」または「UEFI」というラベルが付いています。ボタンを押すと表示されるはずです
 MSI マザーボードのブート ロゴ
May 08, 2024 pm 02:20 PM
MSI マザーボードのブート ロゴ
May 08, 2024 pm 02:20 PM
起動時に MSI マザーボードのアイコンをキャンセルする方法 1. 起動時に DEL キーを押して BIOS に入ります。通常、「高度な機能」項目には、MSI マザーボードのロゴ画面という言葉が表示されます。 「無効」を選択し、保存して終了します。今後、コンピュータの電源を入れたときに、この MSI マザーボードのロゴ画面は表示されなくなります。 MSIマザーボードとは、MSI(MSI Technology Company)が展開するマザーボードブランドを指します。 2. パソコンの電源を入れたときに表示されるロゴは、基本的にマザーボードメーカーのロゴです。 BIOS で QUICKPOST を DISENABLE に設定すると、通常はロゴが表示されなくなります。コンピューターの構成関連の情報が表示され、詳細が表示されます。 3. まず、Windows 環境で BIOS をフラッシュする方法を説明します。最初: オンラインに接続する
 Baidu Netdisk のダウンロード速度を上げる方法
Apr 30, 2024 pm 08:33 PM
Baidu Netdisk のダウンロード速度を上げる方法
Apr 30, 2024 pm 08:33 PM
Baidu Netdisk のダウンロード速度を向上させるためのヒント: 1. ネットワーク接続を最適化します (より高速なネットワークを選択し、ルーターを確認し、ネットワーク ケーブルを使用して接続します)。 2. Baidu Netdisk 設定を調整します (高速ダウンロードをオンにし、ダウンロード スレッド数を設定します)。 、速度制限をオフにする); 3. サードパーティのダウンロード ツール (Thunder、IDM、EagleGet など) を使用する; 4. その他のテクニック (ピーク時間を避ける、複数のファイルをダウンロードする、キャッシュをクリアする、デバイスを再起動する)。
 ギガバイト マザーボードを Win11 にアップグレードする方法_ギガバイト マザーボードを Win11 にアップグレードする方法
May 06, 2024 pm 12:04 PM
ギガバイト マザーボードを Win11 にアップグレードする方法_ギガバイト マザーボードを Win11 にアップグレードする方法
May 06, 2024 pm 12:04 PM
1. Win11 にはマザーボードの要件がそれほど高くありません。まず、healthcheck または Whynotwin11 をダウンロードして、他のハードウェア デバイスがサポートしているかどうかを確認できます (このサイトからダウンロードできます)。 2. 他の条件が満たされており、tpm のみが要件を満たしていない場合は、bios 設定で tpm を有効にすることができます。 3. システムを再起動し、ロゴが表示されたらキーボードの [DEL] を押して BIOS 設定に入ります。 4. [設定] オプションと [その他] オプションを順に入力します。 5. 以下の[Intel Platform Trust Technology (PTT)]を見つけて[開始]に設定します。 6. AMD プラットフォームの場合は、




