
コンピュータを使用する過程で、編集やバックアップのために USB フラッシュ ドライブ内のフォルダをコンピュータにコピーする必要がよくあります。では、USB フラッシュ ドライブのフォルダーをコンピューターにコピーするにはどうすればよいでしょうか?以下では、PHP エディター Xiaoxin がいくつかの簡単で効果的な方法を詳しく紹介します。これらの方法を使用すると、以降の操作のために USB フラッシュ ドライブ内のフォルダーをコンピューターに簡単にコピーできます。
したがって、コンピューターには、個人のプライバシーから仕事の秘密に至るまで、多くのデータが保存されることがよくあります。
現時点では、コンピューターのデータをどのように保護するかが非常に重要になります。

一般的に言えば、最も基本的なことはコンピュータの電源投入時パスワードを設定することですが、これだけでは十分ではありません。
セキュリティをより高いレベルにするために、USB フラッシュ ドライブやその他のモバイル デバイスへのコンピューター ファイルのコピーを禁止する方法を学びましょう。
設定手順:
1. 「win R」ショートカットキーを同時に押して、システムコマンド実行ウィンドウを開き、「gpedit.msc」コマンドを入力して、 を押します。 Enter を押して、ローカル グループ ポリシー エディタを開きます。
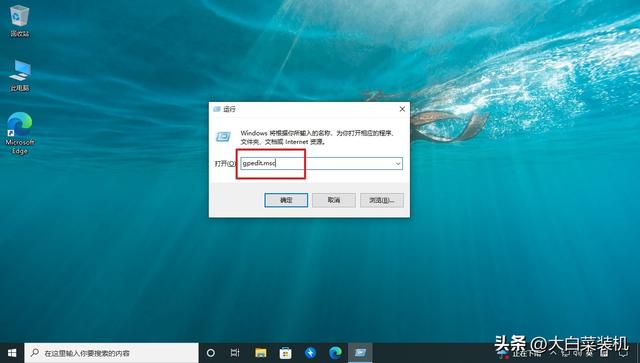
#2. ローカル グループ ポリシー エディターで、[コンピューターの構成/管理用テンプレート/システム] をクリックし、右側をダブルクリックして [リムーバブル ストレージ] を開きます。アクセス" "。
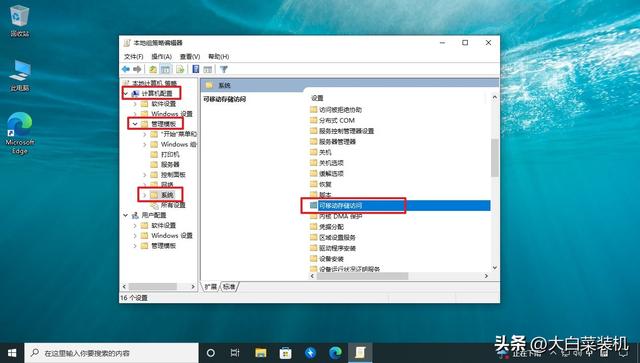
3. リムーバブル ストレージ アクセス フォルダーに入った後、「リムーバブル ディスク: 書き込み許可が拒否されました」を見つけてダブルクリックして開きます。
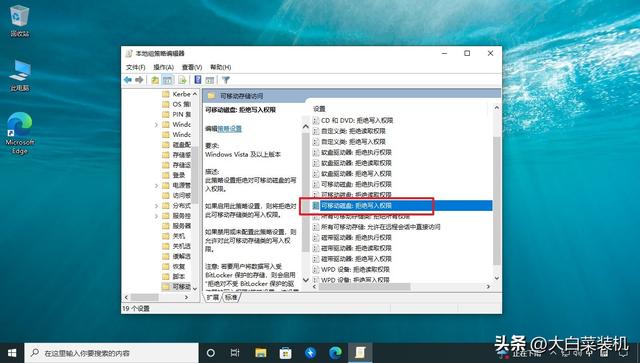
4. 権限設定ページに詳しい説明がありますので、左上の「有効」をクリックし、右下の「OK」をクリックします。
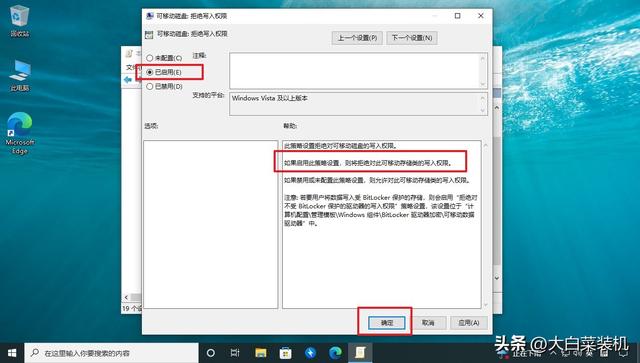
上記の手順を完了した後、ローカル グループ ポリシー エディターを更新して、コンピューター ファイルをモバイル デバイスにコピーすることを禁止する設定を有効にする必要があります。
設定手順:
1. 「win R」ショートカットキーを同時に押して実行ウィンドウを開き、「cmd」コマンドを入力してEnterを押すか、「」をクリックします。 OK」をクリックしてコマンドページを開きます。
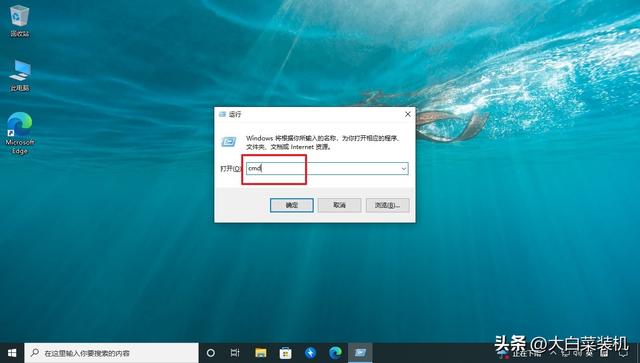
2. システム コマンド ページで、「gpupdate /force」コマンドを入力し、Enter キーを押して更新します。
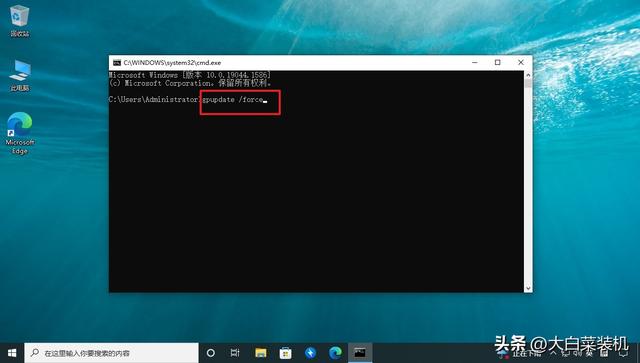
お使いのコンピュータでは、モバイル デバイスにファイルをコピーできません。このことを学びましたか?
もちろん、自分でコピーしたい場合は、上記の手順に従い、アクセス許可を「未構成」に変更して更新してください。
ただし、上記の設定だけでは不十分であり、コンピュータデータのセキュリティにはさらに注意を払う必要があります。

まず、この記事の冒頭で述べたように、コンピューターの電源投入時パスワードは最も基本的なものです。
では、今後どのような点に注意すべきでしょうか。
たとえば、重要なファイルの保存場所を計画して均一に管理したり、別の場所にまとめて保存したりできます。

前者の場合は、ディスク BitLocker というセキュリティ設定の別の層を追加することを選択できます。
セットアップ手順:
1. G ドライブなど、暗号化する必要がある重要なデータ ディスクを右クリックし、[BitLocker を有効にする] を選択します。
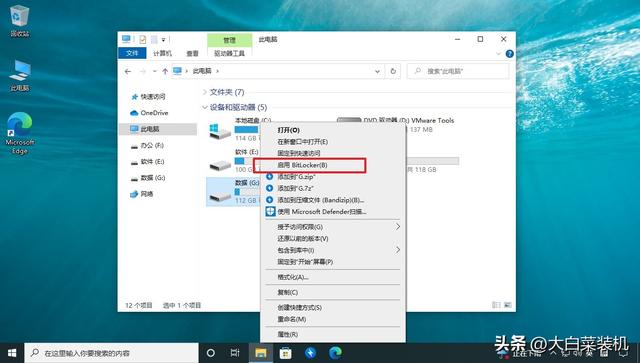
2. [BitLocker ドライブ暗号化] ページで、[パスワードを使用してドライブのロックを解除する] をクリックして選択し、ディスク パスワードを設定し、[次へ] をクリックします。
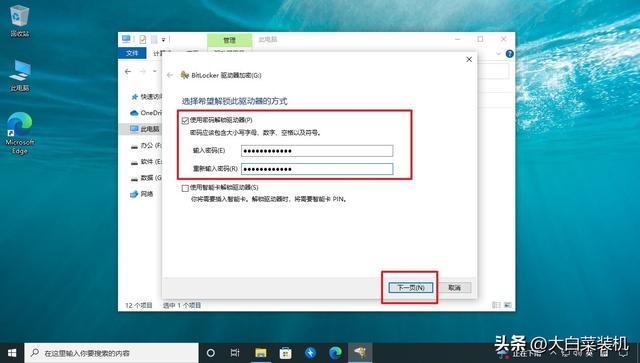
#3. バックアップ BitLocker 回復キー ページが表示されたら、パスワードを忘れないようにするために、[ファイルに保存] をクリックします。
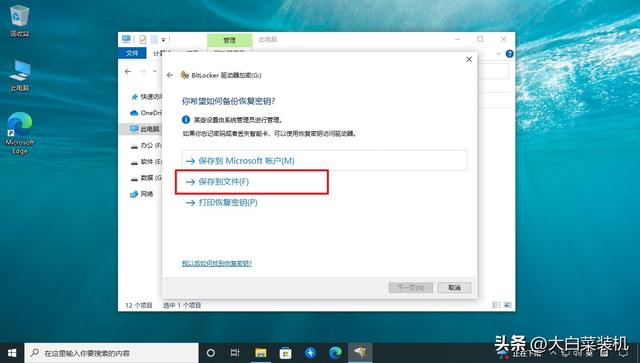
#4. 回復キーはリムーバブルドライブ以外のルート ディレクトリには保存できないため、安全な場所を選択してください。
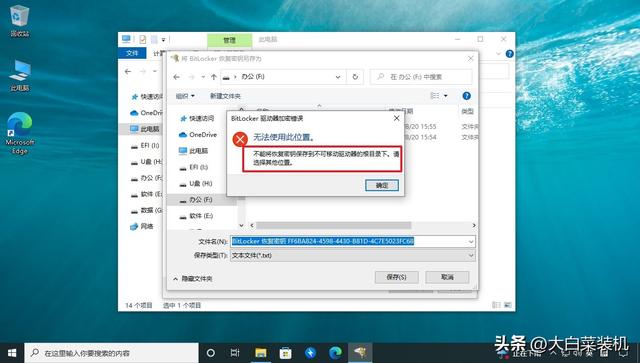
5. たとえば、USB ディスクを使用する場合は、「保存」をクリックします。
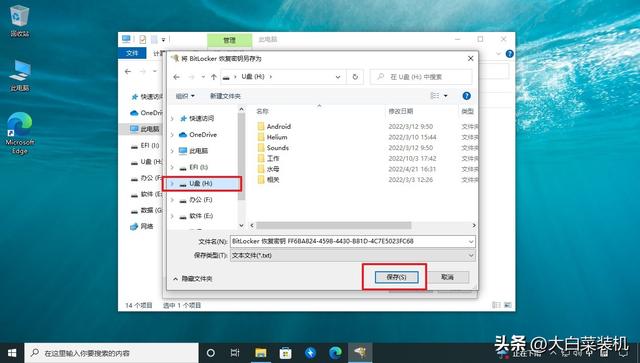
6. バックアップ ページに戻ったら、必ず回復キーを保存し、[次へ] をクリックします。
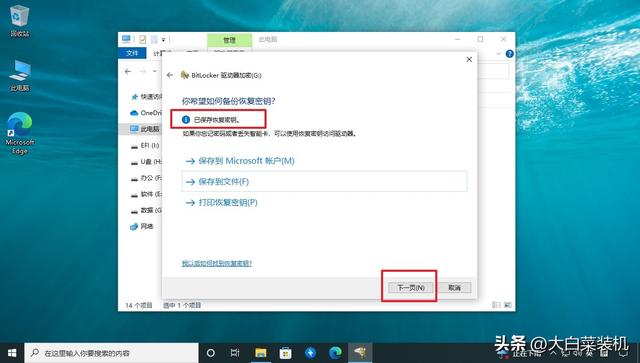
7. 暗号化されたドライブ領域のサイズを設定することを選択します。ここには 2 つのオプションがあります。選択後、「次へ」をクリックします。
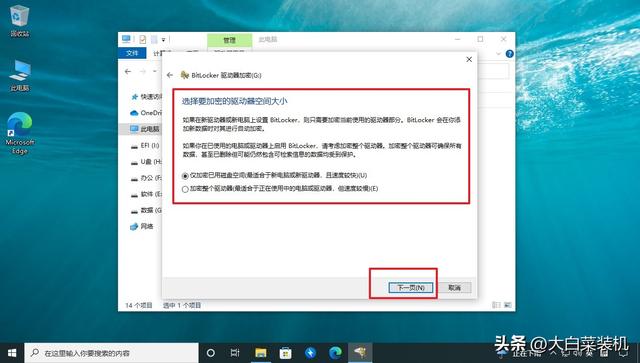
8. 暗号化モードの設定を選択します。オプションも 2 つあります。デフォルトで「互換モード」を選択し、「次へ」をクリックします。
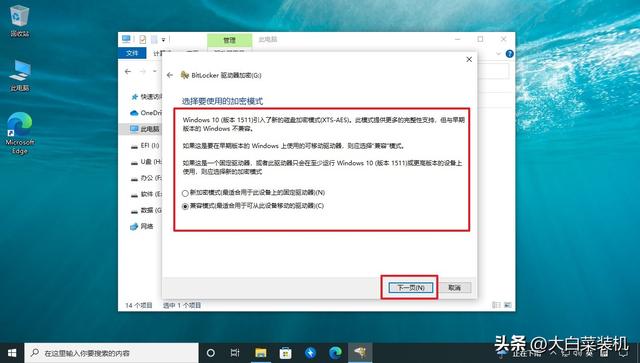
9. 最後に、暗号化されたドライブを正式に確認し、「暗号化の開始」をクリックして、操作が完了するまで辛抱強く待ちます。
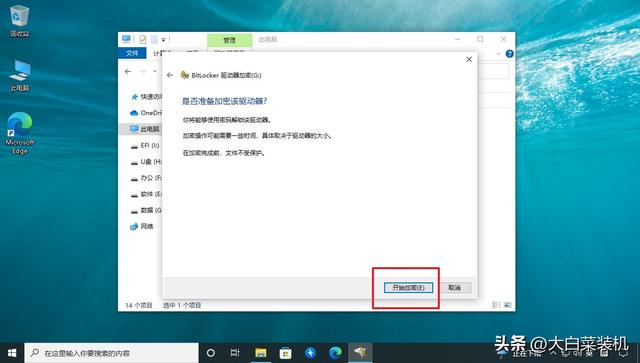
#これだけでは不十分だと思われる場合は、コンピューターのディスクを非表示にする方法についてさらに学習してみてはいかがでしょうか。
さて、今日の記事はここで終わります。困っている友人たちの助けになれば幸いです。
以上がUSBディスクフォルダをパソコンにコピーする方法の詳細内容です。詳細については、PHP 中国語 Web サイトの他の関連記事を参照してください。