USB ディスクをコンピュータに挿入すると解像度が変わります
php エディター Strawberry は、よくある問題を紹介します。USB フラッシュ ドライブをコンピューターに挿入すると、画面の解像度が突然変わることがあります。この状況により、表示効果が低下し、ユーザー エクスペリエンスに影響を与える可能性があります。次の記事では、この質問に答え、この問題に簡単に対処できる解決策を提供します。
USB-C コネクタは、Apple のラップトップで重要な役割を果たしています。 12 インチ MacBook を除き、すべての USB-C ポートは Thunderbolt 3 ポートであるため、帯域幅とスループットが非常に高速です。 Thunderbolt 3 は複数のディスプレイを同時に駆動でき、単一ポートで豊富な接続オプションを提供します。これにより、ユーザーは外部ディスプレイ、ストレージデバイス、外部 GPU、その他の周辺機器を簡単に接続できるようになります。仕事でもエンターテイメントでも、USB-C コネクタは効率的で便利なソリューションを提供します。
iPad Pro には Thunderbolt は搭載されていませんが、USB-C 3.1 Gen 2 ポートが搭載されています。これは、最大 10Gbps で送信できることを意味し、iPad が 5K ディスプレイを 60 フレーム/秒で駆動できるようになります。
外部ディスプレイの接続:

新しい iPad Pro は、USB-C ディスプレイに直接接続し、DisplayPort 標準経由で通信する機能を備えています。一方の端を iPad に接続し、もう一方の端を 4K LG UltraFine Display などの USB-C ポートを備えた外部ディスプレイに接続するだけです。 iPad は HDR10 出力もサポートしているため、27 インチ LG 27UK850 などの利用可能なハイ ダイナミック レンジ ディスプレイを活用できます。この機能により、iPad Pro では画像やビデオの編集における柔軟性と精度が向上します。仕事でも遊びでも、iPad Pro を外部ディスプレイに接続すると、より優れた視覚体験が得られます。
iPad は画面ミラーリング経由で出力できるため、一部のアプリは追加の画面出力機能を利用できます。たとえば、Keynote アプリを使用すると、iPad にライブ プレゼンテーションを表示し、外部ディスプレイのスピーカーからオーディオを再生できます。さらに、iPad をテレビに接続して、大画面で Netflix 映画を視聴することもできます。このアプローチの柔軟性は、2 台目のモニターを Mac に接続する場合に比べて多少制限されることに注意することが重要です。
やや面倒なことに、iPad に付属の USB-C ケーブルは使用できません。 「高帯域幅」接続をサポートする USB ケーブルが必要です。このようなケーブルをお持ちでない場合、Apple はこの問題を解決するために Apple Store から Thunderbolt 3 ケーブルを購入することをお勧めします。このケーブルは Belkin から 10 ドルで購入でき、iPad が Thunderbolt をサポートしていない場合でも、高帯域幅の USB-C 接続と下位互換性があります。
iPad は 5K ディスプレイに出力できますが、Apple が販売する LG 5K UltraFine ディスプレイには対応していません。なぜ? USB-C コネクタが付いていますが、Thunderbolt 3 ディスプレイであり、iPad は Thunderbolt をサポートしていません。 5K USB-C モニターは現在非常に不足しており、適切な推奨事項はまだありません。
USB-C ポートのないディスプレイ (HDMI など) に接続する場合は、アダプターを使用する必要があります。このアダプターを使用すると、iPad Pro は HDMI 2.0 仕様を出力でき、60 Hz で最大 4K の解像度をサポートします。まだ確認されていませんが、理論的には互換性のあるアダプターを使用して HDR10 と Dolby Vision を出力することも可能です。
他のデバイスを充電:

iPad Pro の USB-C ポートは、接続されたデバイスに最大 7.5W の充電速度を提供します。 USB-C - Lightning ケーブルをお持ちの場合は、iPhone を接続し、iPad を使用して iPhone を充電できます。新しい iPad Pro を 2 台お持ちの場合は、付属の USB-C - USB-C ケーブルを使用してそれらを接続し、もう一方を充電できます。 1 台の iPad は同時に別の iPad から電力を受け取ります。
Apple は最近、Apple Watch 用の USB-C ケーブルをリリースしたため、外出先でも Apple Watch を充電できます。
外部ストレージから写真やビデオを取得する:
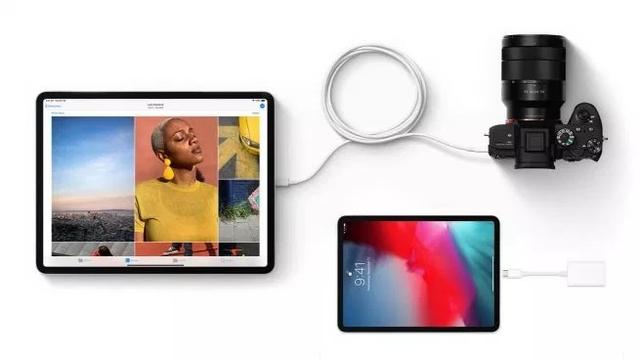
iPad はユニバーサル外部ストレージをサポートしていません。 USB-C フラッシュ ドライブを接続して、ファイル アプリでファイルを表示することはできません。これはオペレーティング システムの制限であり、多くの人が Apple が将来のソフトウェア アップデートで対処することを期待していましたが、現在はそれが不可能です。
ただし、写真アプリを使用して、USB ストレージから写真やビデオをインポートすることはできます。 USB ハードドライブに大量の写真がある場合は、それを iPad に接続し、写真アプリの [インポート] タブを使用して写真とビデオを取り込むことができます。
これはカメラにも当てはまります。多くのカメラには USB-C ポートまたはミニ USB ポートが付属しています。適切なアダプターまたはケーブルをお持ちであれば、カメラで撮影し、即座に iPad に接続してファイルをインポートし、大画面で写真を確認することができます。
SD カードのインポートについても同様です。 Apple は現在、独自の USB-C to SD カード リーダーを提供しています。 iPad Pro に接続し、SD カードを挿入すると、写真とビデオのインポートが可能になります。高速転送のための UHS-II カードの使用もサポートしています。 USB はオープン規格であるため、Apple の公式製品が高すぎる場合は、より安価な SD カード USB-C アダプターを見つけることができます。
キーボードと有線ネットワークを接続します:
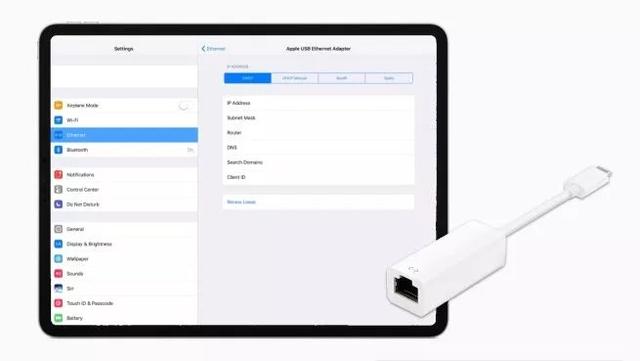
iPad 用の多くの基本的なタイプの USB アクセサリ用のドライバーがあります。 iOS では追加のドライバーをインストールできませんが、コンピューターにプラグ アンド プレイできる多数の基本的な外部デバイスがサポートされています。
キーボードについて考えてみましょう。USB-A キーボードをお持ちの場合は、USB-C アダプターを使用して接続すると、iPad がそれを検出します。 iPad がサポートするもう 1 つの機能はイーサネットです。そのため、WiFi にアクセスできない場合でも、iPad は実際には有線ネットワークを使用できます。 USB-C イーサネット アダプタを使用して、ギガビット イーサネットを iPad Pro に接続できます。セットアップが検出されると、iOS セットアップ画面に魔法のように Ethernet の新しいセクションが表示されます。
スピーカー、マイク、その他のオーディオ デバイスを接続します:
iPad にはヘッドフォン ジャックがないため、9 ドルの Apple USB-C ヘッドフォン ジャック アダプタを使用して有線ヘッドフォンを接続できます。またはスピーカー。 USB-C ヘッドフォンをお持ちの場合は、すぐに接続して正常に動作します。
USB を使用して、MIDI キーボードやマイクなどのオーディオ デバイスを接続することもできます。場合によっては、iPad がポートを介して出力する 7.5 ワットは、小型アクセサリに電力を供給するのに十分であるため、必要なのは USB-C ケーブルだけです。 USB バスが十分な電力をサポートしている限り、動作します。
マルチインターフェイス ハブに接続:
USB-C の帯域幅は十分に高いため、単一のポートを介して複数のアクセサリを同時に駆動できます。写真のインポート、ディスプレイ、マイクなど、上記のすべてを同時に組み合わせることができます。必要なのは適切なハブだけであり、市場にはたくさんのオプションがあります。 Apple USB-C Digital AV マルチポート アダプタは、それ自体がハブであり、HDMI、電源入力、バックアップ接続用の予備の USB-A ポートを提供します。 USB-C の追加帯域幅により、以前は不可能だったいくつかのことも可能になります。4K モニターとカメラを同時に接続したり、60 Hz のリフレッシュ レートを持つ 1 台の 5K モニターを接続したりできます。7.5 W 充電も新しいです。
この記事は 9to5Mac から編集されたものです。
以上がUSB ディスクをコンピュータに挿入すると解像度が変わりますの詳細内容です。詳細については、PHP 中国語 Web サイトの他の関連記事を参照してください。

ホットAIツール

Undresser.AI Undress
リアルなヌード写真を作成する AI 搭載アプリ

AI Clothes Remover
写真から衣服を削除するオンライン AI ツール。

Undress AI Tool
脱衣画像を無料で

Clothoff.io
AI衣類リムーバー

AI Hentai Generator
AIヘンタイを無料で生成します。

人気の記事

ホットツール

メモ帳++7.3.1
使いやすく無料のコードエディター

SublimeText3 中国語版
中国語版、とても使いやすい

ゼンドスタジオ 13.0.1
強力な PHP 統合開発環境

ドリームウィーバー CS6
ビジュアル Web 開発ツール

SublimeText3 Mac版
神レベルのコード編集ソフト(SublimeText3)

ホットトピック
 7569
7569
 15
15
 1386
1386
 52
52
 87
87
 11
11
 28
28
 107
107
 PSが荷重を見せ続ける理由は何ですか?
Apr 06, 2025 pm 06:39 PM
PSが荷重を見せ続ける理由は何ですか?
Apr 06, 2025 pm 06:39 PM
PSの「読み込み」の問題は、リソースアクセスまたは処理の問題によって引き起こされます。ハードディスクの読み取り速度は遅いか悪いです。CrystaldiskInfoを使用して、ハードディスクの健康を確認し、問題のあるハードディスクを置き換えます。不十分なメモリ:高解像度の画像と複雑な層処理に対するPSのニーズを満たすためのメモリをアップグレードします。グラフィックカードドライバーは時代遅れまたは破損しています:ドライバーを更新して、PSとグラフィックスカードの間の通信を最適化します。ファイルパスが長すぎるか、ファイル名に特殊文字があります。短いパスを使用して特殊文字を避けます。 PS独自の問題:PSインストーラーを再インストールまたは修理します。
 PSが常にロードされていることを常に示しているときに、ロードの問題を解決する方法は?
Apr 06, 2025 pm 06:30 PM
PSが常にロードされていることを常に示しているときに、ロードの問題を解決する方法は?
Apr 06, 2025 pm 06:30 PM
PSカードは「ロード」ですか?ソリューションには、コンピューターの構成(メモリ、ハードディスク、プロセッサ)の確認、ハードディスクの断片化のクリーニング、グラフィックカードドライバーの更新、PS設定の調整、PSの再インストール、優れたプログラミング習慣の開発が含まれます。
 PSの負荷速度をスピードアップする方法は?
Apr 06, 2025 pm 06:27 PM
PSの負荷速度をスピードアップする方法は?
Apr 06, 2025 pm 06:27 PM
Slow Photoshopの起動の問題を解決するには、次のような多面的なアプローチが必要です。ハードウェアのアップグレード(メモリ、ソリッドステートドライブ、CPU)。時代遅れまたは互換性のないプラグインのアンインストール。システムのゴミと過剰な背景プログラムを定期的にクリーンアップします。無関係なプログラムを慎重に閉鎖する。起動中に多数のファイルを開くことを避けます。
 H5ページの生産には継続的なメンテナンスが必要ですか?
Apr 05, 2025 pm 11:27 PM
H5ページの生産には継続的なメンテナンスが必要ですか?
Apr 05, 2025 pm 11:27 PM
H5ページは、コードの脆弱性、ブラウザー互換性、パフォーマンスの最適化、セキュリティの更新、ユーザーエクスペリエンスの改善などの要因のため、継続的に維持する必要があります。効果的なメンテナンス方法には、完全なテストシステムの確立、バージョン制御ツールの使用、定期的にページのパフォーマンスの監視、ユーザーフィードバックの収集、メンテナンス計画の策定が含まれます。
 PSがファイルを開いたときにロードの問題を解決する方法は?
Apr 06, 2025 pm 06:33 PM
PSがファイルを開いたときにロードの問題を解決する方法は?
Apr 06, 2025 pm 06:33 PM
「ロード」は、PSでファイルを開くときに発生します。理由には、ファイルが大きすぎるか破損しているか、メモリが不十分で、ハードディスクの速度が遅い、グラフィックカードドライバーの問題、PSバージョンまたはプラグインの競合が含まれます。ソリューションは、ファイルのサイズと整合性を確認し、メモリの増加、ハードディスクのアップグレード、グラフィックカードドライバーの更新、不審なプラグインをアンインストールまたは無効にし、PSを再インストールします。この問題は、PSパフォーマンス設定を徐々にチェックして使用し、優れたファイル管理習慣を開発することにより、効果的に解決できます。
 遅いPSの読み込みはコンピューター構成に関連していますか?
Apr 06, 2025 pm 06:24 PM
遅いPSの読み込みはコンピューター構成に関連していますか?
Apr 06, 2025 pm 06:24 PM
PSの負荷が遅い理由は、ハードウェア(CPU、メモリ、ハードディスク、グラフィックスカード)とソフトウェア(システム、バックグラウンドプログラム)の影響を組み合わせたものです。ソリューションには、ハードウェアのアップグレード(特にソリッドステートドライブの交換)、ソフトウェアの最適化(システムガベージのクリーンアップ、ドライバーの更新、PS設定のチェック)、およびPSファイルの処理が含まれます。定期的なコンピューターのメンテナンスは、PSのランニング速度を改善するのにも役立ちます。
 MySQLワークベンチはSQLサーバーに接続できますか
Apr 08, 2025 pm 05:30 PM
MySQLワークベンチはSQLサーバーに接続できますか
Apr 08, 2025 pm 05:30 PM
いいえ、MySQLワークベンチはMySQL互換のみであるため、SQL Serverに直接接続できません。 SQL Server Management Studio(SSMS)、一般的なデータベースクライアント(DBEAVER、DATAGRIPなど)、またはコマンドラインツール(SQLCMDなど)を使用するなど、他のツールまたはメソッドを使用する必要があります。
 インストール後にMySQLの使用方法
Apr 08, 2025 am 11:48 AM
インストール後にMySQLの使用方法
Apr 08, 2025 am 11:48 AM
この記事では、MySQLデータベースの操作を紹介します。まず、MySQLWorkBenchやコマンドラインクライアントなど、MySQLクライアントをインストールする必要があります。 1. mysql-uroot-pコマンドを使用してサーバーに接続し、ルートアカウントパスワードでログインします。 2。CreatedAtaBaseを使用してデータベースを作成し、データベースを選択します。 3. createTableを使用してテーブルを作成し、フィールドとデータ型を定義します。 4. INSERTINTOを使用してデータを挿入し、データをクエリし、更新することでデータを更新し、削除してデータを削除します。これらの手順を習得することによってのみ、一般的な問題に対処することを学び、データベースのパフォーマンスを最適化することでMySQLを効率的に使用できます。




