MSI ラップトップには win7 システムがインストールされています
php エディタ Baicao は、MSI ノートブックに win7 システムをインストールする方法を紹介します。このペースの速い時代では、時には過去に戻って古典的なオペレーティング システムをもう一度体験する必要があります。 Microsoft の古典的なシステムの 1 つとして、win7 はユーザーの間で非常に人気があります。この記事では、MSI ノートブックに win7 システムをインストールする方法を詳しく紹介します。これにより、使い慣れたインターフェイスに簡単に戻り、昔の快適さを楽しむことができます。次に見てみましょう!
《一》準備作業
1. 8GB以上のUディスク、事前にフォーマットしてください
2. PEシステム
3. システムイメージファイル
##《二》PE システムのダウンロードとインストール方法 (Laomaotaoupan がリストされています)#1. ダウンロード アドレス: http://www.laomaotaoupan.cn/imtpe/
2. ダウンロードするインストール ボードを選択し、[デスクトップの保存] をクリックします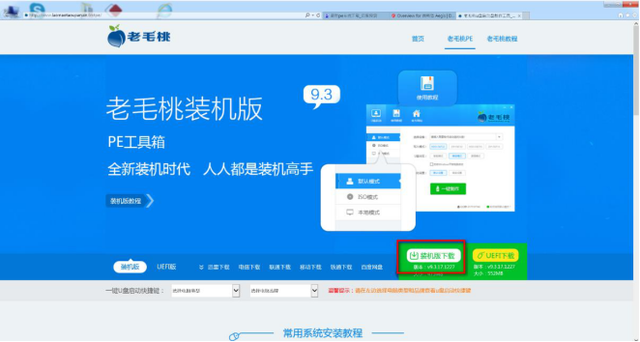
#3. U ディスクを挿入し、デスクトップ上の Laomaotao ソフトウェアをダブルクリックして、[One-Click Production] をクリックします
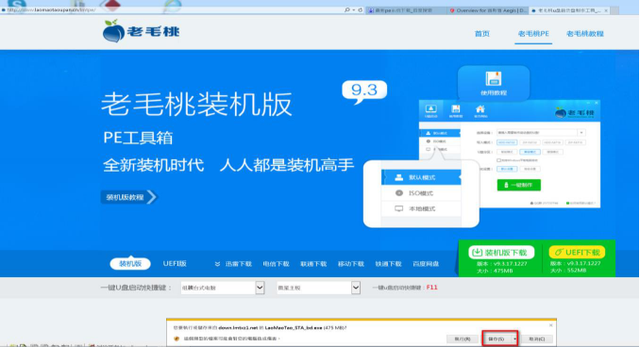
4. 次の画面が表示されたら、[OK
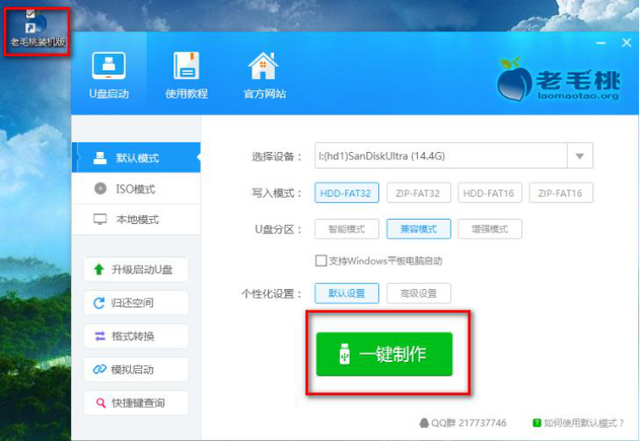 #5] をクリックします。次の画面が表示されたら、production#6 の下にあります。次の画面が表示されます。「いいえ」をクリックして、Laomaotao ソフトウェアを閉じ、U ディスクを取り外します。PE システムは正常に生成されました。
#5] をクリックします。次の画面が表示されたら、production#6 の下にあります。次の画面が表示されます。「いいえ」をクリックして、Laomaotao ソフトウェアを閉じ、U ディスクを取り外します。PE システムは正常に生成されました。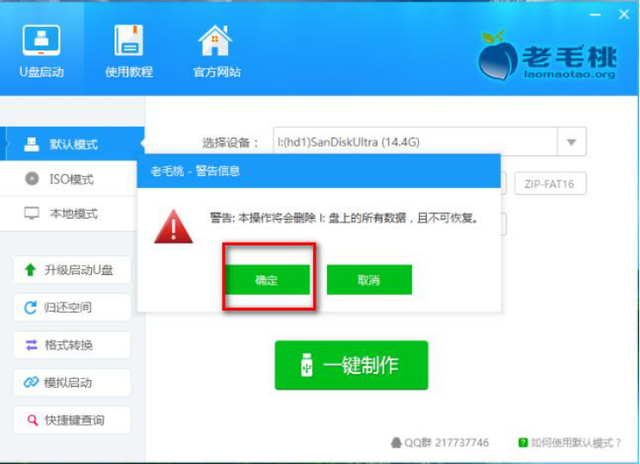
#《二》システム イメージ ファイルをダウンロードしてインストールする方法
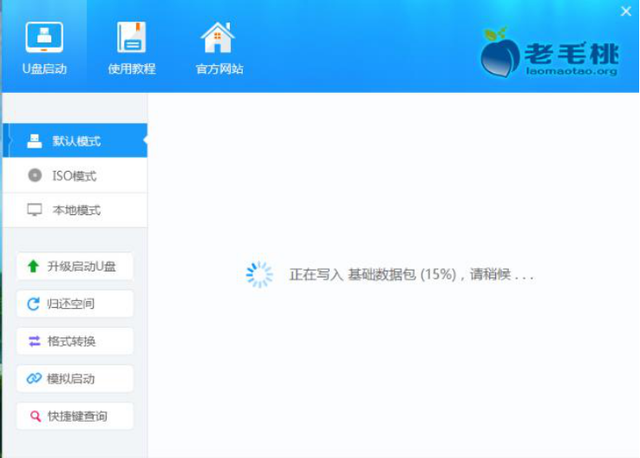 1. ダウンロード URL: http://www.xitongzhijia.net/
1. ダウンロード URL: http://www.xitongzhijia.net/ 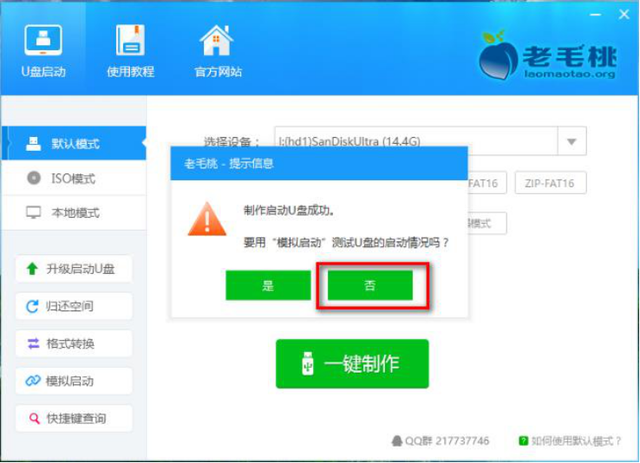 2. 上のリンクをクリックして必要なシステム バージョンを選択し、クリックしてダウンロードします。
2. 上のリンクをクリックして必要なシステム バージョンを選択し、クリックしてダウンロードします。 3. クリックして今すぐダウンロード
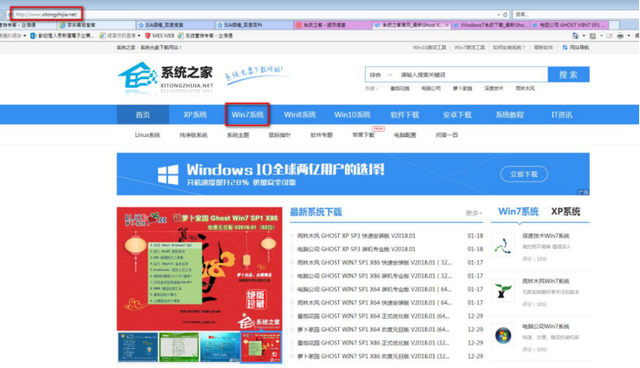
4. クリックしてダウンロード方法
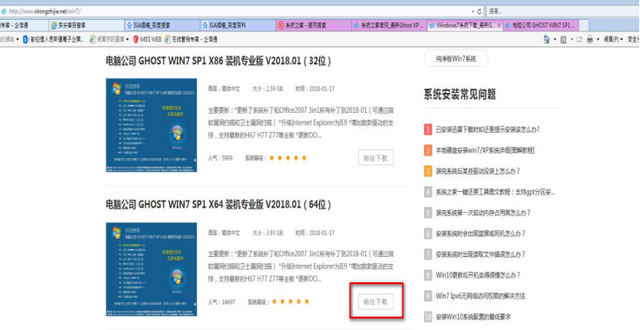
5. 次の画面が表示されたら、[今すぐダウンロード] をクリックしてデスクトップに表示します
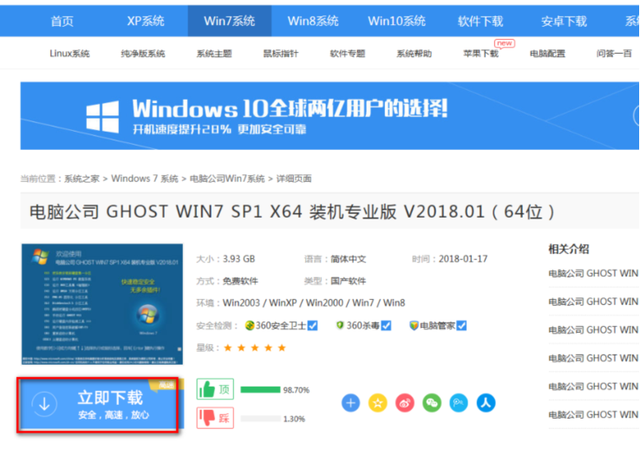
6. ダウンロードしたイメージ ファイルを右クリックし、[WinRAR で開く] をクリックします
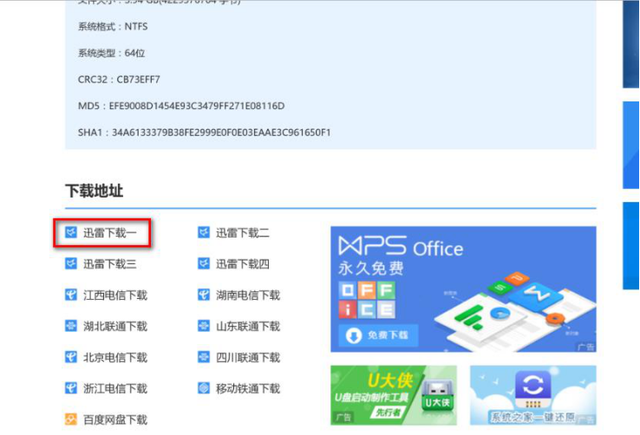
7. 次のように戻る矢印をクリックします。イメージ ファイルをクリックし、[
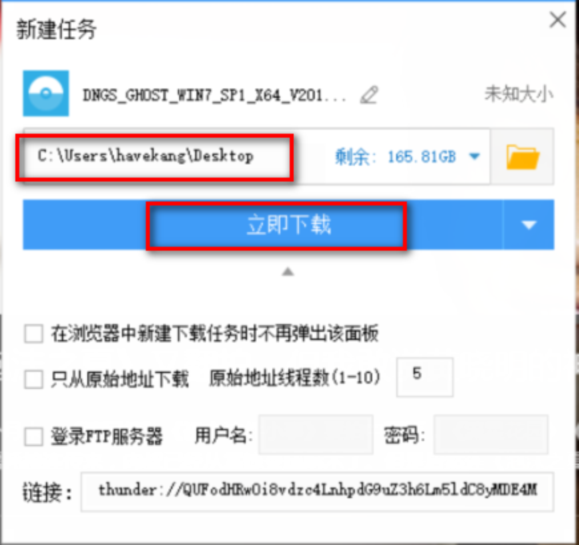
に抽出] をクリックします。USB フラッシュ ドライブに抽出することを選択し、[OK] をクリックします。5 ~ 10 分間待つ必要があります。解凍が完了すると、自動的に解凍されます。 U
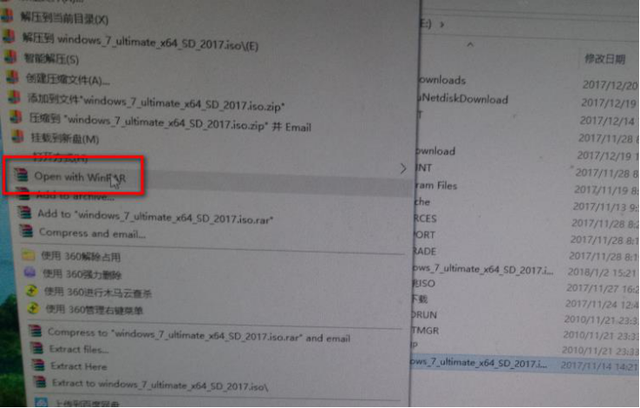 ディスクを閉じて、コンピュータの USB インターフェイスから取り外します。
ディスクを閉じて、コンピュータの USB インターフェイスから取り外します。
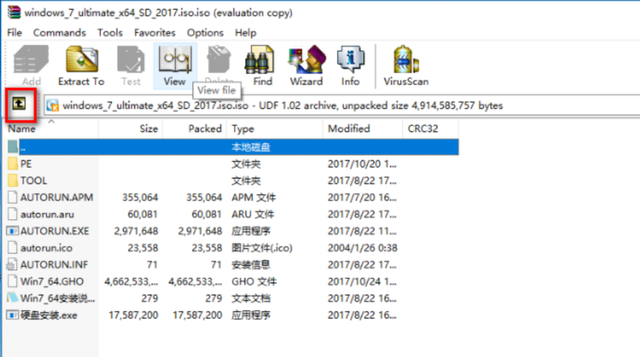 《四》.システムのインストール1. BIOS 設定
《四》.システムのインストール1. BIOS 設定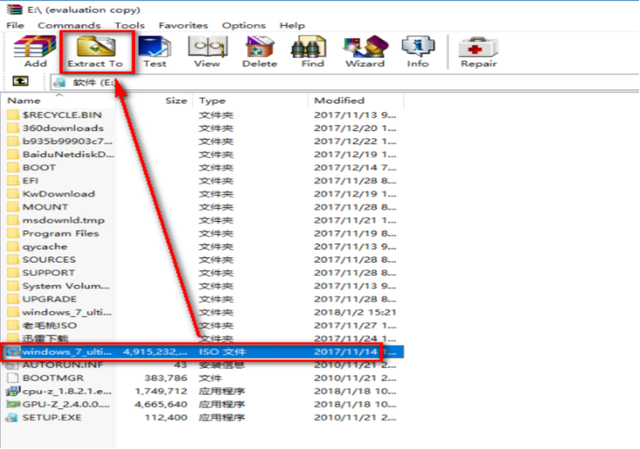
1. 再起動または起動後、MSI ロゴが表示されたら、キーボードの [削除] ボタンをクリックして BIOS に入り、ハード ドライブ モードを設定します
A. マザーボードのみの場合は、ソリッド ステート ハード ドライブが 1 つある、またはソリッド ステート ハード ドライブがない場合 モードは直接 AHCI.
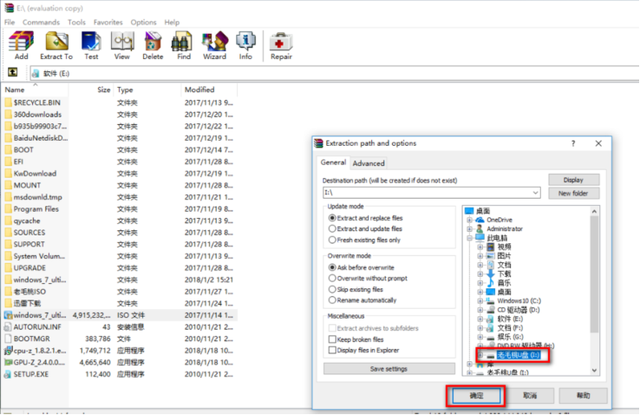 B に設定できます。マザーボードに 2 つ以上のソリッド ステートがある場合は、RAID モードを選択することをお勧めします (ソリッド ステートが形成されます)スーパー ディスク アレイ
B に設定できます。マザーボードに 2 つ以上のソリッド ステートがある場合は、RAID モードを選択することをお勧めします (ソリッド ステートが形成されます)スーパー ディスク アレイ # 列)
2. 次のステップは、起動モードを設定することです: win7 をインストールし、LEGACY UEFI
## を選択します。 #3. 設定が完了したら、F10 キーを押して保存し、確認してコンピューターを再起動すると、起動後に MSI ロゴが表示されます。ここで、キーボードの Delete キーを押し、
キーを押して BIOS に入ります。追加のオプションは詳細オプションに自動的に表示されます。そのとおりです。正しくお読みください。このオプションは、ディスク アレイをセットアップするためのオプションです。このオプションをクリックして、RAID 設定インターフェイスに入ります。
#4. クリックして、設定 RAID
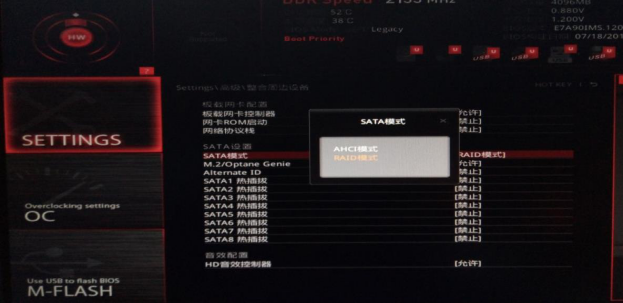 # に入ります。 ##5. 次の名前は自由に変更できます
# に入ります。 ##5. 次の名前は自由に変更できます 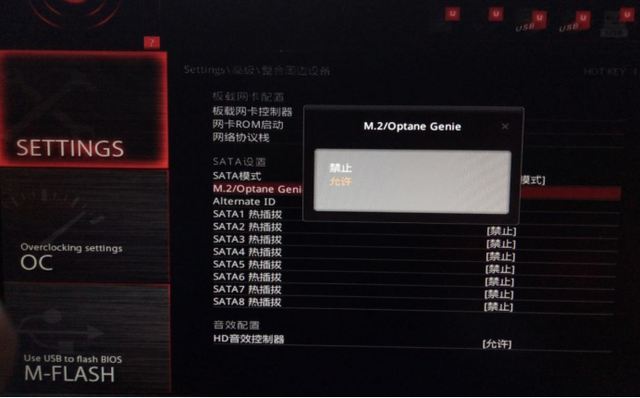 6. RAID レベルの後に RAID モードを選択します。3 つ以上のソリッド ステートの場合、RAID5 モードを選択できます。デフォルトは
6. RAID レベルの後に RAID モードを選択します。3 つ以上のソリッド ステートの場合、RAID5 モードを選択できます。デフォルトは 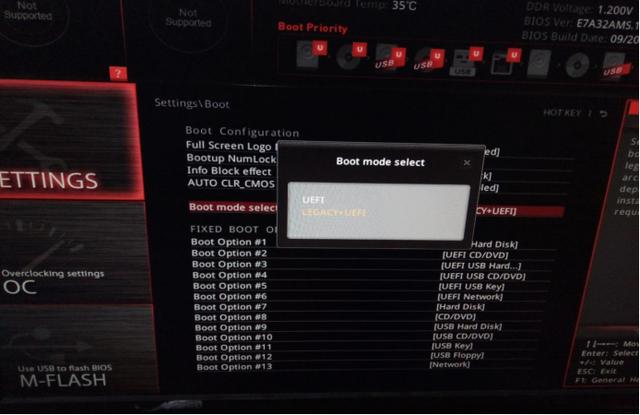 # です。 ##RAID 0
# です。 ##RAID 0 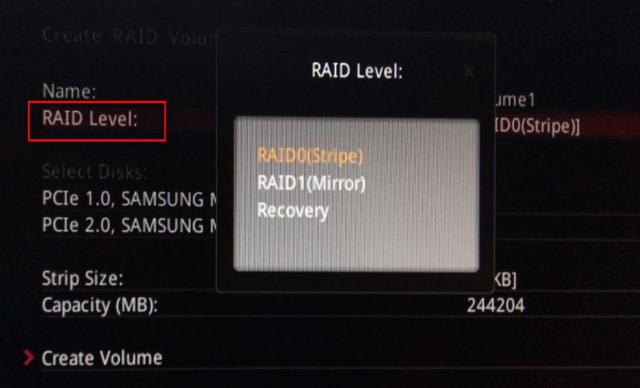
7. グループ化したい固体をチェックします
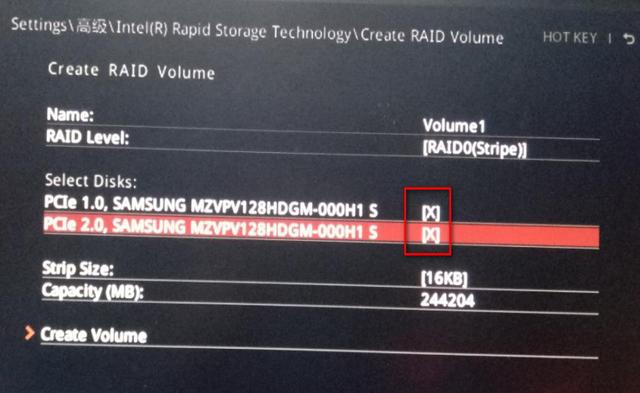
8. [STRIP Size] で、デフォルトまたは他のサイズを選択できます
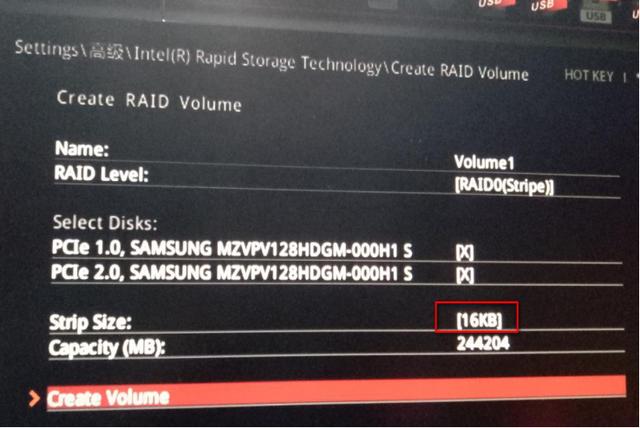
9設定が完了したら、次の
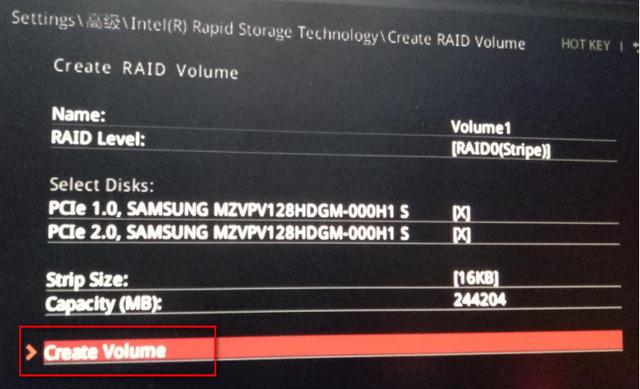
10 をクリックします。以下の画面が表示され、RAID が正常に確立されました。グループ化されたソリッド ステートの総容量は
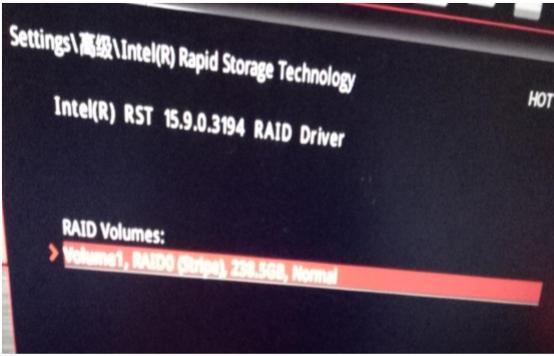 です。 ###2.システムのインストール1. すべての準備が整いました。システムのインストール プロセスを開始します。最初の選択肢は、システムをインストールする前に行った USB ディスクを挿入することです。MSI の後で起動時にロゴが表示され、キーボードの F11 キーを押します。次のインターフェイスが表示され、クリックして入力します (U ディスクを選択します。U ディスクのモデルとブランドは異なります。表示される名前は異なる)
です。 ###2.システムのインストール1. すべての準備が整いました。システムのインストール プロセスを開始します。最初の選択肢は、システムをインストールする前に行った USB ディスクを挿入することです。MSI の後で起動時にロゴが表示され、キーボードの F11 キーを押します。次のインターフェイスが表示され、クリックして入力します (U ディスクを選択します。U ディスクのモデルとブランドは異なります。表示される名前は異なる)
2.「Laomaotao WIN8 PE Standard Edition (新しいマシン)」を選択します
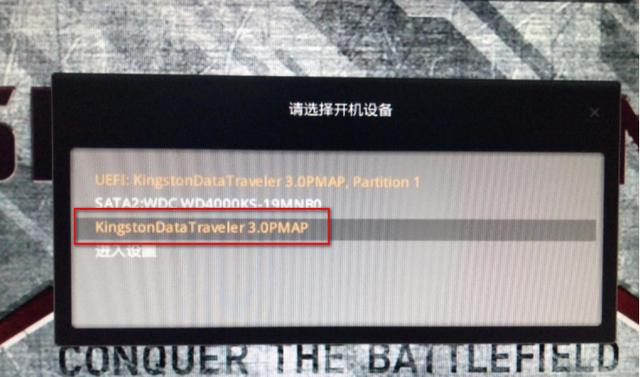 #3. PE システムに入り、デスクトップの「パーティション ツール」をクリックします
#3. PE システムに入り、デスクトップの「パーティション ツール」をクリックします
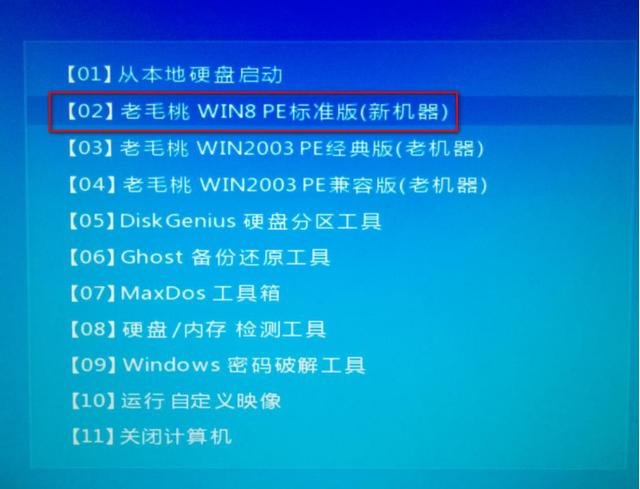 4. ハード ドライブを選択し、[クイック パーティション] をクリックします。 5. パーティションの数で必要なパーティションの数を選択します (例として 3 つを使用します)
4. ハード ドライブを選択し、[クイック パーティション] をクリックします。 5. パーティションの数で必要なパーティションの数を選択します (例として 3 つを使用します) 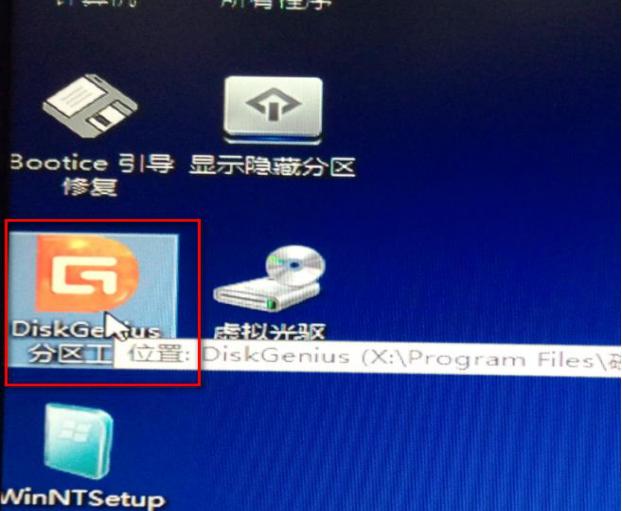 6. プライマリ パーティションのサイズを変更し、[OK] をクリックします
6. プライマリ パーティションのサイズを変更し、[OK] をクリックします 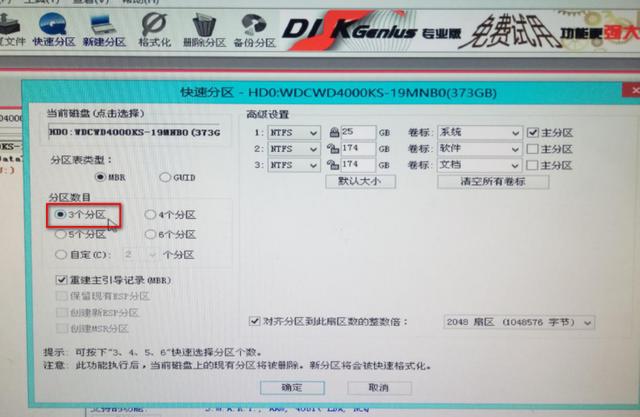 7. 以下に示すようにパーティションが作成されました。そのまま閉じてください。
7. 以下に示すようにパーティションが作成されました。そのまま閉じてください。
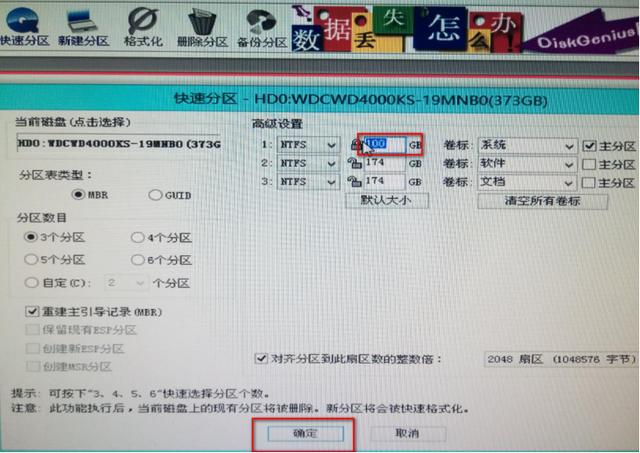 8デスクトップ上の「GHOST を手動で実行」をクリックします#10. 以下の画面が表示されたら、「OK」をクリックします。
8デスクトップ上の「GHOST を手動で実行」をクリックします#10. 以下の画面が表示されたら、「OK」をクリックします。 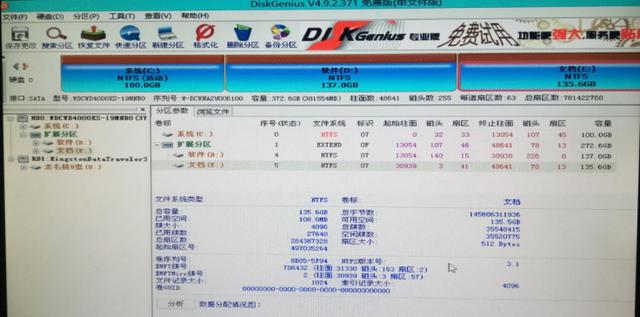 ##12.「▽」をクリックして U ディスクを選択します#13.「GHOST ファイル」をクリック
##12.「▽」をクリックして U ディスクを選択します#13.「GHOST ファイル」をクリック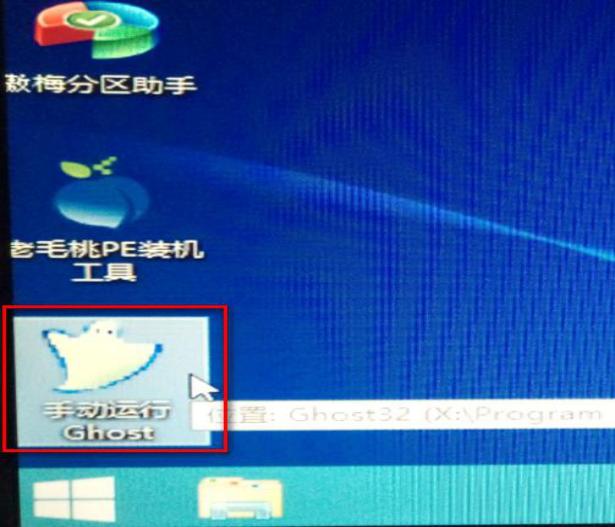
#14.「OK」をクリック
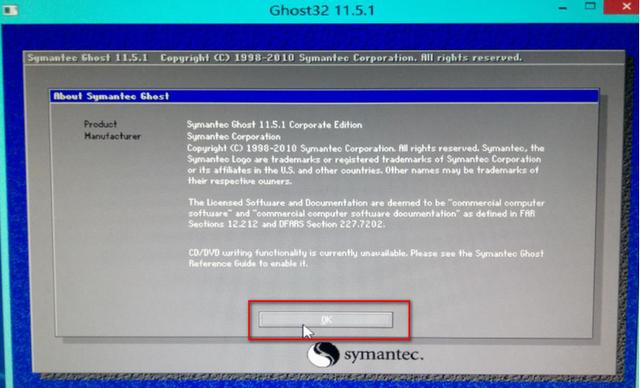
15.ハード ドライブを選択します
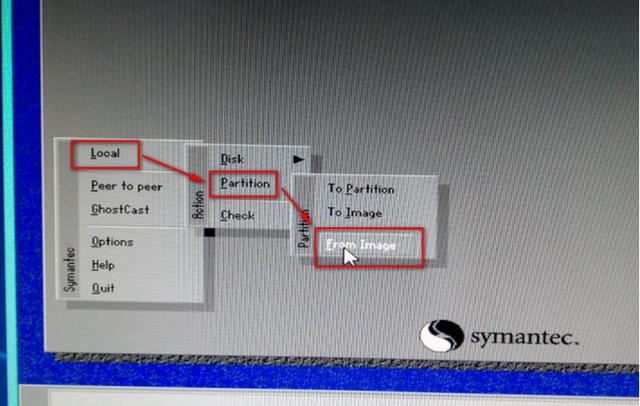 #16.ディスクをインストールするドライブ文字 C を選択します#17.「はい」をクリックします
#16.ディスクをインストールするドライブ文字 C を選択します#17.「はい」をクリックします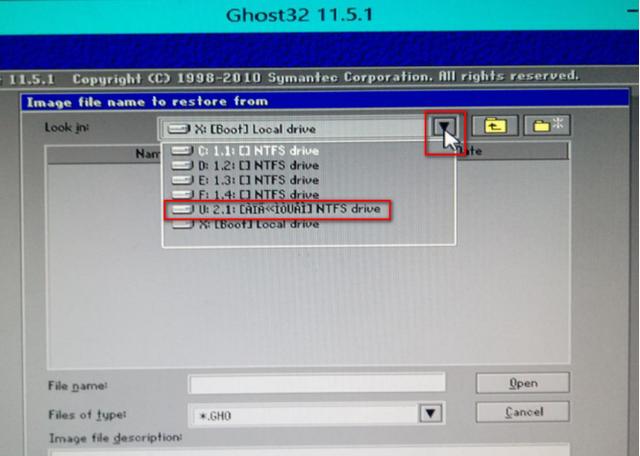 18. 制作中
18. 制作中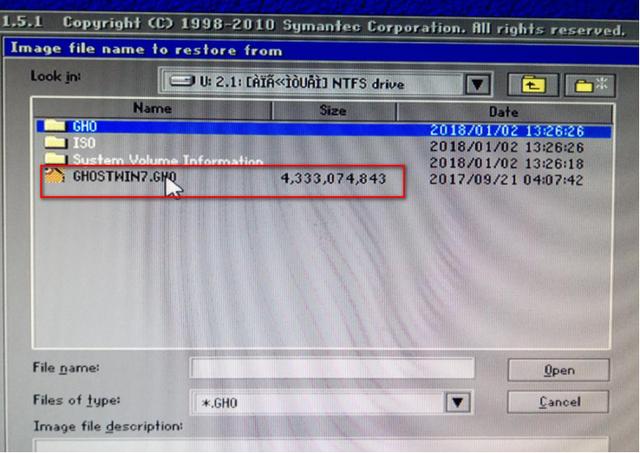
##19. 次の画面が表示され、制作が成功したことを示します。「リセット」をクリックします
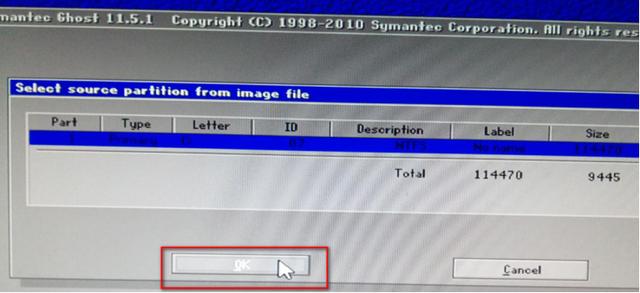 ##20. リセット後、システムは自動的にインストール インターフェイスに入ります
##20. リセット後、システムは自動的にインストール インターフェイスに入ります
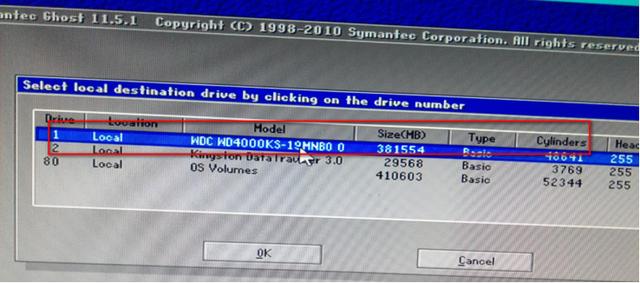 21。インストールが成功すると、自動的にデスクトップに入ります
21。インストールが成功すると、自動的にデスクトップに入ります
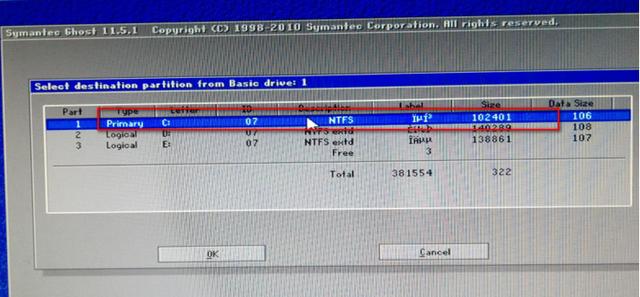 msi Smart ツール ソフトウェアを使用していない場合は、インストールすることをお勧めします。幽霊バージョン。 ps2 ジャック付きのマウスまたはキーボードをお持ちの場合は、正規の Windows 7 を直接インストールできます。
msi Smart ツール ソフトウェアを使用していない場合は、インストールすることをお勧めします。幽霊バージョン。 ps2 ジャック付きのマウスまたはキーボードをお持ちの場合は、正規の Windows 7 を直接インストールできます。以上がMSI ラップトップには win7 システムがインストールされていますの詳細内容です。詳細については、PHP 中国語 Web サイトの他の関連記事を参照してください。

ホットAIツール

Undresser.AI Undress
リアルなヌード写真を作成する AI 搭載アプリ

AI Clothes Remover
写真から衣服を削除するオンライン AI ツール。

Undress AI Tool
脱衣画像を無料で

Clothoff.io
AI衣類リムーバー

AI Hentai Generator
AIヘンタイを無料で生成します。

人気の記事

ホットツール

メモ帳++7.3.1
使いやすく無料のコードエディター

SublimeText3 中国語版
中国語版、とても使いやすい

ゼンドスタジオ 13.0.1
強力な PHP 統合開発環境

ドリームウィーバー CS6
ビジュアル Web 開発ツール

SublimeText3 Mac版
神レベルのコード編集ソフト(SublimeText3)

ホットトピック
 7552
7552
 15
15
 1382
1382
 52
52
 83
83
 11
11
 22
22
 95
95
 MSI マザーボードのブート ロゴ
May 08, 2024 pm 02:20 PM
MSI マザーボードのブート ロゴ
May 08, 2024 pm 02:20 PM
起動時に MSI マザーボードのアイコンをキャンセルする方法 1. 起動時に DEL キーを押して BIOS に入ります。通常、「高度な機能」項目には、MSI マザーボードのロゴ画面という言葉が表示されます。 「無効」を選択し、保存して終了します。今後、コンピュータの電源を入れたときに、この MSI マザーボードのロゴ画面は表示されなくなります。 MSIマザーボードとは、MSI(MSI Technology Company)が展開するマザーボードブランドを指します。 2. パソコンの電源を入れたときに表示されるロゴは、基本的にマザーボードメーカーのロゴです。 BIOS で QUICKPOST を DISENABLE に設定すると、通常はロゴが表示されなくなります。コンピューターの構成関連の情報が表示され、詳細が表示されます。 3. まず、Windows 環境で BIOS をフラッシュする方法を説明します。最初: オンラインに接続する
 win11 で tpm2.0 を有効にする方法_win11 で tpm2.0 を有効にする方法
May 08, 2024 pm 06:10 PM
win11 で tpm2.0 を有効にする方法_win11 で tpm2.0 を有効にする方法
May 08, 2024 pm 06:10 PM
1. ギガバイト マザーボード 1. まず、コンピューターを再起動し、再起動時にキーボード [DEL] を使用して BIOS 設定を入力します。 2. 上の [設定] タブを見つけて入力します。 3. 設定の下にある [その他] を見つけて入力します。 4. [インテル プラットフォーム トラスト テクノロジー (PTT)] を [有効] に設定します。 5. 設定が完了したら、キーボード [F10] を使用して保存し、[はい] をクリックします。出る。 2. ASUS マザーボード 1. まずコンピューターを再起動し、起動時にキーボードの [del] を連続してタップして BIOS 設定を入力します。 2. [AdvancedMode] をクリックするか、[F7] を押して [A] を見つけます。
 acer デスクトップ コンピューターを組み立てるにはどうすればよいですか?
May 08, 2024 pm 08:25 PM
acer デスクトップ コンピューターを組み立てるにはどうすればよいですか?
May 08, 2024 pm 08:25 PM
acer デスクトップ コンピューターを組み立てるにはどうすればよいですか? Acer デスクトップ コンピューターの組み立て方法は次のとおりです。ケースを開け、電源をケースに取り付け、ネジを締めます。 CPU のピンがマザーボードのスロットと揃っていることを確認して、CPU をマザーボードに取り付け、CPU ヒートシンクのネジを締めます。メモリ モジュールをマザーボードに取り付けます。メモリ モジュールの突起がマザーボードのスロットの位置にあることを確認し、「パチッ」という音が聞こえるまで強く押し込み、取り付けを完了します。グラフィックス カード、サウンド カード、ネットワーク カード、その他のボードをマザーボードに取り付け、ボードのネジがしっかりと締められていることを確認します。ネジがしっかりと締められていることを確認して、ハードドライブや光学ドライブなどのストレージデバイスをシャーシに取り付けます。電源ケーブル、ハードドライブケーブル、光学ドライブケーブルなどを含めて、マザーボードをシャーシに接続します。最後にシャーシカバーを閉めてネジを締めて組み立ては完了です。存在する
 BIOS をフラッシュすることによってグラフィックス カードが真っ黒になった場合はどうすればよいですか?
May 10, 2024 am 12:09 AM
BIOS をフラッシュすることによってグラフィックス カードが真っ黒になった場合はどうすればよいですか?
May 10, 2024 am 12:09 AM
グラフィックス カードの BIOS をフラッシュすることは、BIOS を変更するときにエラーが発生し、グラフィックス カードが起動できない状況を指します。解決策には次のものが含まれます。 1. 電源を切る方法: 残留電力を解放してから再起動します。 2. 短絡方法: PCB の短絡点を短絡します。 3. BIOS をデフォルト値に戻します。 - BIOS を更新するためのパーティ ツール。 5. サポートが必要な場合は、テクノロジー サポートにお問い合わせください。元の BIOS を慎重にバックアップし、互換性のあるバージョンを使用し、損傷を避けるために慎重に作業を進めてください。
 Xiaomi Leica カメラのクラッシュに対する解決策の紹介
May 08, 2024 pm 03:20 PM
Xiaomi Leica カメラのクラッシュに対する解決策の紹介
May 08, 2024 pm 03:20 PM
Xiaomi の新しい写真ソフトウェア Leica Camera は非常に人気がありますが、多くのユーザーは写真を撮るときにクラッシュします。何が起こっているのか、そしてそれを解決する方法を見てみましょう。 Xiaomi Leica カメラがクラッシュした場合はどうすればよいですか? 解決策 1: 1. まず電話の電源を切り、30 秒後に電話を再起動します。 2. 次に、同じ種類のカメラ ソフトウェアをダウンロードし、正常に動作するかどうかを確認します。 3. 電話の設定 - カメラ プログラム - キャッシュ データのクリアを開きます。 4. それでも問題が解決しない場合は、電話データをバックアップし、工場出荷時の設定を復元してみてください。 5. 上記のいずれの点にも当てはまらない場合は、カメラ コンポーネントのハードウェアに問題がある可能性があるため、修理とテストのために電話機を工場に返送する必要があります。解決策 2: 1. 重要なデータをバックアップし、セキュリティ センターを開く
 Win11 の黒い画面が Windows_11 の黒い画面の問題を解決する方法を教えてくれる場合の対処法
May 08, 2024 pm 03:10 PM
Win11 の黒い画面が Windows_11 の黒い画面の問題を解決する方法を教えてくれる場合の対処法
May 08, 2024 pm 03:10 PM
Windows 11 は Microsoft が発売した最新のオペレーティング システムであり、新しいインターフェイス デザインとより実用的な機能をもたらします。ただし、一部のユーザーはアップグレードまたは使用プロセス中に黒い画面の問題に遭遇し、その結果、正常に動作できなくなりました。この記事では、Win11 の黒い画面の問題を効果的に解決し、コンピューターの通常の動作を迅速に復元するのに役立ついくつかの方法を詳しく紹介します。ツール資料: システム バージョン: Windows11 (21H2) ブランド モデル: Lenovo Xiaoxin Pro162022、Dell XPS13Plus、Asus ZenBookS13OLED ソフトウェア バージョン: NVIDIA GeForceExperience3.26.0.160、Intel Driver & SupportAssist
 win7 の右下隅にあるハブ ポートで電力サージが発生した場合はどうすればよいですか?
May 10, 2024 am 12:51 AM
win7 の右下隅にあるハブ ポートで電力サージが発生した場合はどうすればよいですか?
May 10, 2024 am 12:51 AM
ハブ ポートの電力サージ エラーの解決策: 過剰なデバイスや電力を大量に消費するデバイスを取り外します。 USB ポートが破損していないか確認し、ポート/ケーブルを交換してください。電源が安定していることを確認してソケットを交換してください。ドライバーを更新し、SFC スキャンを実行します。 BIOS をリセットし、BIOS を更新し、必要に応じて製造元に問い合わせてください。
 グラフィックス カードの BIOS をフラッシュすると、グラフィックス カードにどのような悪影響がありますか?
May 10, 2024 am 12:18 AM
グラフィックス カードの BIOS をフラッシュすると、グラフィックス カードにどのような悪影響がありますか?
May 10, 2024 am 12:18 AM
グラフィックス カード BIOS をフラッシュすると、次のような潜在的な損害がグラフィック カードに発生する可能性があります。 1. グラフィックス カード チップの損傷、 3. パフォーマンスの低下、 5. 互換性の問題。




