ラップトップには何本のメモリースティックを取り付けることができますか?

ノートブック コンピュータに挿入できるメモリ スティックの最大数
一般的に、ノートブックには 2 つのメモリ スティックを搭載できますが、4 つのメモリ スティックを搭載できるものはほとんどありません。ノートブックにメモリ モジュールを取り付ける手順は次のとおりです: まず、ノートブック ホストのメモリ スロットのモデルがメモリのモデルと一致するかどうかを確認します。モデルがわからない場合は、メモリ モジュールの位置を確認してください。スロットとメモリの隙間。
Lenovo ノートブックを例に挙げると、ノートブックには 1 つのメモリ スティックを接続できますが、通常のノートブックではメモリを 1 つ追加することしかできません。方法は次のとおりです。 メモリモジュール、コンピュータ、および対応する分解ツールを準備します。ノートブックの電源を切り、バッテリーを取り外します。
ほとんどのノートブックにはメモリ ソケットが 2 つあります。これまでのところ、メモリ ソケットが 4 つあるノートブックは見たことがありません。おそらくハイエンドの発熱モデルには 4 つあるでしょう。
コンピュータのモデルによって異なりますが、通常は 2 つのメモリ モジュールを挿入できます。メモリ モジュールをオンラインで購入し、自分で追加できます。まずドライバーやメモリなどの工具を準備します。ノートの裏側にはメモリコンパートメントのマークがありますが、ノートのモデルやブランドが異なると、当然異なります。しかし、それらはどれも似ています。
デスクトップ コンピュータには何本のメモリ スティックを取り付けることができますか? 少なくとも 2 枚のメモリ スティック。現在のハイエンド構成によると、8G メモリです。 4Gのものが2本。 4 つのメモリ スティックを備えたマザーボードの場合、同じブランドと速度の複数のメモリ スティックを取り付け、混合しないことが最善です。 XPシステムでは4G以上のメモリをサポートしていないため、わざわざそこまでメモリを搭載する必要はありません。
ノートブックにはいくつのメモリ モジュールを追加できますか?
1. 詳細は次のとおりです: 通常、ノートブックには 2 つのメモリ モジュールを搭載できますが、4 つのメモリ モジュールを搭載できるノートブックはほとんどありません。さらに、ノートパソコンのホストにメモリスロットのモデルがメモリのモデルと一致しているかどうかを確認する必要があります。モデルがわからない場合は、メモリスロットのギャップの位置を直接確認できます。スロットとメモリ。
2. Lenovo ノートブックを例に挙げると、ノートブックには 1 つのメモリ スティックを接続できますが、通常のノートブックではメモリを 1 つ追加することしかできません。方法は次のとおりです。 メモリモジュール、コンピュータ、および対応する分解ツールを準備します。ノートブックの電源を切り、バッテリーを取り外します。
3. 2009 年以降、基本的にすべてのラップトップは 2 つのメモリ スロットを備え、2 つのメモリ スティックを完全に収容できるように設計されていますが、唯一注意する必要があるのは 2 つのメモリ スティックの互換性です。コンピュータのモデルをオンラインで検索し、対応するパラメータを確認して、ノートブックのメモリ スロットの数を確認できます。
4. こんにちは、Lenovo の公式 Web サイトによると、Lenovo IdeaPad700 モデル 15-ISK ラップトップには 2 つのメモリ カード スロットが内蔵されており、2 つのカード スロットの最大合計容量は 32GB、つまり各メモリです。カード スロットは最大 16GB のメモリ モジュールをサポートします。
5. 全て分解する必要はありません、CPU ファンと一緒になっているものもありますが、マシンによって位置が異なりますので、マザーボードの対応状況を確認してください。多くのメーカーのローエンド製品にはメモリ ソケットが 1 つしかありません。ほとんどのノートブックにはメモリ ソケットが 2 つあります。4 つのメモリ ソケットを備えたノートブックは見たことがありませんが、ハイエンドの発熱モデルには 4 つある可能性があります。
コンピュータに挿入できるメモリ スティックの数
1. コンピュータに挿入できるメモリ スティックの数は、マザーボード上のメモリ スロットの数によって異なります。 2. 4 つのスロット、色に従って 2 つ挿入するか、3、4 を押してずらします。
2. この数量は、コンピューターのマザーボード上のカード スロットの数に基づいて決定されます。現在、市場には 2 種類のマザーボード カード スロットがあります。 1 つは 4 つのメモリ モジュールを接続できる通常サイズのマザーボードで、もう 1 つは 2 つのメモリ モジュールのみを接続できるミニ マザーボードです。したがって、マザーボードは最大 4 つのメモリ モジュールを拡張できます。
3. メモリスロットが 2 つあります。メモリスロットを 2 つ取り付けることは間違いありません。ただし、メモリを拡張したい場合は、まずマザーボードがサポートしているメモリを確認する必要があります。現在では、DDR3 が一般的に使用されています。 (過去 3 ~ 4 年に割り当てられました)。
4. メモリースティックを 3 枚挿入できます。これら 3 つのメモリースティックの互換性が良好であれば問題ありませんが、コンピューターの安定性はあまり良くなく、クラッシュ、ブルー スクリーン、突然の再起動が発生しやすくなります。はじめに: メモリ モジュールは、CPU がバスを通じてアドレス指定し、読み取りおよび書き込み操作を実行できるコンピューター コンポーネントです。
ラップトップには何本のメモリ スティックが搭載されていますか?
一般的に、ラップトップは 2 つのメモリ スティックを搭載できますが、4 つのメモリ スティックを搭載できるものはほとんどありません。ノートブックにメモリ モジュールを取り付ける手順は次のとおりです: まず、ノートブック ホストのメモリ スロットのモデルがメモリのモデルと一致するかどうかを確認します。モデルがわからない場合は、メモリ モジュールの位置を確認してください。スロットとメモリの隙間。
今のノートPCはシングル、4G、8Gが一般的です。ただし、ハイエンドバージョンの場合は 2 つあります。 16Gみたいな。 32G。薄くて軽いノートパソコンの中にはメモリスロットを持たないものもあり、メモリの粒子はマザーボード上に直接固化されています。メモリースティックを追加できません。マザーボードに固められているものもありますが、メモリスロットもあります。
コンピュータのメモリ スロットの数を知る最も直接的な方法は、コンピュータを分解し、ノートブックの裏蓋を開けてメモリ スティックの位置を確認し、メモリ スロットの数を確認することです。あなたのコンピュータの中で。
頑丈なラップトップならどの会社を選ぶべきか
1. Getac Getac は頑丈なラップトップの有名なブランドであり、Getac Technology Co., Ltd. のブランドです。 Getac の主なビジネスには、堅牢なコンピューティング ソリューションという 2 つの主要なカテゴリが含まれます。現在、堅牢なラップトップが 4 モデル、堅牢なタブレットが 7 モデルあります。
2. 市場には堅牢なタブレット コンピューターがまだ多数ありますが、パフォーマンスと製品の評判の観点から、Panasonic と Getac の堅牢なコンピューターを選択することをお勧めします。完全に堅牢な軍用ラップトップの国内メーカーには、Nanjing Yanwei Information などがあります。
3. 頑丈なラップトップには Huajie を選択することをお勧めします。 : 堅牢で完全に構成された初の標準的な軍用グレードの商用ラップトップ。初めて、カスタム軍用グレードの IO インターフェイスが標準仕様に含まれています。 IO インターフェイスは軍用規格に完全に準拠しています。
4. 完全強化軍用ノートパソコンの国内メーカーとしては、南京延威信息などが挙げられます。 Yanwei の耐久性のあるラップトップは、半耐久性の軍用ラップトップと完全に耐久性のある軍用ラップトップを含む、16 インチ、13 インチ、14 インチ、16 インチ、および 17 インチのサイズで入手できます。
5. 完全に耐久性の高い軍用ラップトップを製造する国内メーカーには、Nanjing Weiyan Information などが含まれます。 16 インチ、13 インチ、14 インチ、16 インチ、17 インチのラギッド ノートブックがあり、セミラギッド ミリタリー ノートブックとフルラギッド ミリタリー ノートブックが含まれます。
6. 北京吉特スマートでは、あらゆるカテゴリーの堅牢なノートパソコンを在庫しておりますが、今回は16インチの頑丈なノートパソコン GPC-J15B と GPC-H15C をご紹介します。
以上がラップトップには何本のメモリースティックを取り付けることができますか?の詳細内容です。詳細については、PHP 中国語 Web サイトの他の関連記事を参照してください。

ホットAIツール

Undresser.AI Undress
リアルなヌード写真を作成する AI 搭載アプリ

AI Clothes Remover
写真から衣服を削除するオンライン AI ツール。

Undress AI Tool
脱衣画像を無料で

Clothoff.io
AI衣類リムーバー

AI Hentai Generator
AIヘンタイを無料で生成します。

人気の記事

ホットツール

メモ帳++7.3.1
使いやすく無料のコードエディター

SublimeText3 中国語版
中国語版、とても使いやすい

ゼンドスタジオ 13.0.1
強力な PHP 統合開発環境

ドリームウィーバー CS6
ビジュアル Web 開発ツール

SublimeText3 Mac版
神レベルのコード編集ソフト(SublimeText3)

ホットトピック
 7470
7470
 15
15
 1377
1377
 52
52
 77
77
 11
11
 19
19
 29
29
 コンピューターの電源を入れると、常にマザーボードのロゴ画面で停止し、何を押しても何も起こらず、BIOS に入ることができません。
Apr 23, 2024 am 09:13 AM
コンピューターの電源を入れると、常にマザーボードのロゴ画面で停止し、何を押しても何も起こらず、BIOS に入ることができません。
Apr 23, 2024 am 09:13 AM
コンピューターの電源を入れると、常にマザーボードのロゴ画面で停止し、何を押しても何も起こらず、BIOS に入ることができません。これは通常、BIOS バッテリ電圧が低すぎて、システム時間が BIOS のプリセット時間 (2000.1.1、00:00 など) に戻ってしまったことが原因です。 F1 を押して BIOS に入り、時刻を設定した後に使用できます。夜間にシャットダウンした後に AC 電源を切らないでください。通常、翌日コンピュータの電源を入れたときにシステム時刻が失われることはありません。引き続きシステムに正常に入ることができます。 AC 電源が切断されると、バッテリ電圧が BIOS の電力消費を維持できなくなり、コンピュータは翌日電源を入れると再び現在の状態になります。 BIOS バッテリーを交換することが究極の解決策です。 Win11 の起動時にマザーボードのロゴ インターフェイスが表示されなくなりますか? 1. BIOS 設定の問題です。対応する設定項目を見つけるだけで済みます。
 コンピューターにはメモリースティックを何本挿入できますか?
Apr 16, 2024 am 09:00 AM
コンピューターにはメモリースティックを何本挿入できますか?
Apr 16, 2024 am 09:00 AM
デスクトップ コンピュータに 2 つのメモリ モジュールを取り付けることはできますか? 1. 異なるモデルの 2 つのメモリ モジュールを同じデスクトップ コンピュータに同時に取り付けることはできません。同じモデルの異なる周波数のメモリ モジュールを同時に取り付けることはできません。コンピュータのメモリスティックの主な機能は、CPU の計算データやハードドライブなどの外部メモリと交換されるデータを一時的に保存することです。 2. 少なくとも 2. 現在の高構成によると、8G メモリです。 4Gのものが2つ。 4 つのメモリー スティックを備えたマザーボードの場合、同じブランドと速度の複数のメモリー スティックを取り付け、混合しないことが最善です。 XPシステムでは4G以上のメモリをサポートしていないため、わざわざそこまでメモリを搭載する必要はありません。 3. コンピュータにメモリ モジュールを 2 つ取り付けると、メモリ容量が重畳されます。 4. はい。現在、市場に出回っているほとんどのマザーボードにはメモリ スロットが予約されています。
 コンピューターが特定の Wi-Fi 信号を見つけられない場合、携帯電話は
Mar 14, 2024 pm 05:10 PM
コンピューターが特定の Wi-Fi 信号を見つけられない場合、携帯電話は
Mar 14, 2024 pm 05:10 PM
携帯電話は WIFI を検索できるのに、コンピューターは検索できないのはなぜですか? ラップトップが WIFI を検索できないのに、携帯電話は検索できる理由を説明してください: コンピューターがルーターから遠すぎるため、WIFI 信号を受信できません。これは、コンピュータのネットワーク カードとルーターが発する周波数帯域の不一致が原因で発生します。ほとんどのルーターはデュアルバンド 4G および 5G に対応しており、一部の古いコンピューターは 5G 帯域をサポートしていません。ラップトップが自宅のワイヤレス ルーターから遠すぎる場合、ラップトップは WIFI 信号を見つけることができません。自宅の無線ルーターに無線 Mac アドレス フィルタリングが設定されている可能性がありますが、コンピュータまたは無線ネットワーク カードを変更するとインターネットにアクセスできなくなるため、新しい MAC アドレスをルーターの設定。システムサービスの問題。これは最も見落とされやすい問題ですが、Wi-Fi 信号が見つからないという問題のほとんどは、基本的に次のようなものです。
 携帯電話は Wi-Fi に接続できるのに、コンピューターには接続できないのはなぜですか?
Apr 08, 2024 pm 08:50 PM
携帯電話は Wi-Fi に接続できるのに、コンピューターには接続できないのはなぜですか?
Apr 08, 2024 pm 08:50 PM
携帯電話は Wi-Fi に接続できるのに、コンピュータには接続できないのはなぜですか? 一般に、上記の問題が発生した場合、コンピュータ自体に 3 つの理由が考えられます: ワイヤレス ネットワーク接続が無効になっている、インターネット プロトコル バージョン 4 の属性構成が正しくない、またはワイヤレス ネットワーク アダプターに障害が発生します。ワイヤレス ネットワーク接続が無効になっています。ワイヤレス ネットワーク接続を再度有効にすることで解決できます。携帯電話は Wi-Fi に接続できますが、コンピューターに接続できません。方法は 2 つあります: 方法: ルーターを再起動します。ルーターを再起動し、コンピューターを使用して再度 WIFI に接続します。方法: コンピューターのファイアウォール設定をオフにして、ファイアウォール設定の問題を排除します。携帯電話は WIFI に接続できますが、コンピューターは接続できないため、最も可能性の高い理由は、IP 設定が正しくない、IP が自動的に割り当てられず、制限されているか接続されていないと表示されることです。まず、ローカル エリア接続を右クリックし、プロパティを見つけます。
 ラップトップのグラフィックス カードを確認する方法
May 07, 2024 pm 03:40 PM
ラップトップのグラフィックス カードを確認する方法
May 07, 2024 pm 03:40 PM
ラップトップのグラフィックス カードはどこで見つかりますか? ラップトップのグラフィックス カードは「マイ コンピュータ」で確認できます。 「マイ コンピュータ」を開いた後、「プロパティ」をクリックし、「ディスプレイ」を選択します。表示ページで「詳細オプション」をクリックすると、グラフィックス カードの情報が表示されます。実行に「dxdiag」と入力します。 [DirectX 診断ツール] ダイアログ ボックスが表示され、確認するかどうかを確認するメッセージが表示されたら、[OK] をクリックします。ポップアップ表示される DirectX 診断ツール インターフェイスからコンピューターの構成情報を確認します。 a. 以下の図の赤いボックスは CPU とメモリの情報を示します。質問 2: ラップトップのグラフィック カードがディスクリート グラフィック カードであるかどうかを簡単に確認するにはどうすればよいですか? 最も簡単な方法は、[マイ コンピュータ] を右クリックして [管理] を選択し、[デバイス マネージャー] を選択して [ディスプレイ カード] ブランチを開きます。ここでできます。
 Win7 は、電源がオンになったときにコンピューターが自動的に起動するように設定します
Feb 16, 2024 pm 04:06 PM
Win7 は、電源がオンになったときにコンピューターが自動的に起動するように設定します
Feb 16, 2024 pm 04:06 PM
Windows 7 を毎朝自動的に起動するように設定する方法 1. まず、「スタート」メニューを開き、「コントロール パネル」をクリックし、「システムとセキュリティ」を選択し、「システム情報の表示」をクリックします。 「システム情報」の「設定」を選択し、「システム設定」の「電源の管理」をクリックし、「電源の管理」の「コンピュータの自動電源オンを許可する」にチェックを入れます。 2. BIOS はスケジュールされた自動ブートを設定します 現在、ほとんどのマザーボードは BIOS スケジュールされたブート機能をサポートしています。まずホストの電源ボタンを押してから、BIOS セットアップ インターフェイスが表示されるまで削除ボタンを押し続けます。図 1 キーボードの右矢印キーを使用して [電源オプション] に移動し、下矢印キーを使用して [APM 構成] に移動します。 3. コンピュータを自動的に再起動するように設定すると、次のような特定の状況で非常に役立ちます。
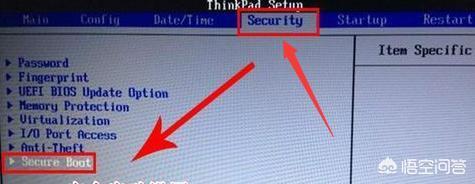 Lenovo BIOS が USB ディスクから起動できない
Feb 13, 2024 am 11:30 AM
Lenovo BIOS が USB ディスクから起動できない
Feb 13, 2024 am 11:30 AM
リトル秘書ウーコンさん、ご招待いただきありがとうございます! Lenovo デスクトップ コンピューターで BIOS をセットアップするときに、USB ディスクを起動できませんか?通常、この問題が発生した場合は、まず BIOS を最新バージョンにアップグレードしてください。ただし、個人で BIOS をアップグレードするのは危険であり、ひどい場合にはマザーボードが廃棄される可能性があります。専門家に依頼した方が確実です。この方法のチュートリアルについては、私の以前の回答を参照してください。今後、この点に関してご質問がございましたら、詳しくお答えいたしますので、ご興味のある方はご注目ください。まず、質問に答えるために BIOS をセットアップすることから始めましょう。 1: Lenovo マシンの電源を入れるとき、通常は F12 を押して BIOS に入りますが、BIOS に入るときは、カーソルを使用してセキュリティ オプション (セキュリティを意味します) に移動します。次に、矢印キーを使用してカーソルを SecurityBoot オプションに移動します。これはセーフ ブートを意味します。キーボードを押して戻ります
 コンピュータを自動的に再起動する設定
Apr 26, 2024 pm 06:10 PM
コンピュータを自動的に再起動する設定
Apr 26, 2024 pm 06:10 PM
コンピュータを自動的に再起動するように設定する方法 1. コンピュータのデスクトップでコンピュータを見つけて、マウスを右クリックします。ポップアップ ウィンドウでプロパティを見つけてクリックします。システムプロパティを入力した後、選択します。 2. タスク スケジューラで自動起動を設定できます。このコンピュータを右クリックし、[管理] を選択して、このページに入ります。 [システム ツール] を展開し、[タスク スケジューラ] をクリックして、右側の [基本タスクの作成] をクリックします。 3. 電話がかかってきたときにコンピュータが自動的に再起動するように設定する方法。 まず、コンピュータを再起動し、マウスの左ボタンで [再起動] をクリックします。 XP システムがテストに使用されたため、起動時間は非常に短く、起動中に DEL を押したままにして BIOS インターフェイスに入ります。 BIOS インターフェイスを次の図に示します。これはメインの BIOS インターフェイスです。停電後にコンピュータを自動的に起動するように設定する方法 まず、再起動します。




