 システムチュートリアル
システムチュートリアル
 Windowsシリーズ
Windowsシリーズ
 Windows 11 エクスプローラーのクラッシュを解決するにはどうすればよいですか? Resource Manager がクラッシュし続ける問題の解決策
Windows 11 エクスプローラーのクラッシュを解決するにはどうすればよいですか? Resource Manager がクラッシュし続ける問題の解決策
Windows 11 エクスプローラーのクラッシュを解決するにはどうすればよいですか? Resource Manager がクラッシュし続ける問題の解決策
phpエディターのYuzaiが、Windows 11のエクスプローラーがクラッシュする場合の解決策を紹介します。リソース マネージャーは Windows システムの非常に重要なコンポーネントであり、ファイルやフォルダーを開く、コピー、貼り付けるなどの操作を管理します。ただし、Windows 11を使用している場合、エクスプローラーが頻繁にクラッシュし、ユーザーに不便を引き起こす場合があります。では、リソース マネージャーがクラッシュする問題を解決するにはどうすればよいでしょうか?次に、いくつかの解決策を紹介します。
1. Windows アップデートを確認します
1. 設定を開きます。
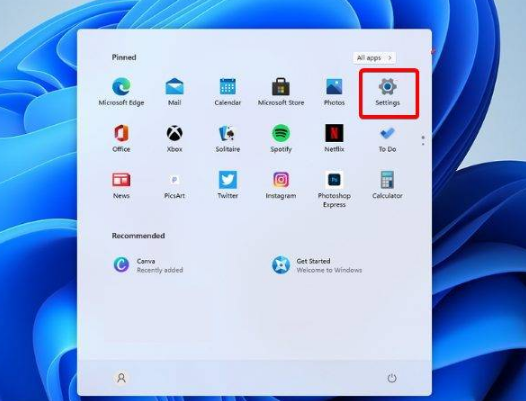
2. Windows Update に移動します。
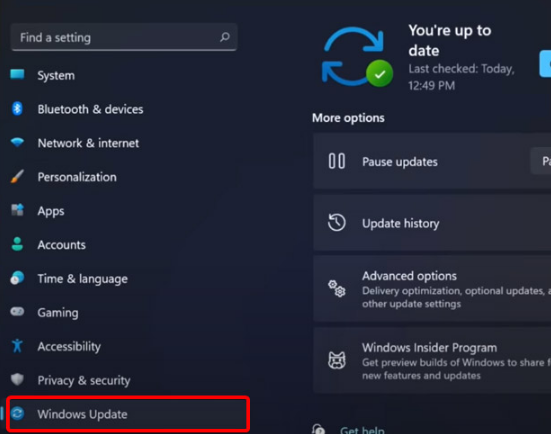
3. [アップデートの確認] を選択します。
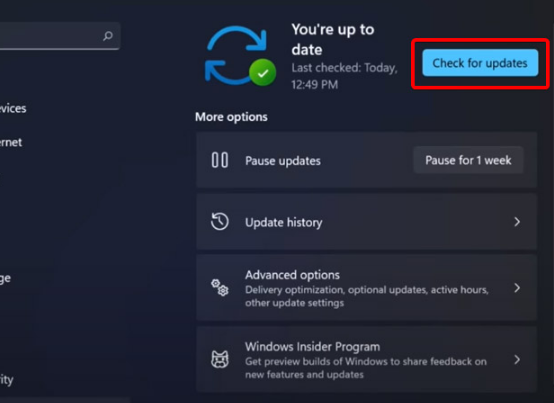
このオプションを使用すると、オペレーティング システムが自動的に推奨し、Windows 11 ファイル エクスプローラーのクラッシュを引き起こす壊れた設定などの問題を修正します。
2. Windows 11 ファイル エクスプローラーを再起動します
1. キーボードの Ctrl Alt Delete キーを押して、タスク マネージャーを選択します。
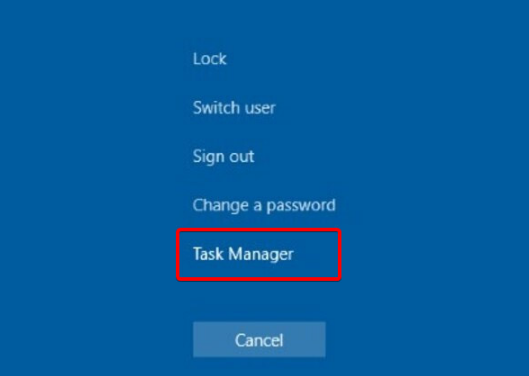
#2. [プロセス] タブをクリックし、[ファイル エクスプローラー] を検索して選択します。
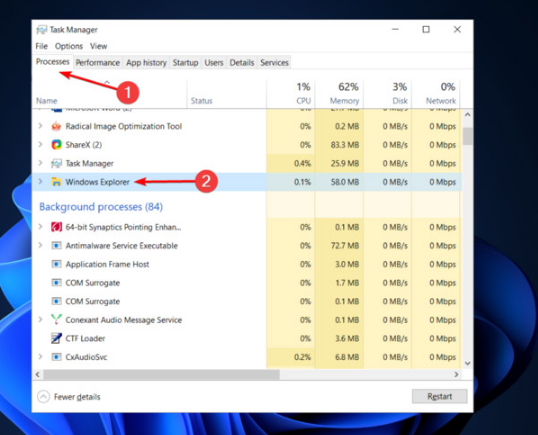
3. [再起動] ボタンをクリックします。
3. ファイル エクスプローラーのオプションを調整します
1. コントロール パネルを開きます。
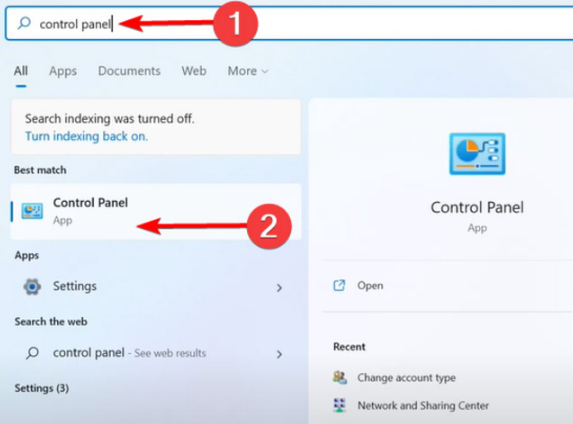
#2. 右上隅の検索バーに「ファイル エクスプローラーのオプション」と入力して開きます。
3. [全般] タブを選択します。
4. [ファイル エクスプローラーを開く:] の横にあるドロップダウン メニューから、[この PC] オプションを選択します。
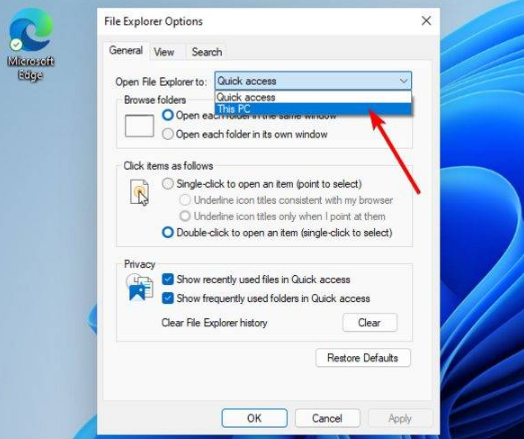
5. [適用] をクリックし、[OK] をクリックします。
4. キャッシュのクリア
1. [スタート] ボタンをクリックし、「コントロール パネル」と入力してクリックします。
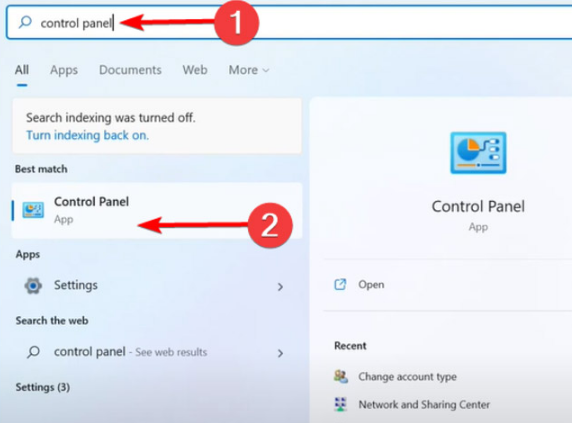
#2. 右上隅の検索バーに「ファイル エクスプローラーのオプション」と入力して開きます。
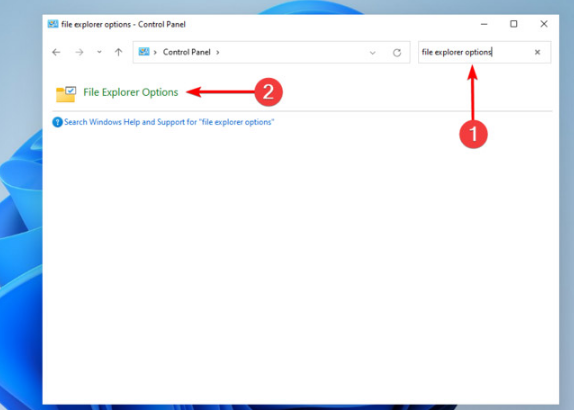
3. [全般] タブを選択し、[プライバシー] セクションで [クリア] をクリックし、[OK] を選択します。
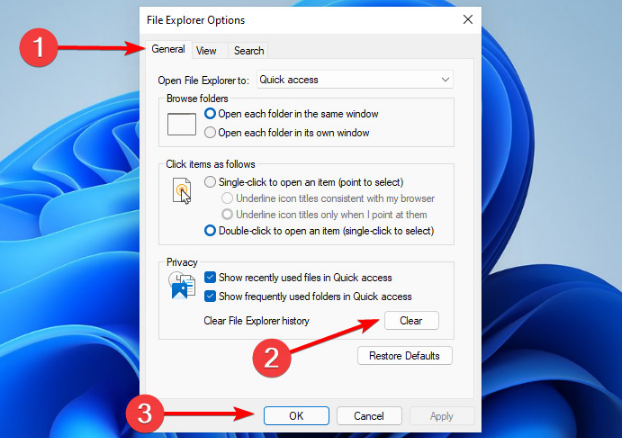
#このオプションを使用すると、Windows 11 ファイル エクスプローラーのクラッシュの原因となる可能性のある履歴をクリアできます。
以上がWindows 11 エクスプローラーのクラッシュを解決するにはどうすればよいですか? Resource Manager がクラッシュし続ける問題の解決策の詳細内容です。詳細については、PHP 中国語 Web サイトの他の関連記事を参照してください。

ホットAIツール

Undresser.AI Undress
リアルなヌード写真を作成する AI 搭載アプリ

AI Clothes Remover
写真から衣服を削除するオンライン AI ツール。

Undress AI Tool
脱衣画像を無料で

Clothoff.io
AI衣類リムーバー

AI Hentai Generator
AIヘンタイを無料で生成します。

人気の記事

ホットツール

メモ帳++7.3.1
使いやすく無料のコードエディター

SublimeText3 中国語版
中国語版、とても使いやすい

ゼンドスタジオ 13.0.1
強力な PHP 統合開発環境

ドリームウィーバー CS6
ビジュアル Web 開発ツール

SublimeText3 Mac版
神レベルのコード編集ソフト(SublimeText3)

ホットトピック
 Windows 11 エクスプローラーがクラッシュして点滅し続ける問題を解決するにはどうすればよいですか?
Jan 30, 2024 pm 09:15 PM
Windows 11 エクスプローラーがクラッシュして点滅し続ける問題を解決するにはどうすればよいですか?
Jan 30, 2024 pm 09:15 PM
多くのユーザーは、Win11 システムを使用しているときにリソース マネージャーのクラッシュやフラッシュを経験しています。次に、このサイトでは、Windows 11 エクスプローラーがクラッシュして点滅し続ける問題の解決策をプレイヤーに丁寧に紹介します。 Win11 エクスプローラーがクラッシュして点滅し続ける 解決策 1. Windows Update を確認する 1. 設定を開きます。 3. [アップデートの確認] を選択します。 2. [プロセス] タブをクリックし、ファイル エクスプローラーを検索して選択します。 2. 右上隅の検索バーに「ファイル エクスプローラー オプション」と入力して開きます。 3. 「全般」タブを選択します。 4. [ファイル エクスプローラーを開く:] の横にあるドロップダウン メニューから、[この PC] オプションを選択します。 2. 右上隅の検索バーにファイル情報を入力します。
 Windows 11 エクスプローラーのクラッシュを解決するにはどうすればよいですか? Resource Manager がクラッシュし続ける問題の解決策
Feb 11, 2024 pm 03:21 PM
Windows 11 エクスプローラーのクラッシュを解決するにはどうすればよいですか? Resource Manager がクラッシュし続ける問題の解決策
Feb 11, 2024 pm 03:21 PM
最近、多くの Windows 11 ユーザーが、リソース マネージャーを開くとクラッシュして非常に困っているとエディターに報告しました。この問題は珍しいことではありません。ここでは、エディターが Win11 エクスプローラーのクラッシュに対する 4 つの解決策をまとめて共有します。 1. Windows アップデートを確認します。 1. 設定を開きます。 2. Windows Update に移動します。 3. [アップデートの確認] を選択します。このオプションを使用すると、オペレーティング システムが自動的に推奨し、Windows 11 ファイル エクスプローラーのクラッシュの原因となる壊れた設定などの問題を修正します。 2. Windows 11 ファイル エクスプローラーを再起動します。 1. キーボードの Ctrl+Alt+Del を押して、タスク マネージャーを選択します。 2.「処理&r」をクリックします。
 Windows 11のエクスプローラーでクイックアクセス履歴をクリアする方法
May 11, 2023 pm 06:07 PM
Windows 11のエクスプローラーでクイックアクセス履歴をクリアする方法
May 11, 2023 pm 06:07 PM
クイック アクセスは、Windows 10 で導入されたファイル エクスプローラーの優れた機能で、古いバージョンの [お気に入り] オプションに代わるものです。クイック アクセス機能は Windows 11 オペレーティング システムに残り、場所に関係なく、頻繁に使用されるファイルやフォルダーに引き続き簡単にアクセスできるようになります。クイック アクセス機能はワークフローを高速化するだけでなく、全体的な生産性も向上します。これは、ディレクトリの奥深くにあるお気に入りのファイルやフォルダーに直接誘導するショートカット機能です。ただし、クイック アクセス履歴を削除して最初からやり直したり、不要なものを整理したり、プライバシーのために一部のファイルやフォルダーを非表示にしたい場合もあります。理由が何であれ、次の方法を使用して、
 msvcrt.dll の障害によりリソース マネージャーが動作しなくなる問題を解決する方法
Jan 13, 2024 pm 09:27 PM
msvcrt.dll の障害によりリソース マネージャーが動作しなくなる問題を解決する方法
Jan 13, 2024 pm 09:27 PM
スタンドアロン ゲームをプレイするとき、またはソフトウェアをインストールするときに、多くの友人が同様の問題を抱えているでしょう。初心者にとって、最初の問題は、ソフトウェア インストール エラーが発生することです。現時点では、このファイルをダウンロードしてシステム ディレクトリに置き、不足しているファイルを置き換えることができますファイルをディレクトリに戻すと、以前は開けなかったゲームを開くことができます。 msvcrt.dll 障害モジュール リソース マネージャーが動作を停止する問題を解決する方法 具体的な方法: Web サイトから dll ファイルを手動でダウンロードします 1. まず、以下のリンクからダウンロードする必要があります。ダウンロードするリンクをクリックします: msvcrt.dll 2.実行する必要があるソフトウェアまたはゲームのインストール場所にダウンロードしたファイル。インストールするディレクトリを見つけて、そこにダウンロードしたファイルをコピーする必要があります。 3. 問題が解決しない場合
 Windows 10 システム エクスプローラーのプレビュー ペインのサイズを変更する方法
Jun 29, 2023 pm 01:33 PM
Windows 10 システム エクスプローラーのプレビュー ペインのサイズを変更する方法
Jun 29, 2023 pm 01:33 PM
Windows 10 システムリソースマネージャーのプレビューペインのサイズを変更するにはどうすればよいですか?コンピューターの使用率が高くなるにつれ、Win10 システムでエクスプローラーのプレビュー ウィンドウのサイズを調整する必要がある場合、どうすればよいですか? win10システムでエクスプローラーのプレビューウィンドウのサイズを調整するには?詳細な操作方法を知らない友人も多いと思いますが、Win10環境でエクスプローラーのプレビューウィンドウのサイズを調整する方法を以下のエディターにまとめましたので、興味のある方はエディターをフォローして以下をご覧ください。 Win10 システムでエクスプローラーのプレビュー ウィンドウのサイズを調整する方法 図に示すように: マウスを線に移動すると、次のようになります。
 Windows 10 エクスプローラーが動作しなくなった場合の対処方法
Jul 22, 2023 pm 08:49 PM
Windows 10 エクスプローラーが動作しなくなった場合の対処方法
Jul 22, 2023 pm 08:49 PM
リソース マネージャーは、Windows 10 システムの重要な役割です。さまざまなシステム プロセスを表示および管理できます。ただし、一部の Windows 10 ユーザーは、リソース マネージャーが動作しなくなるという現象に遭遇しました。どうすればよいですか?タスクバーを右クリックしてタスク マネージャーを開き、プロセス メニュー バーで Windows エクスプローラーを見つけ、右クリックしてプロセスを終了し、新しいタスクを選択してexplorer.exe を実行します。 Windows 10 エクスプローラーが動作しなくなった場合の対処方法: 1. コンピューターのタスクバーの空白部分を右クリックし、[タスク マネージャー] を選択します。 2. 次に、[タスク マネージャー] ページで、[プロセス] オプションに切り替えます。 「Windows エクスプローラー」を見つけて右クリックし、検索します。
 win7のリソースマネージャー障害を修復する操作手順
Mar 26, 2024 pm 03:31 PM
win7のリソースマネージャー障害を修復する操作手順
Mar 26, 2024 pm 03:31 PM
1. 図に示すように、Ctrl+Shift+Esc を押してタスク マネージャーを開きます。 2. 図に示すように、ウィンドウでexplorer.exe 項目を見つけ、右クリックしてプロセスを終了します。新しいexplorer.exeプロセスを作成します。図に示すように、これで完了です。
 Windows 7 エクスプローラーが動作しなくなった問題を解決するにはどうすればよいですか?
Jan 07, 2024 pm 04:33 PM
Windows 7 エクスプローラーが動作しなくなった問題を解決するにはどうすればよいですか?
Jan 07, 2024 pm 04:33 PM
Win7 エクスプローラーが動作しなくなったという問題は非常に厄介です。対処するのはそれほど面倒ではありませんが、時間がかかります。この問題の解決方法を知りたい場合は、以下の詳細な紹介を参照してください。 Win7 エクスプローラーが動作しなくなった解決策: 1. コンピューターの左下隅で [スタート] メニューを選択し、[ファイル名を指定して実行] をクリックして開きます。 2. 実行中のインターフェースで「regedit」と入力し、「OK」をクリックしてレジストリ・インターフェースを開きます。 3. HKEY_CURRENT_USER/Software/Microsoft/Windows/CurrentVersion/Policies の順にフォルダーを開きます。 4.「ポリシー」オプションを右クリックし、選択します。





