
php editor Zimoはwin10のコントロールパネル障害の回復方法をお届けします。 win10システムを使用していると、コントロールパネルがおかしくなり、通常の使用に不便が生じることがあります。では、win10のコントロールパネルの表示を正常に戻すにはどうすればよいでしょうか?以下の解決策を見てみましょう!
Win10コントロールパネル障害回復方法
方法1:
1.「win R」ショートカットキーを押し、ファイル名を指定して実行ダイアログボックスに「gpedit.msc」と入力します。 Enter キーを押して、グループ ポリシー エディターを開きます。
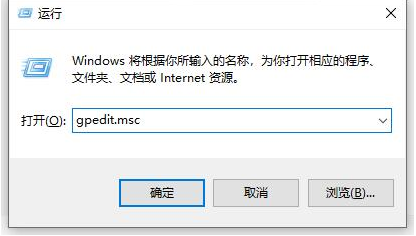
#2. 左側で「管理用テンプレート」を見つけて展開し、「コントロール パネル」をクリックします。
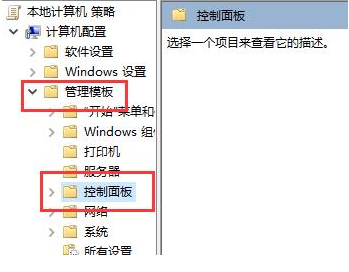
#3. [コントロール パネルと PC 設定へのアクセスを拒否する] オプションを見つけて、ダブルクリックして開きます。
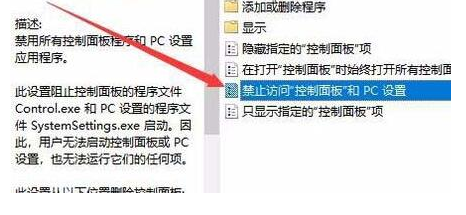
#4. 表示されたウィンドウで、「構成済み」オプションにチェックを入れ、「OK」をクリックして保存します。
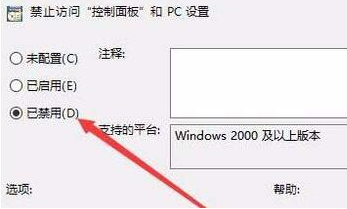
方法 2:
1. 方法 1 で問題を解決できない場合は、システム ファイルが破損している可能性が高くなります。
2. タスク バーの [スタート] を右クリックし、上記のオプションから [Windows PowerShell (管理者)] オプションを選択します。
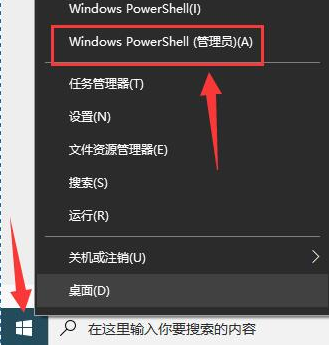
3. 小さなウィンドウに「sfc /scannow」コマンドを入力し、Enter キーを押して実行すると、問題が解決します。
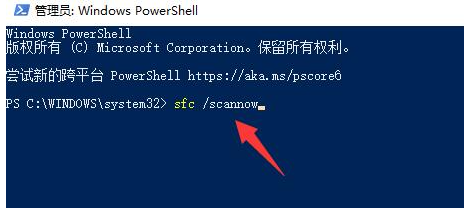
4. 最後に、コンピューターを再起動し、コントロール パネルを開きます。
以上がWindows 10 のコントロール パネルの破損から回復するにはどうすればよいですか? Windows 10でコントロールパネルが壊れた状態から回復する方法の詳細内容です。詳細については、PHP 中国語 Web サイトの他の関連記事を参照してください。