
php エディター Yuzai は、Win11 で ICC 色補正ファイルを構成するための詳細なガイドを提供します。 Win11 コンピューターでは、ICC 色補正ファイルを構成することでディスプレイの色を調整し、画質を向上させることができます。設定するには、まず適切な ICC カラー キャリブレーション ファイルをダウンロードし、特定の手順に従って設定する必要があります。この記事では、Win11 コンピューターのカラー プロファイルの設定方法を詳しく紹介します。これにより、カラー キャリブレーション ファイルの構成を簡単に完了し、表示効果を向上させ、より良い視覚体験を楽しむことができます。
win11 コンピューターのカラー設定ファイルの設定方法
1. ICC カラー キャリブレーション ファイルをこのパス C:\Windows\System32\spool\drivers\color に移動します。
2. [Win S] キーの組み合わせを押して検索を開くか、下の [検索ボックス] をクリックして [カラー管理] と入力して開きます。
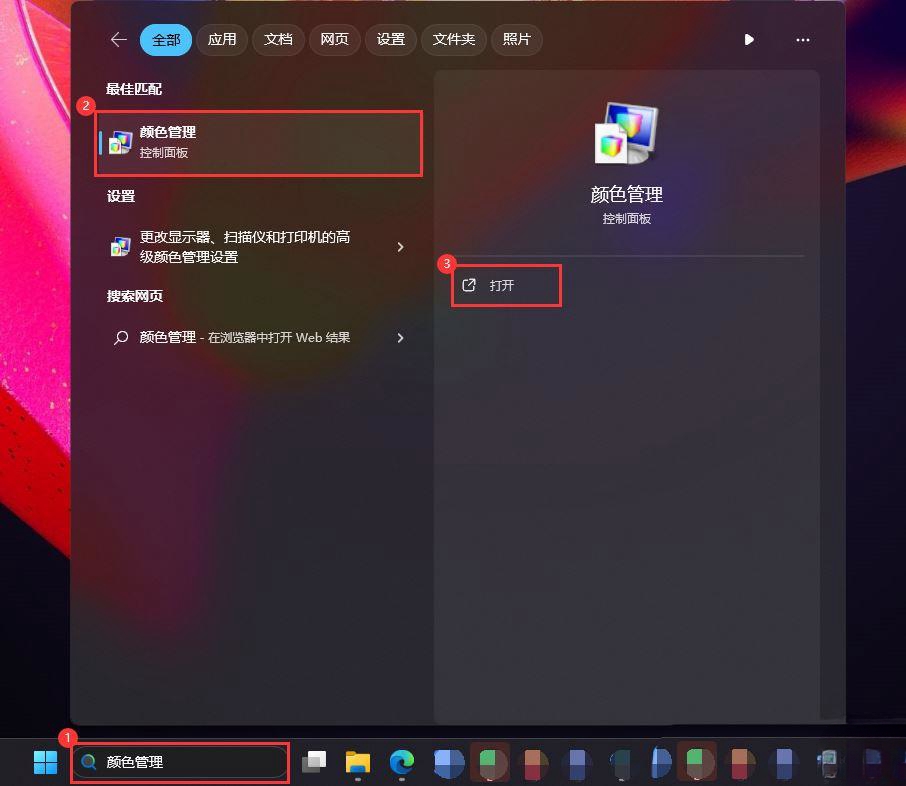
3. カラー管理ウィンドウで、[モニター: 1.Generic MMonitor (IPASON QR322X)-NVIDIA GeForce GTX 1050 Ti] など、キャリブレーションするモニターを選択します。にチェックを入れ、「このデバイスに自分の設定を使用する」を選択し、「追加」をクリックします。
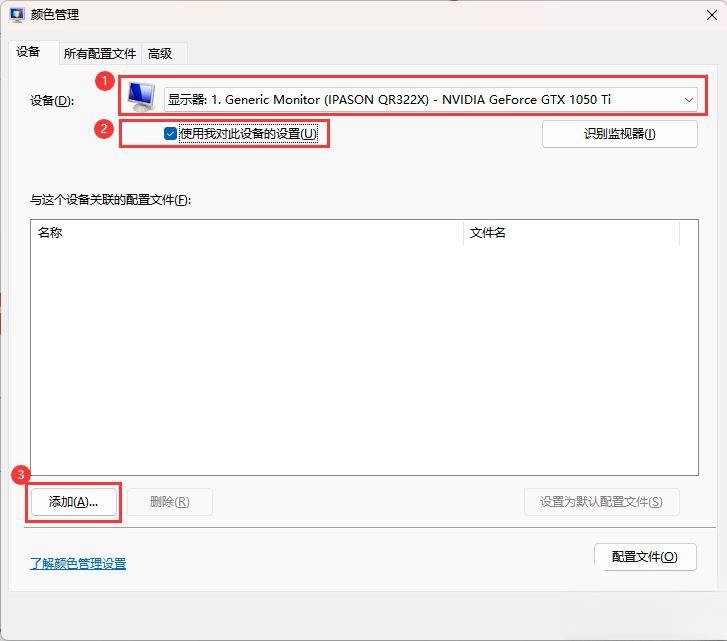
4. 追加する[ICCプロファイル]を選択し、[OK]をクリックします。
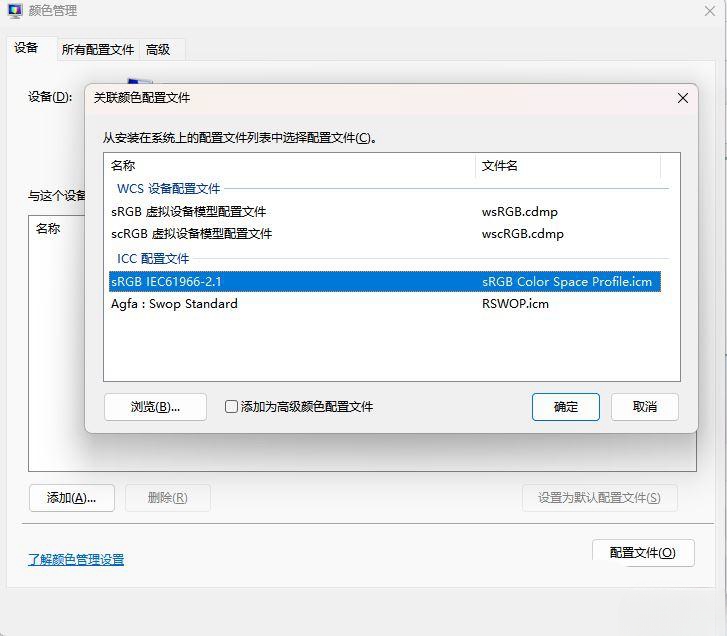
5. [詳細設定]タブに切り替え、[システムデフォルトの変更]をクリックします。
6. 次に、システムのデフォルトインターフェースで[詳細設定]タブに切り替え、[Windowsディスプレイキャリブレーションを使用する]にチェックを入れます。
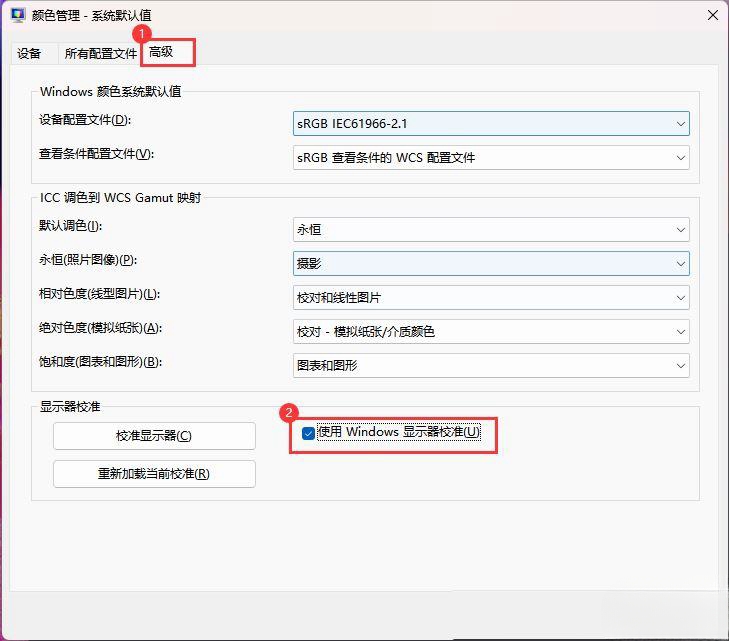
7. [キャリブレーションとして再読み込み]をクリックし、[閉じる]をクリックします。
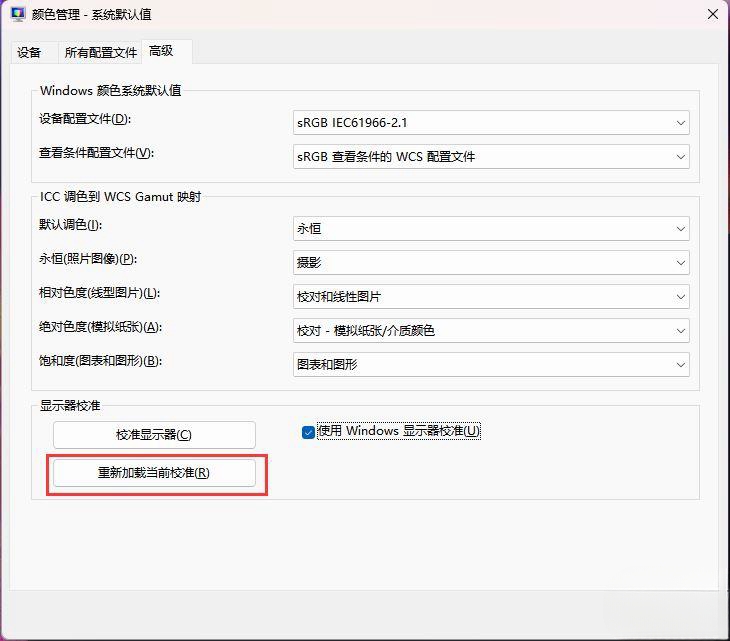
#8. このように設定すると、ICC 設定ファイルは常に有効になり、途中でファイルが突然有効にならなくなり、修正されていない画像が表示されることはなくなります。使用。
以上がWin11でICC色補正ファイルを設定するにはどうすればよいですか? win11パソコンのカラープロファイルの設定方法の詳細内容です。詳細については、PHP 中国語 Web サイトの他の関連記事を参照してください。