
php エディター Apple は、win10 で Wi-Fi パスワードを忘れた問題の解決策を提供します。 win10を使用している場合、さまざまなwifiネットワークに接続することが多いですが、以前に接続したwifiパスワードを忘れてしまうことがあります。現時点では、いくつかの簡単な方法を使用して、保存された Wi-Fi パスワードを取得またはリセットして、ネットワークに簡単に再接続できるようにすることができます。次に、具体的な解決策を見ていきましょう。
まず、Win10 の右下隅にあるワイヤレス ネットワーク アイコンを右クリックし、[ネットワーク共有センターを開く] を選択します。

2. 開いたネットワーク共有センター設定インターフェイスで、図に示すように、接続されている WAN ワイヤレス ネットワークの名前をクリックします。
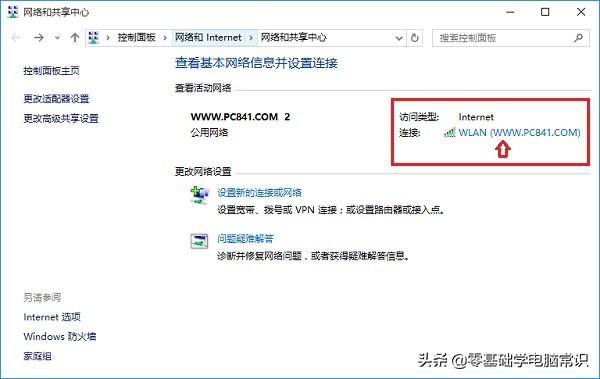
3. 図に示すように、ポップアップ WAN ステータスで、[ワイヤレス プロパティ] をクリックします。
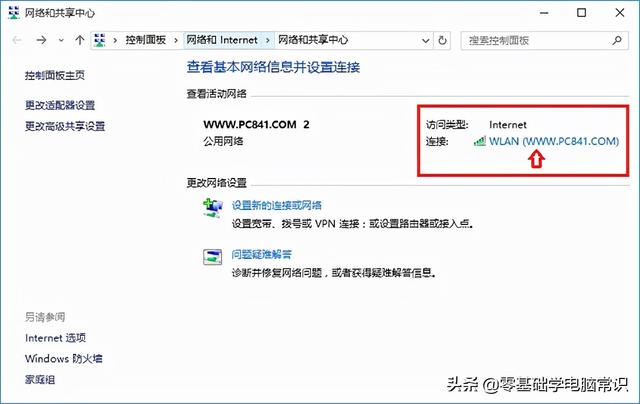
WiFi ワイヤレス ネットワークのプロパティで [セキュリティ] タブに切り替え、「文字を表示する」にチェックを入れます。このようにして、WiFi パスワードであるネットワーク セキュリティ キーを確認できます。
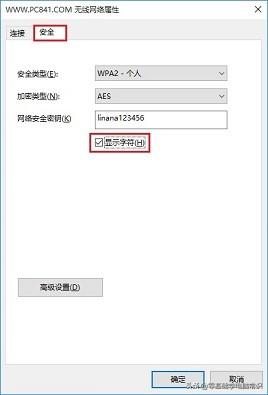
以上がWindows 10 で Wi-Fi パスワードを忘れた場合の対処方法の詳細内容です。詳細については、PHP 中国語 Web サイトの他の関連記事を参照してください。