
php エディタ Baicao が答えを提供します。Win7 でユーザー名を変更した後にログインできない場合は、次の解決策を試すことができます。まず、元のユーザー名と新しいパスワードを使用してログインを試みます。それでもログインできない場合は、管理者権限でパスワードをリセットしてみてください。セーフモードに入り、「コントロールパネル」-「ユーザーアカウント」-「その他のアカウントの管理」-「パスワードの変更」を選択し、新しいパスワードを入力します。問題が解決しない場合は、システム回復機能を使用するか、システムを再インストールして問題を解決してください。上記の方法がいずれもうまくいかない場合は、専門の技術者に相談することをお勧めします。
ユーザー名を変更した後、Win7 がログインできない 解決策:
1. コンピューターを再起動し、起動時にキーボードの F8 キーを押して、セーフ モードに入るように選択します。
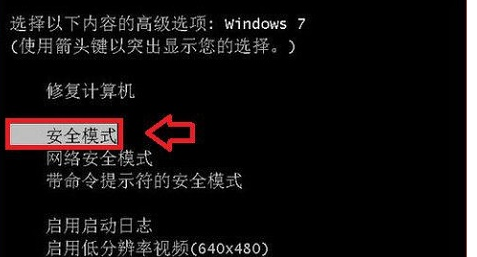
#2. 次に、[コンピューター オプション] をクリックし、ポップアップ ページで管理オプションを選択します。
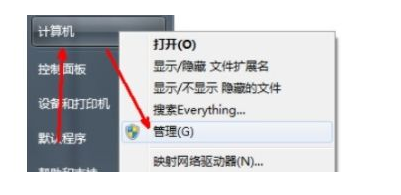
#3. 次に、ページ上でローカル ユーザーとグループのフォルダーを見つけます。
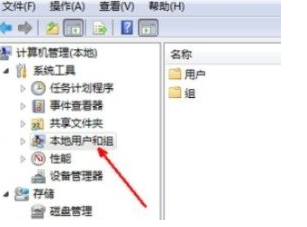
4. 次に、開いたページの下にあるユーザー フォルダー オプションをクリックします。
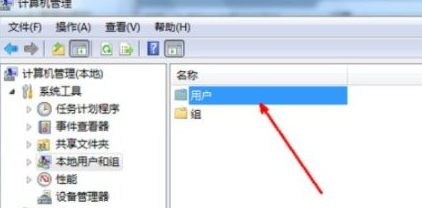
#5. この時点で、ログインするアカウント名を選択する必要があります。
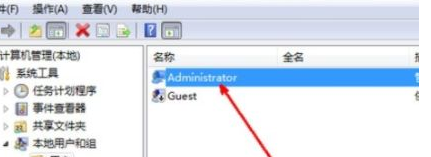
#6. 最後に、このページのアカウント無効化機能のチェックを外し、コンピューターを再起動します。
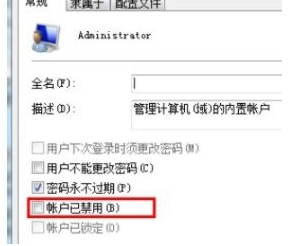
その他の解決策:
上記のどの方法でも問題を解決できない場合は、システムの再インストールを検討してください。
推奨イメージのダウンロード
Win7 SP1 公式フラッグシップ バージョン 64 ビット
Win7 x64 純粋バージョン (64 ビット自動アクティベーション)
Win7 純粋版 アクティベーション不要 64 ビット (ノートブックのみ)
システムのインストール方法
このサイトでは 2 つのシステムを提供しますインストール方法では、ローカル ハード ドライブへのインストールが最も簡単なインストール方法です。ハードディスクのインストールを使用する前に、U ディスク ブート ツールを作成することをお勧めします。ハードディスクのインストールが失敗する場合、またはコンピュータの電源が入らない場合、ようこそインターフェイスでスタックする場合、デスクトップに入ることができない場合、またはブルー スクリーンが表示される場合は、などの場合は、システムを再インストールするために U ディスクを選択する必要があります。
注意事項: システムを再インストールすると、現在のシステム ディスク (通常は C ドライブ) がフォーマットされますので、必ず事前に C ドライブとデスクトップのデータをバックアップしてください。
以上がWindows 7 でユーザー名を変更した後にログインできない場合はどうすればよいですか?の詳細内容です。詳細については、PHP 中国語 Web サイトの他の関連記事を参照してください。